如何用PS制作鲜花文字 Photoshop制作花朵字教程
如何用ps制作鲜花文字?我们在一些海报上或者宣传画中一定会见到过鲜花特效的文字,非常的大气、漂亮。那么这样的鲜花文字效果应该如何制作呢?今天,小编为大家带来了Photoshop制作花朵字教程。感兴趣的朋友快来了解一下吧。
Photoshop制作花朵字教程
我们用【文字工具】输入“LOVE”,调整好大小,如图所示。

接着,我们在文字的图层上,右键【创建工作路径】,如图所示。

文字创建工作路径之后,我们【新建】一个图层,如图所示。

接下来,我们点击【编辑】选择【填充】,如图所示。

我们选择填充为【图案】-【沿路径置入】,点击【确定】,如图所示。

接着,我们把图案缩放缩小一点,然后点击【确定】。

最后,我们把文字图层隐藏起来,然后删除路径鲜花文字就制作好了,如图所示。


以上便是PSD素材网(www.PSD.cn)小编为大家分享的"如何用ps制作鲜花文字 Photoshop制作花朵字教程"的全部内容,希望能够帮到你,PSD素材网(www.PSD.cn)持续发布更多资讯,欢迎大家的关注。
-
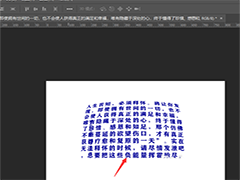
PS文字凸起效果怎么制作 PS制作文字凸起效果教程
2022-09-28 30
-

PS怎么做差值文字效果 PS制作差值文字效果教程
2022-09-28 23
-

如何在PS中把文字和投影分离 PS中将文字与投影分离的方法
2022-09-28 5
-

PS怎么给文字添加空心投影 PS给文字添加空心投影效果教程
2022-09-28 12
-

PS怎么制作色彩缤纷绚丽的喷溅文字?
2022-09-28 5
-

PS怎么设计网点字体?PS设计网点字体的教程
2022-09-28 30
-
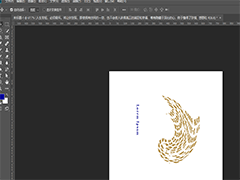
PS怎么让文字扭曲旋转 PS2019给文本添加扭曲旋转效果教程
2022-09-28 14
-

教你如何用PS设计制作端午节文字海报教程
2022-09-28 5
-

PS如何给文字描边添加图案 PS2019给文字添加图案描边教程
2022-09-28 11
-

PS2019中如何扩展文本选区 PS扩展文本选区的图文教程
2022-09-28 11
-

PS中如何给文字添加径向模糊 PS中给文字添加径向模糊效果教程
2022-09-28 4
-
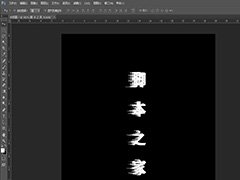
PS中如何给文本添加风吹效果 PS制作文字风吹效果教程
2022-09-28 12
-

PS怎么做虚线描边 PS给文字快速虚线描边教程
2022-09-28 18
-

PS如何制作高考海报 PS制作创意高考字样的文字海报
2022-09-28 8
-
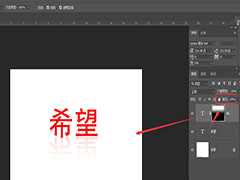
PS怎么制作文字倒影 PS2019简单五步给文字添加倒影教程
2022-09-28 8
-
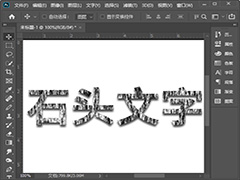
PS怎么制作石头文字 PS制作仿真石头纹理文字特效教程
2022-09-28 11
-

如何用PS制作金属质感文字 PS制作《极限挑战》金属质感艺术字
2022-09-28 12
-

PS如何制作斜线阴影效果的文字 PS2020制作斜线阴影文字教程
2022-09-28 37
-

PS2019怎么给文字添加虚化边缘效果 PS文字虚化边缘效果教程
2022-09-28 10
-

如何用PS制作3D立体字 PS制作3D立体字效果教程
2022-09-28 8
-

PS中的场景模糊如何使用 PS中给文本添加场景模糊效果教程
2022-09-28 8