PS怎么设计网点字体?PS设计网点字体的教程
PS怎么设计网点字体?在ps中,我们可以设计网点字体,其实没那么难操作,今天就和大家一起来学习用PS设计网点字体的教程的教程,下面就和小编一起动手操作吧。
用PS设计网点字体的教程的教程:
1.打开PS,按crl+o打开一张图片,如图
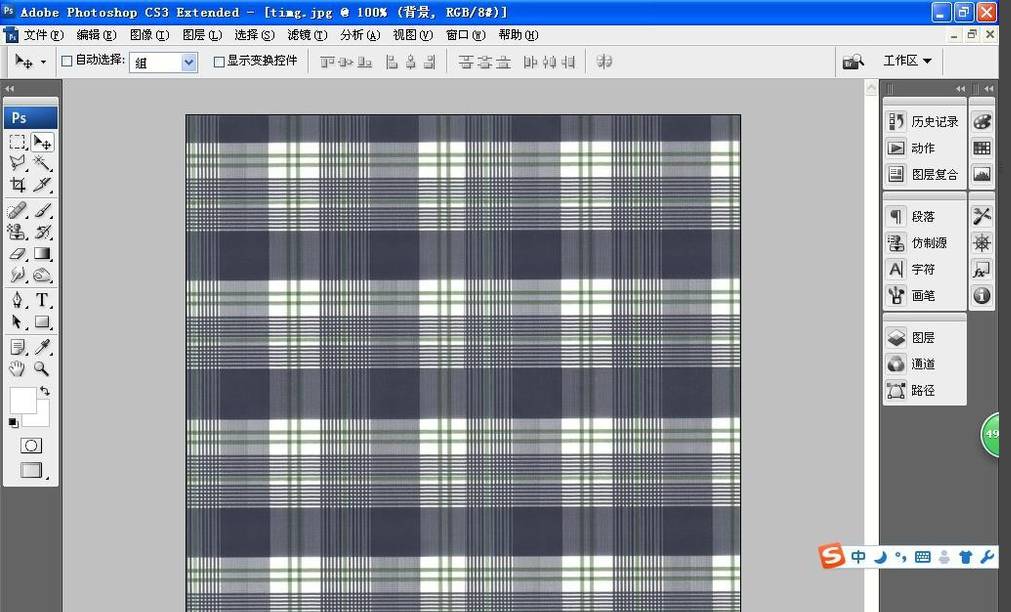
2.按crl+n新建一个空白背景图层,选择编辑,填充图案,将刚才的图片定义图案,再次填充。
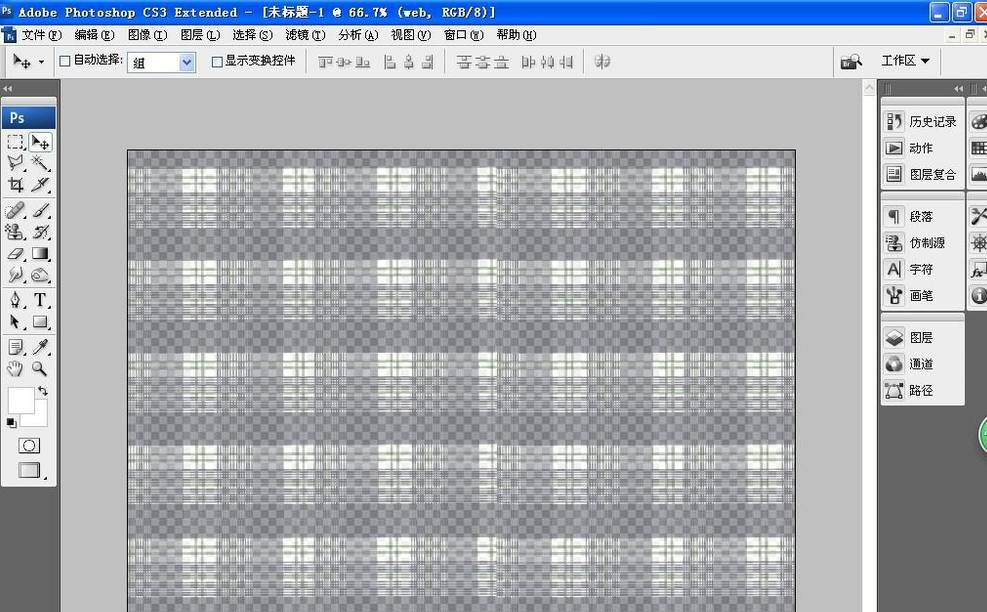
3.选择横排文字工具,输入字体,点选文字载入选区,选中背景,选择图层,新建图层,通过拷贝的图层,点击确定,如图
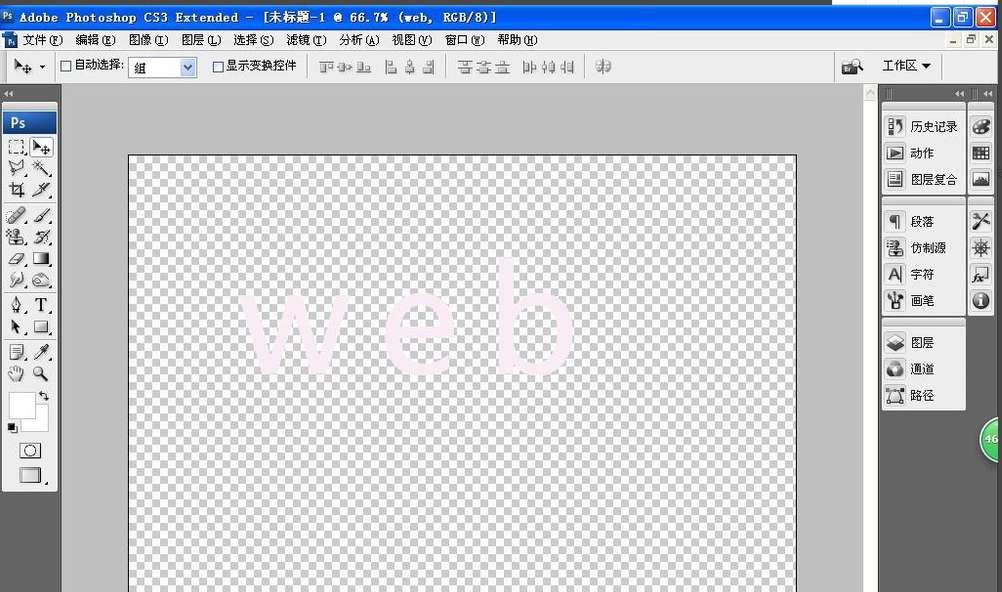
4.选择编辑填充图案,当图案被填充在边缘部分,可以移动文字图层,再次选择编辑,填充图案,图案将被全部填充。
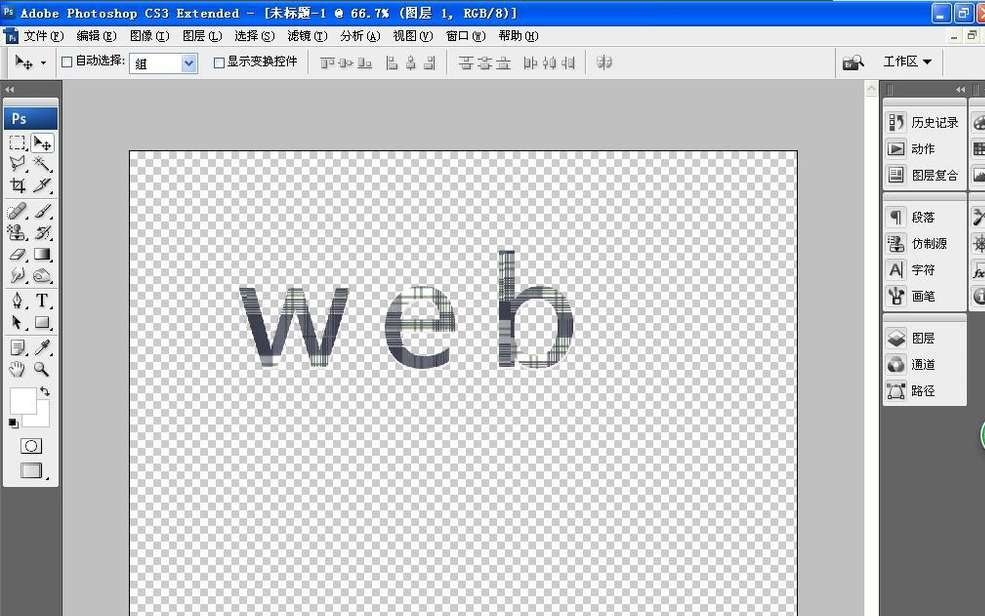
5.再次将背景图层打开,这样文字图层就快速设计好了哦。如图
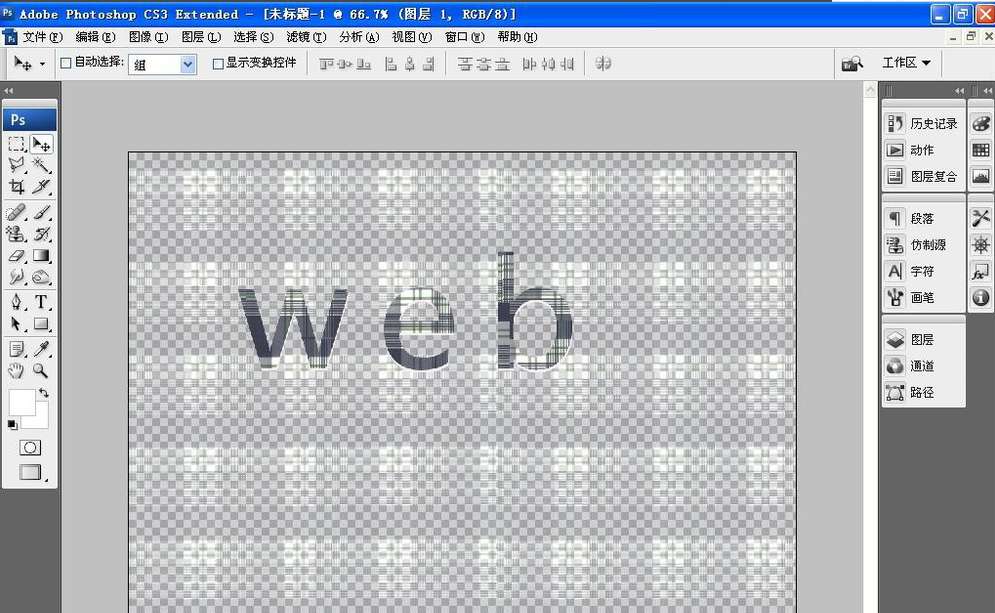
6.再次复制背景副本图层,选择正片叠底,让图片的背景颜色慢慢的加深,点击确定,如图
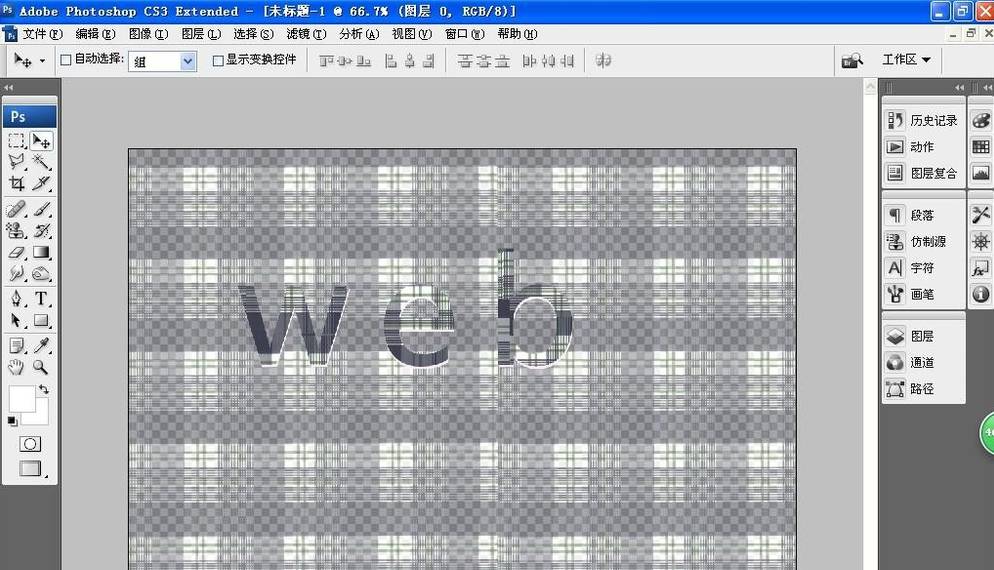
7.双击背景图层,点击确定,选择不透明度,设置为52%,设置图层的混合模式为线性加深,点击确定,这样网点字就快速设计好了。
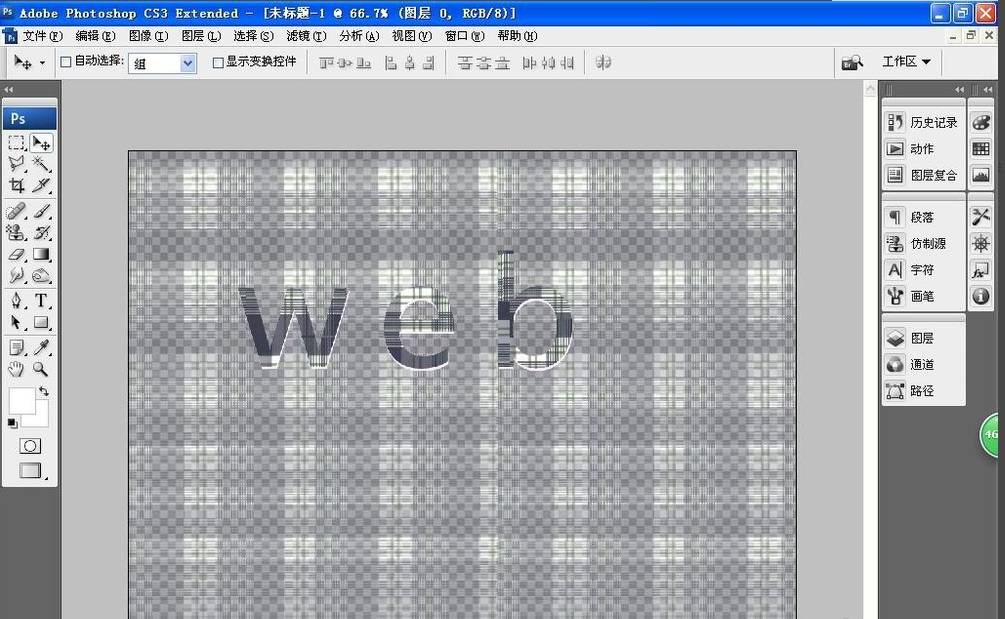
以上就是小编给大家带来的用PS设计网点字体的教程的教程,更多精彩内容请关注PSD素材网(www.PSD.cn)网站。
-

Ps怎么给公路添加文字特效?
2022-09-28 14
-
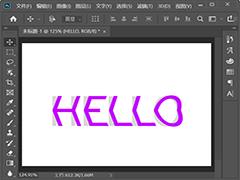
PS怎么制作文字折叠效果 PS制作文字上下对折效果教程
2022-09-28 7
-

PS透明水印怎么做 PS2020制作透明水印文字教程
2022-09-28 20
-

PS怎么制作石头字效果?
2022-09-28 7
-

PS怎么把文字切掉一部分 PS中制作文字切掉一部分的效果教程
2022-09-28 10
-

PS怎么做文字膨胀效果 PS设计膨胀文字特效教程
2022-09-28 56
-
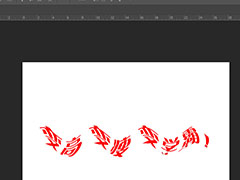
PS如何制作波浪文字效果 PS2019给文本添加波浪效果教程
2022-09-28 7
-
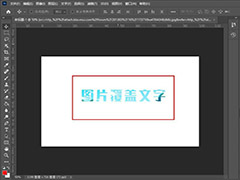
PS2021怎么制作图片覆盖文字效果 PS制作图片填充文字效果教程
2022-09-28 27
-

如何用PS把文字变成渐变叠加金色?
2022-09-28 48
-

如何用PS制作牛仔裤吊牌字体?
2022-09-28 12
-

如何用PS制作金属管道立体字效果?
2022-09-28 10
-
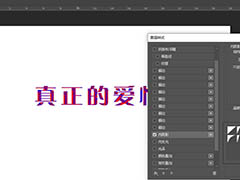
PS怎么给文本添加内部阴影 PS添加文字内部阴影图文教程
2022-09-28 14
-
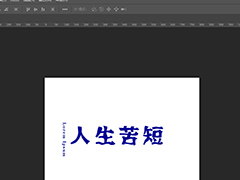
PS如何给文字添加水波效果 PS制作水波效果文字的教程
2022-09-28 11
-
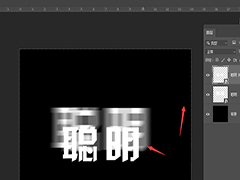
PS文字动感模糊效果怎么做 PS给文字添加动感模糊效果教程
2022-09-28 13
-

PS空心字效果怎么做 PS制作新年快乐空心字效果教程
2022-09-28 50
-

用PS制作蓝色雪花冰冻字的教程
2022-09-28 5
-
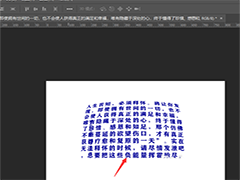
PS文字凸起效果怎么制作 PS制作文字凸起效果教程
2022-09-28 30
-

PS怎么做差值文字效果 PS制作差值文字效果教程
2022-09-28 23
-

如何在PS中把文字和投影分离 PS中将文字与投影分离的方法
2022-09-28 5
-

PS怎么给文字添加空心投影 PS给文字添加空心投影效果教程
2022-09-28 12
-

PS怎么制作色彩缤纷绚丽的喷溅文字?
2022-09-28 5