PS如何制作斜线阴影效果的文字 PS2020制作斜线阴影文字教程
ps如何制作斜线阴影效果的文字?斜线阴影效果的文字有很多种制作方法,今天,小编为大家带来了ps2020制作斜线阴影文字教程。感兴趣的朋友快来了解一下吧。
ps2020制作斜线阴影文字教程
我们用【文字工具】输入(需要制作斜线阴影效果的)文字,如图所示。
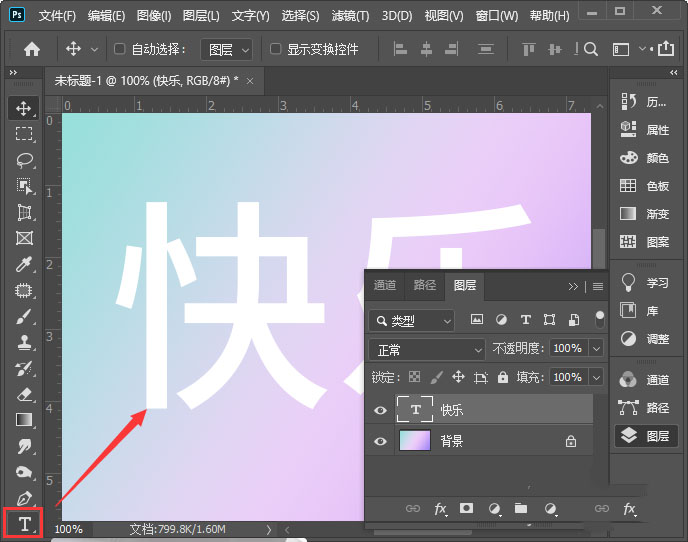
我们把文字复制一层出来,分别修改一下图层名称,如图所示。
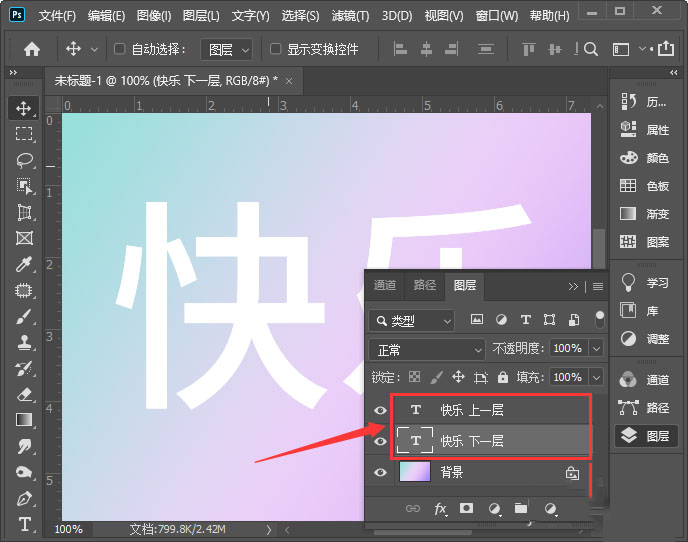
我们选中下一层的文字图层,点击【FX】-【图案叠加】。
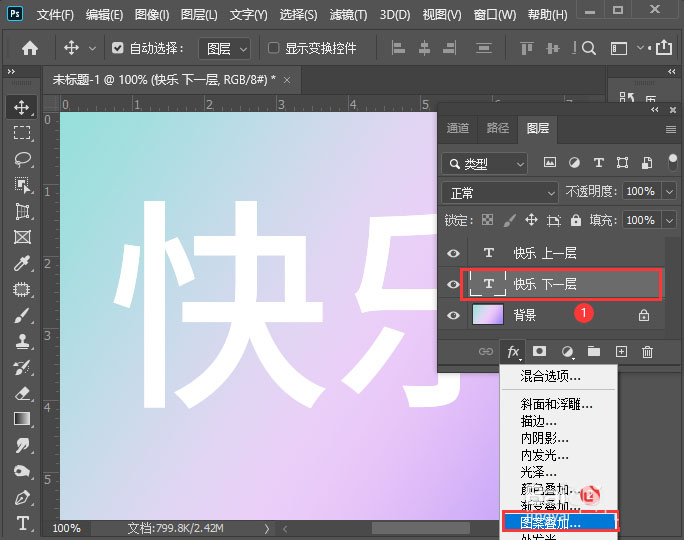
我们在图案中选择【右对角线】,如图所示。
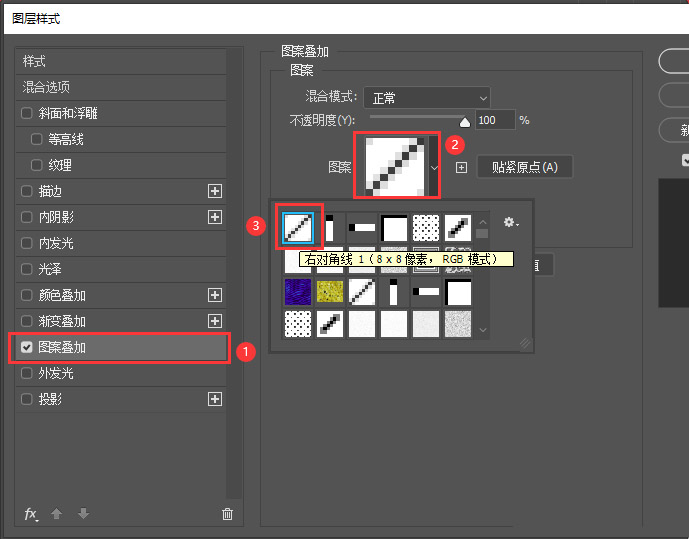
接下来,我们把描边设置为白色,大小为2像素,点击【确定】,如图所示。
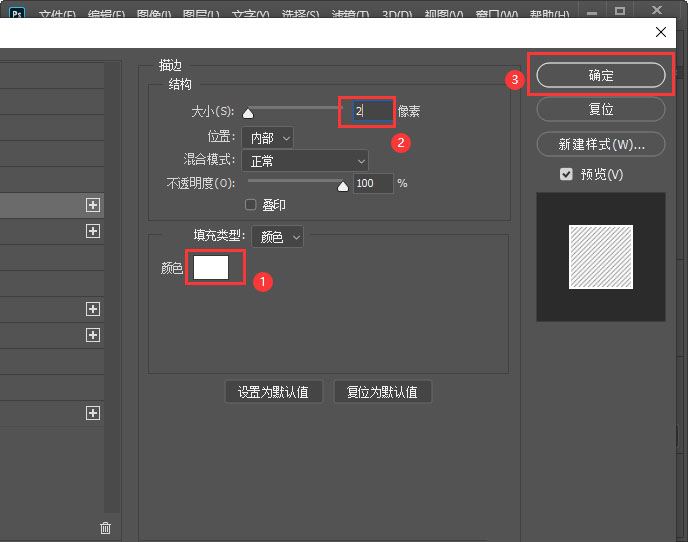
我们按下向右方向键移动几下,就可以看到添加好的斜线阴影了,然后右键【栅栏化图层样式】,如图所示。
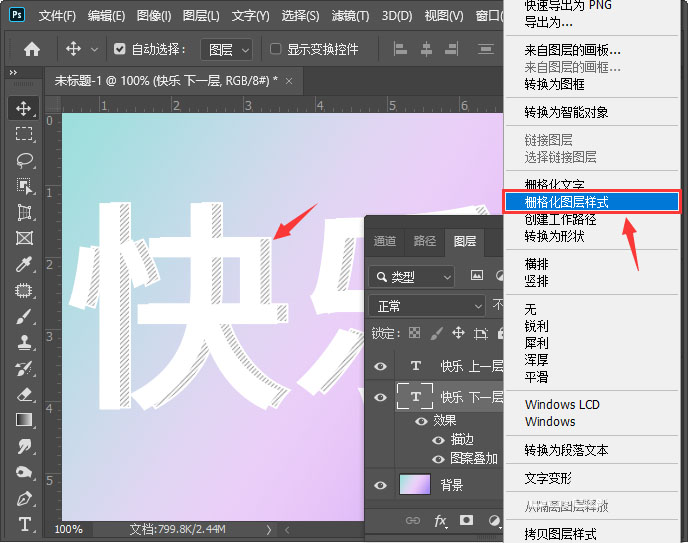
最后,我们把图层调整为【点光】,不透明度设置为55%就完成了。
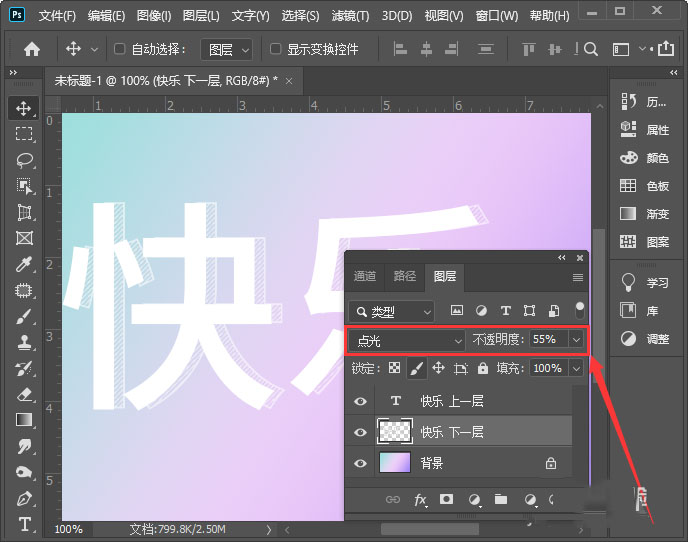
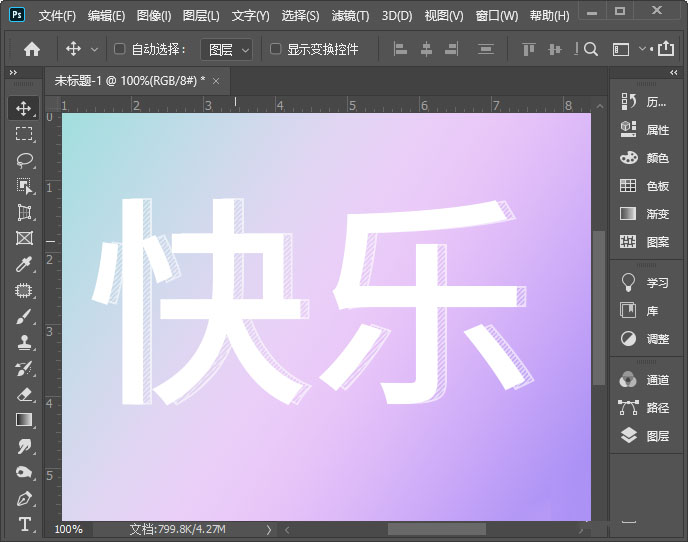
以上便是PSD素材网(www.PSD.cn)小编为大家分享的"ps如何制作斜线阴影效果的文字 ps2020制作斜线阴影文字教程"的全部内容,希望能够帮到你,PSD素材网(www.PSD.cn)持续发布更多资讯,欢迎大家的关注。
-
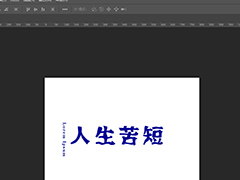
PS如何给文字添加水波效果 PS制作水波效果文字的教程
2022-09-28 11
-
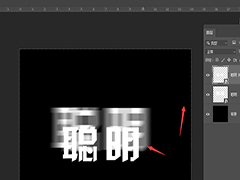
PS文字动感模糊效果怎么做 PS给文字添加动感模糊效果教程
2022-09-28 13
-

PS空心字效果怎么做 PS制作新年快乐空心字效果教程
2022-09-28 50
-

用PS制作蓝色雪花冰冻字的教程
2022-09-28 5
-
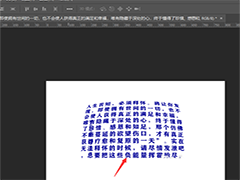
PS文字凸起效果怎么制作 PS制作文字凸起效果教程
2022-09-28 30
-

PS怎么做差值文字效果 PS制作差值文字效果教程
2022-09-28 23
-

如何在PS中把文字和投影分离 PS中将文字与投影分离的方法
2022-09-28 5
-

PS怎么给文字添加空心投影 PS给文字添加空心投影效果教程
2022-09-28 12
-

PS怎么制作色彩缤纷绚丽的喷溅文字?
2022-09-28 5
-

PS怎么设计网点字体?PS设计网点字体的教程
2022-09-28 30
-
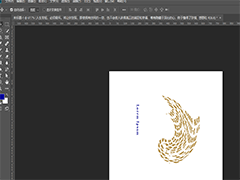
PS怎么让文字扭曲旋转 PS2019给文本添加扭曲旋转效果教程
2022-09-28 14
-

教你如何用PS设计制作端午节文字海报教程
2022-09-28 5
-

PS如何给文字描边添加图案 PS2019给文字添加图案描边教程
2022-09-28 11
-

PS2019中如何扩展文本选区 PS扩展文本选区的图文教程
2022-09-28 11
-

PS中如何给文字添加径向模糊 PS中给文字添加径向模糊效果教程
2022-09-28 4
-
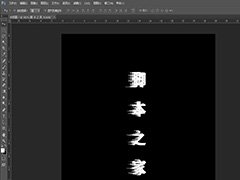
PS中如何给文本添加风吹效果 PS制作文字风吹效果教程
2022-09-28 12
-

PS怎么做虚线描边 PS给文字快速虚线描边教程
2022-09-28 18
-

PS如何制作高考海报 PS制作创意高考字样的文字海报
2022-09-28 8
-
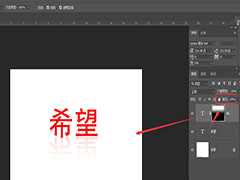
PS怎么制作文字倒影 PS2019简单五步给文字添加倒影教程
2022-09-28 8
-
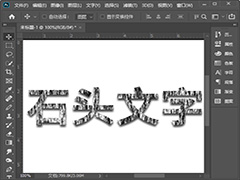
PS怎么制作石头文字 PS制作仿真石头纹理文字特效教程
2022-09-28 11
-

如何用PS制作金属质感文字 PS制作《极限挑战》金属质感艺术字
2022-09-28 12