如何用PS把文字变模糊 PS2019给文字添加高斯模糊教程
PS2019中如何给文字添加高斯模糊?我们经常用到截屏软件来上传一些内容,但是一些文字呢,又不想让大家都看到,这时应该如何操作呢?今天,小编为大家带来了PS2019给文字添加高斯模糊教程。感兴趣的朋友快来了解一下吧。
PS2019给文字添加高斯模糊教程
在PS2019中,先在画布中输入文本
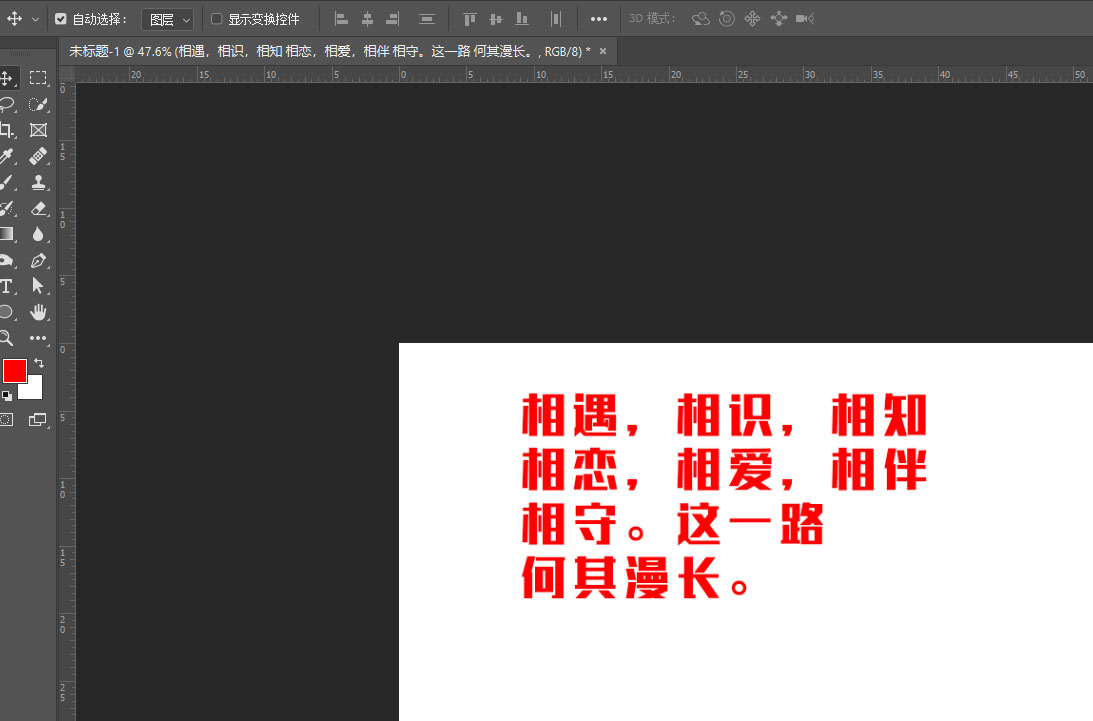
然后将菜单栏中的滤镜属性栏打开

选择模糊属性中的【高斯模糊】
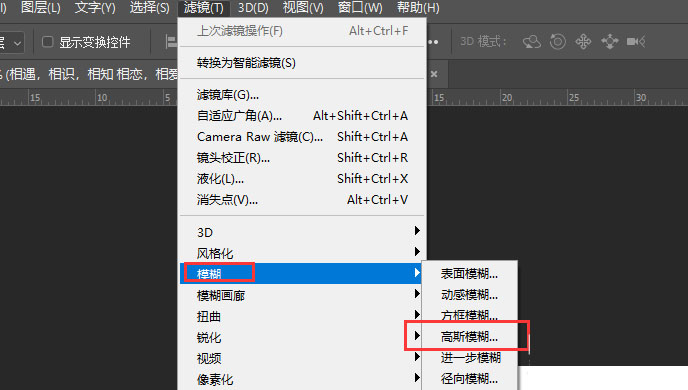
将其转为智能对象或删格化,一般选择为智能化对象即可,这样可后期修改属性
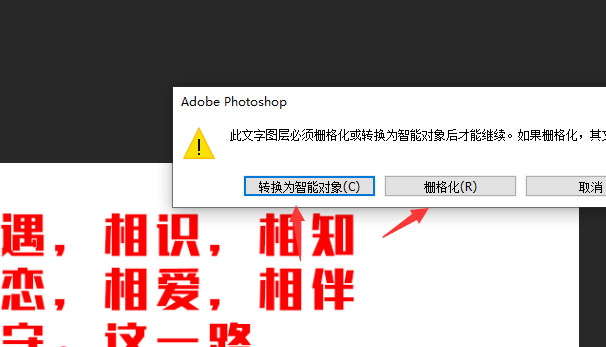
在高斯面板中,调整半径值,左侧预览到添加的效果,如图所示
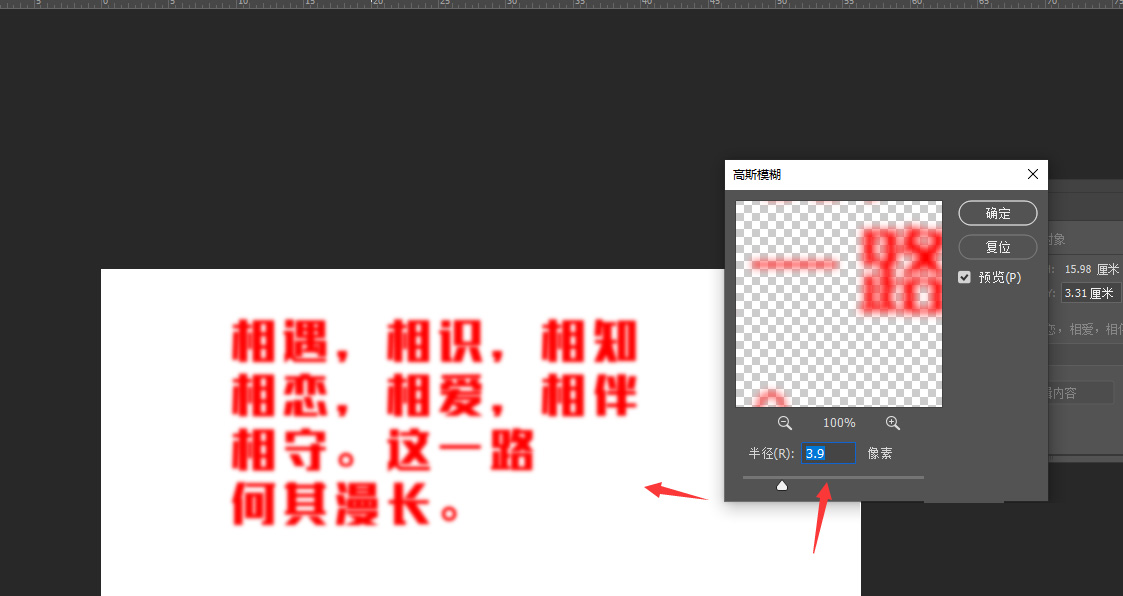
最后确定后,得到如图的文本效果,在图层栏中可双击添加的效果进行修改。
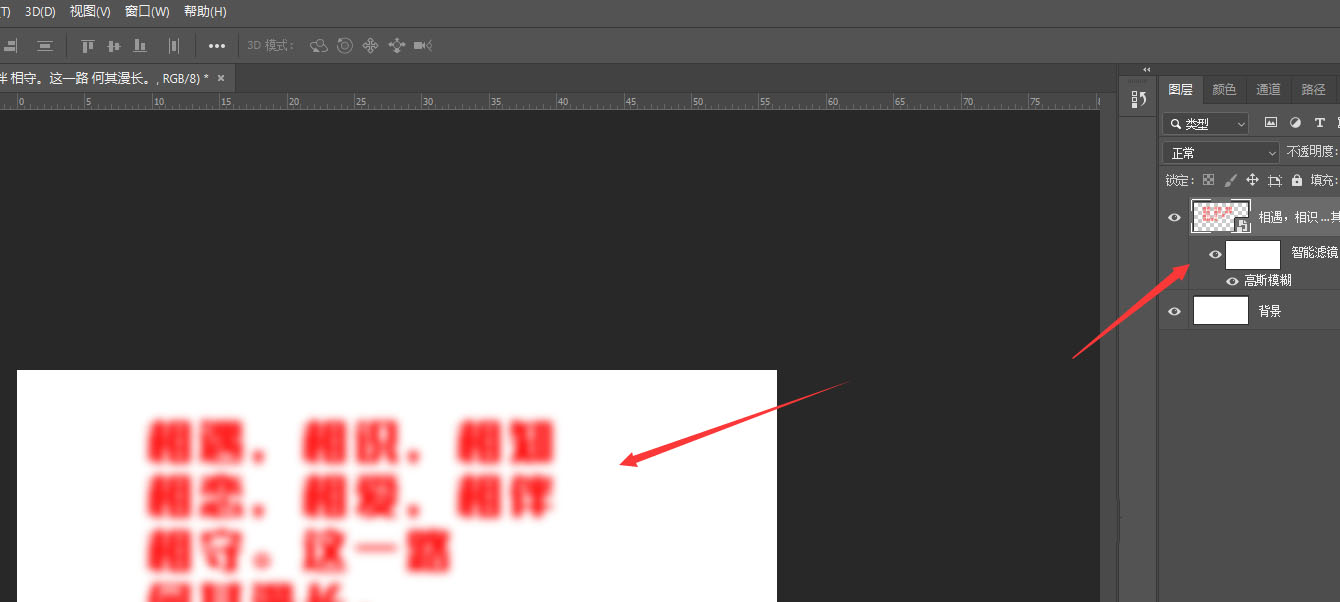
以上便是PSD素材网(www.PSD.cn)小编为大家分享的" 如何用ps把文字变模糊 PS2019给文字添加高斯模糊教程"的全部内容,希望能够帮到你,PSD素材网(www.PSD.cn)持续发布更多资讯,欢迎大家的关注。
-

PS怎么制作色彩缤纷绚丽的喷溅文字?
2022-09-28 5
-
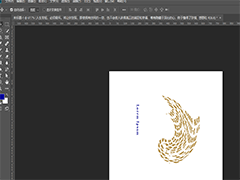
PS怎么让文字扭曲旋转 PS2019给文本添加扭曲旋转效果教程
2022-09-28 14
-

教你如何用PS设计制作端午节文字海报教程
2022-09-28 5
-

PS如何给文字描边添加图案 PS2019给文字添加图案描边教程
2022-09-28 11
-

PS2019中如何扩展文本选区 PS扩展文本选区的图文教程
2022-09-28 11
-

PS中如何给文字添加径向模糊 PS中给文字添加径向模糊效果教程
2022-09-28 4
-
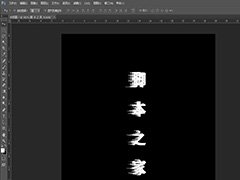
PS中如何给文本添加风吹效果 PS制作文字风吹效果教程
2022-09-28 12
-

PS怎么做虚线描边 PS给文字快速虚线描边教程
2022-09-28 18
-

PS如何制作高考海报 PS制作创意高考字样的文字海报
2022-09-28 8
-
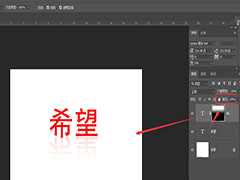
PS怎么制作文字倒影 PS2019简单五步给文字添加倒影教程
2022-09-28 8
-
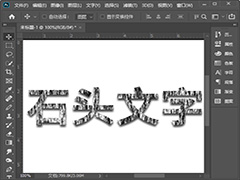
PS怎么制作石头文字 PS制作仿真石头纹理文字特效教程
2022-09-28 11
-

如何用PS制作金属质感文字 PS制作《极限挑战》金属质感艺术字
2022-09-28 12
-

PS如何制作斜线阴影效果的文字 PS2020制作斜线阴影文字教程
2022-09-28 37
-

PS2019怎么给文字添加虚化边缘效果 PS文字虚化边缘效果教程
2022-09-28 10
-

如何用PS制作鲜花文字 Photoshop制作花朵字教程
2022-09-28 29
-

PS怎么给文字描边 PS使用扩展属性给文字添加描边教程
2022-09-28 18
-

PS文字倾斜怎么设置 PS制作倾斜文字效果的教程
2022-09-28 43
-

PS2019中如何制作立体文字 PS制作不同角度立体字的教程
2022-09-28 9
-

PS如何将文本转矢量文本 PS2019将文字转矢量文字教程
2022-09-28 10
-

PS怎么制作文字层叠投影效果 PS给文字制作层叠投影效果教程
2022-09-28 15
-
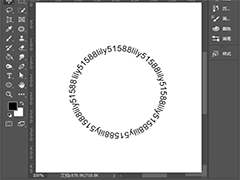
PS怎么让文字环绕圆形 PS2020制作文字围绕圆形路径排列教程
2022-09-28 28