PS如何制作卡通立体字 PS制作显眼的金色卡通立体字教程
ps如何制作卡通立体字?提到金属首先想到就是金色银色之类的,想要制作一张金色卡通立体字在ps中应该如何操作呢?今天,小编为大家带来了ps制作显眼的金色卡通立体字教程。感兴趣的朋友快来了解一下吧。
ps制作显眼的金色卡通立体字教程
1、单击“文件”>“新建”,打开Photoshop并创建新文档。用2000 px制作了文件2000像素(由于使用的是像素,因此分辨率并不重要)。将文件命名为“漫画书文字效果”。
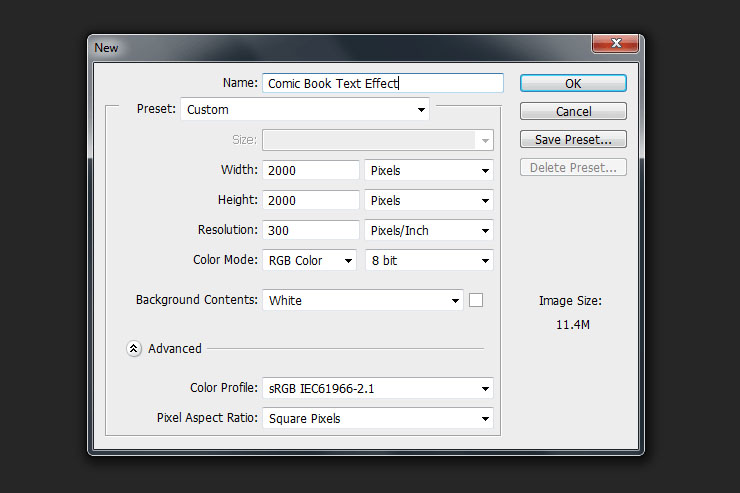
2、为背景添加渐变,双击背景图层以显示图层样式窗口并应用此设置。
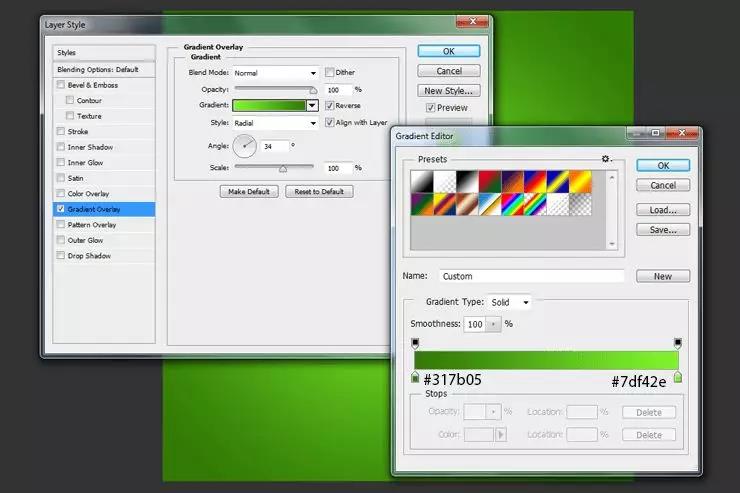
3、创建一个新图层。用任何颜色填充并将填充更改为0%。双击该图层以显示图层样式窗口并应用此图案。
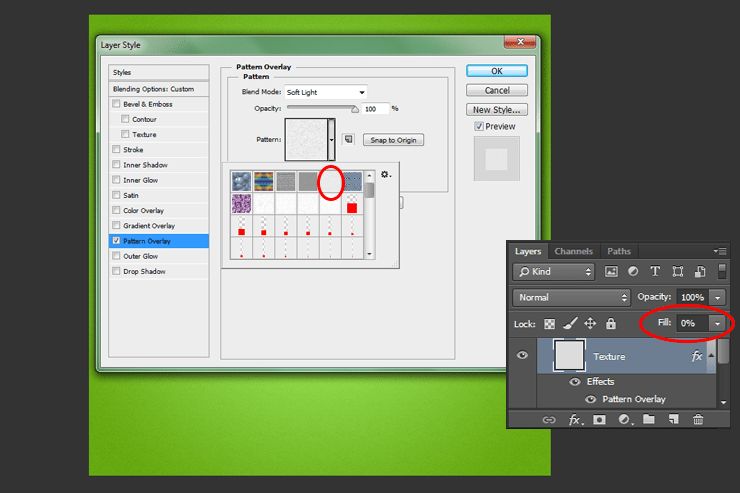
4、创建一个新图层。选择画笔工具(B),然后将画笔大小设置为1957像素。可以使用你想要的任何颜色。现在将半色调放在文档的中心。此外,将填充层更改为Luminosity,填充率为16%。
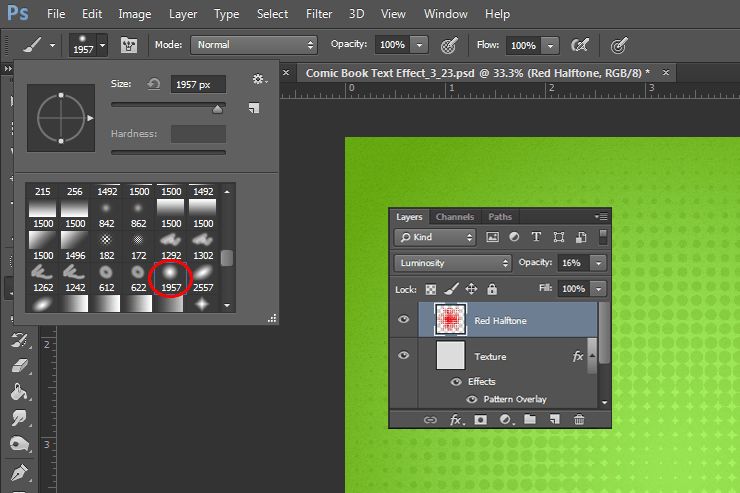
5、创建一个新图层。抓住钢笔工具(P)并创建一个形状,如下图所示。
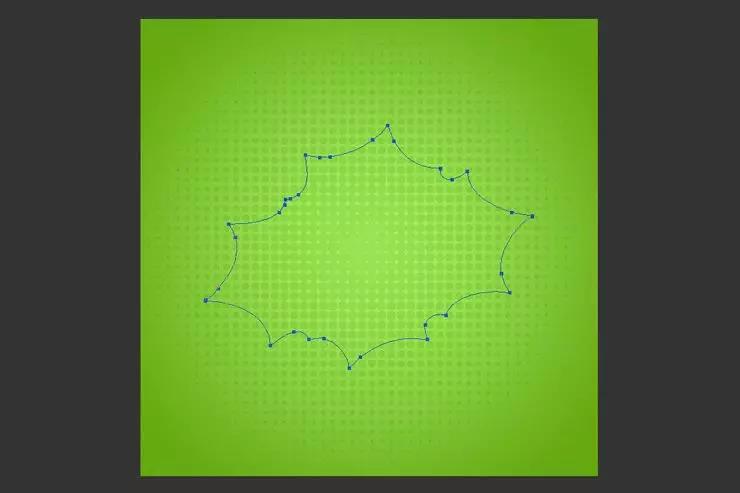
6、转到“路径”选项卡,右键单击刚刚创建的路径,然后单击“选择”及“确定”。
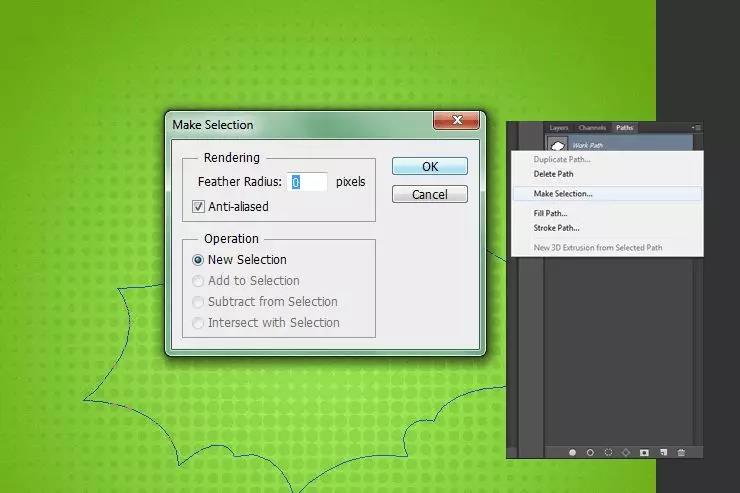
7、用任何颜色填充此选择,然后双击该图层以应用“颜色叠加”和“投影”。
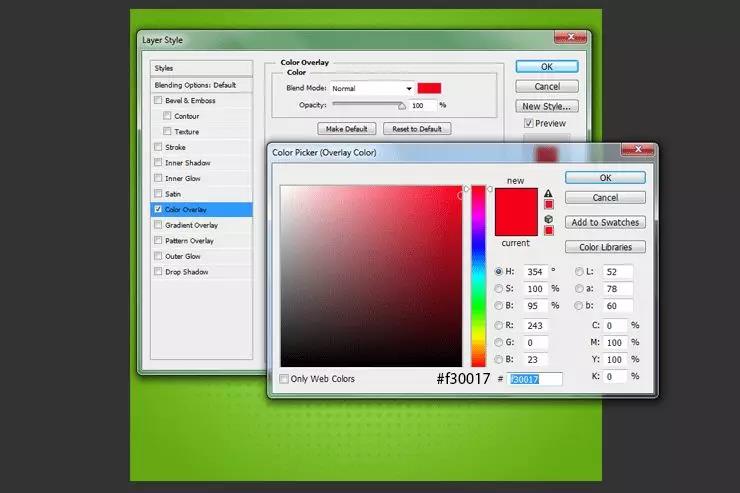
8、创建一个新图层。通过单击Ctrl并选择缩略图图像,从上一个图层中进行选择。再次抓取画笔工具并使用半色调画笔将其放入文档中,如下所示。可以使用任何颜色。
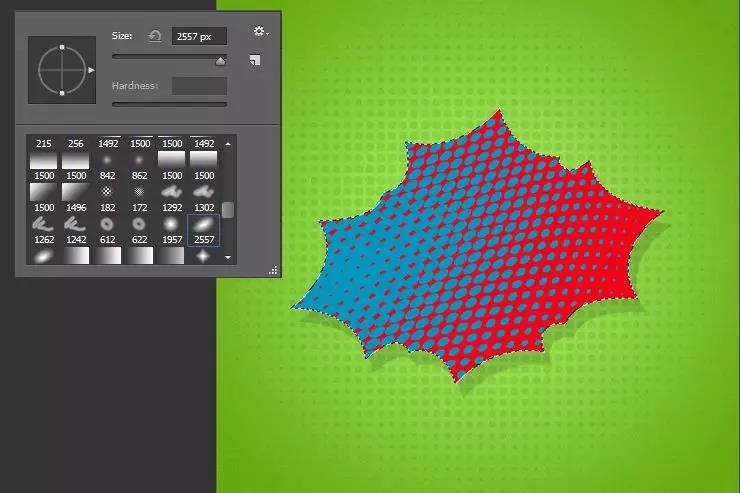
9、双击该图层并添加此渐变叠加,填充率为0%。
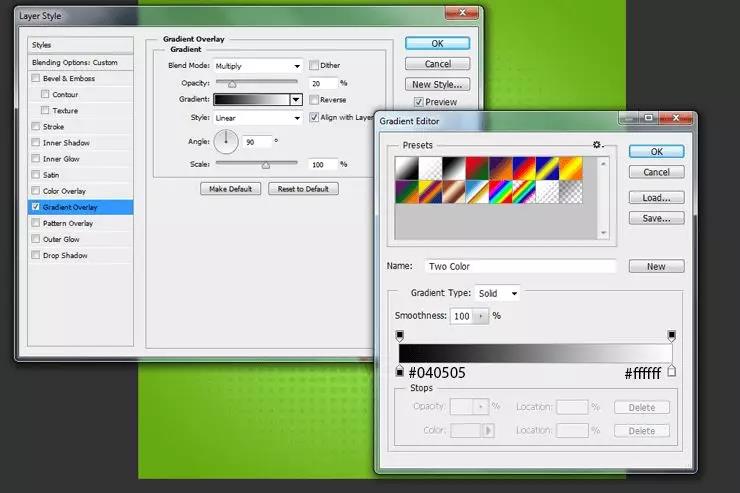
10、创建一个新图层,抓笔工具并为创建的形状创建轮廓。从中进行选择并用#000000填充,将此图层放在该形状图层下方。
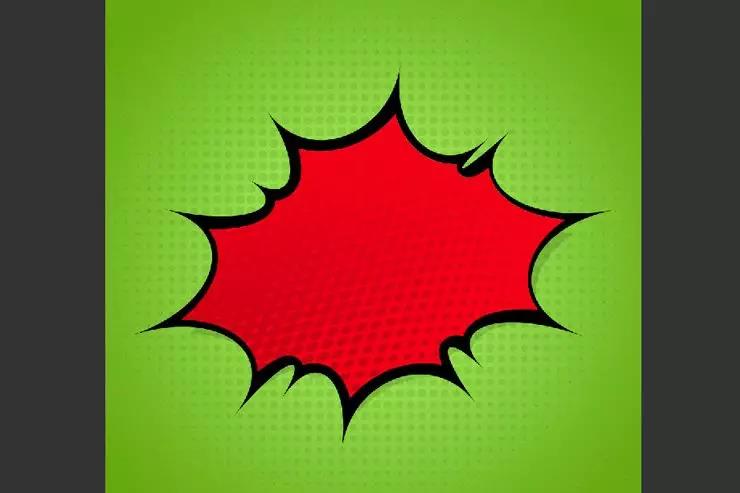
11、抓住打字工具,在这个例子中创建“POW!”这个词。

12、复制此图层并将其放在原始“P”图层下。获取原始的“P”图层并添加这些图层样式。后添加轮廓。
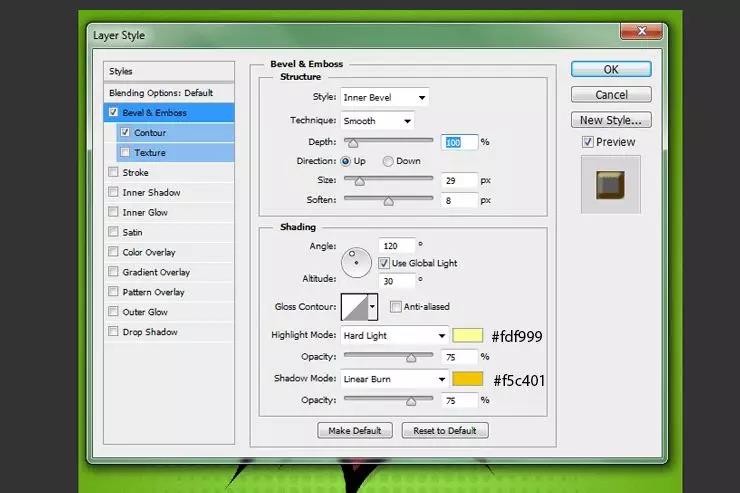
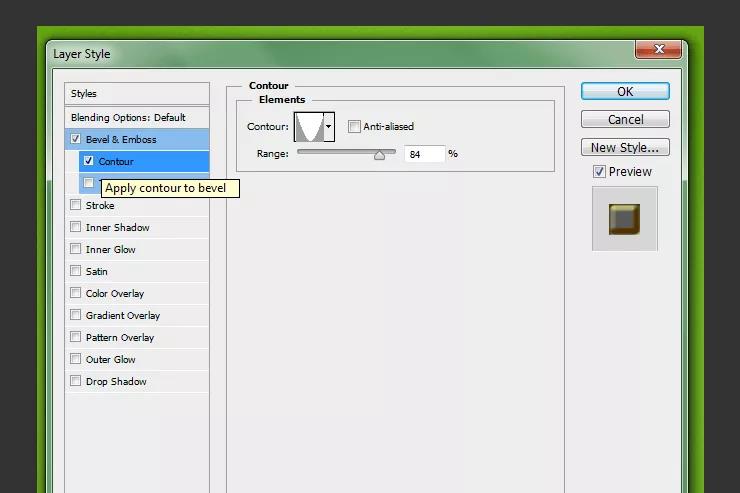
13、添加内发光。
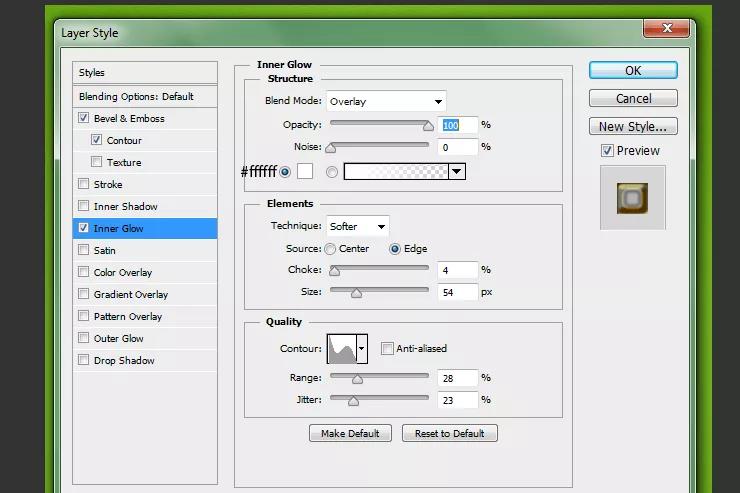
14、之后“P”应该是这样的。记住复制了“P”,选择那一层。使用箭头键将此图层向右移动五次,向下移动五次。确保选中“移动”工具。

15、取刚刚移动的这一层并再次复制它(向右移动五次,向下移动五次)。重复前面所述的相同步骤再三个“P”层。因此,总共应该有6个“P”层,包括原始的“P”层。
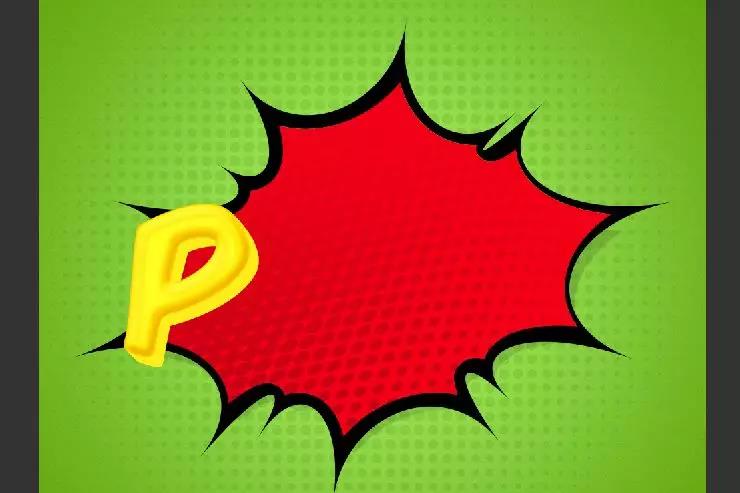
16、将5个重复的“P”图层放在一个组中并应用这些图层样式。
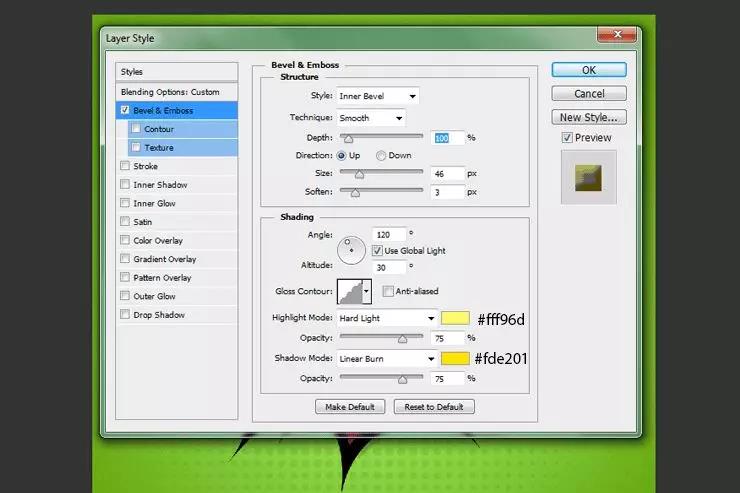
添加内阴影。

添加外发光。
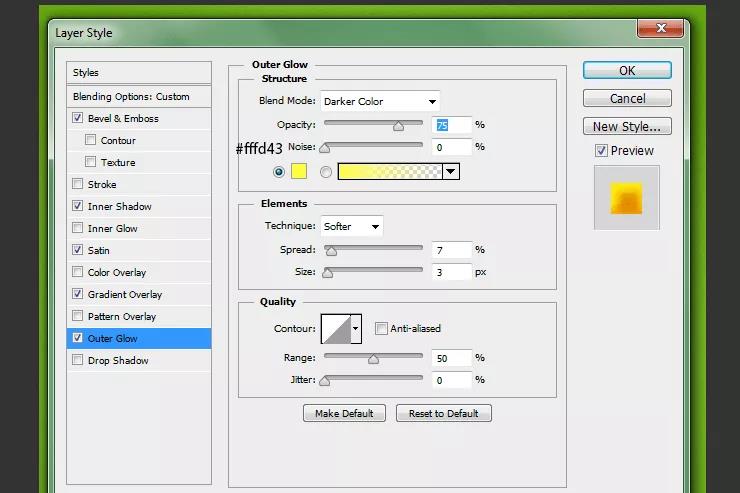
17、在字母“P”上添加一些半色调画笔。转到原始图层“P”,从中进行选择。创建一个新图层并抓住画笔工具。使用#000000,将半色调放在字母上。

18、将此图层更改为叠加。对O,W和感叹号重复这些相同的步骤。

19、隐藏黑色背景,然后按Cmd / Ctrl + Shift + Alt / Option + E合并所有透明图层。

20、为此图层添加斜角和浮雕效果。
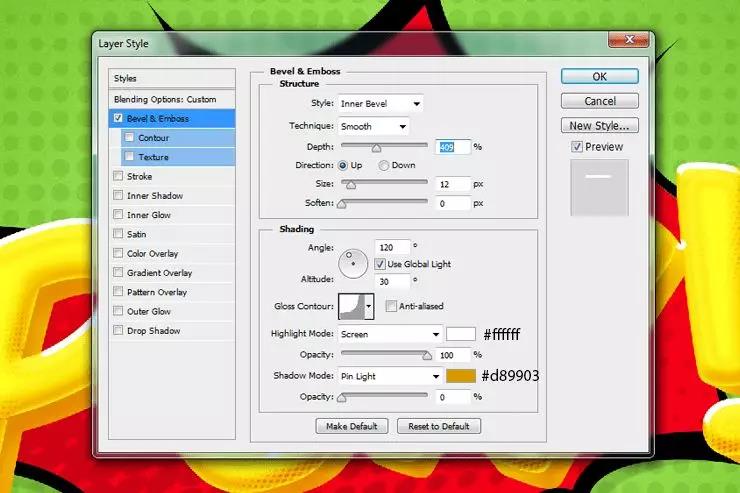
21、用0%填充此图层。

22、现在重复上一步骤添加笔画。创建一个新图层并将其放在所有文本图层下方。通过按住Ctrl和Shift键,从所有第一个和最后一个P,O,W和感叹号图层中进行选择。用黑色填充这一层。在此图层中添加黑色笔触。
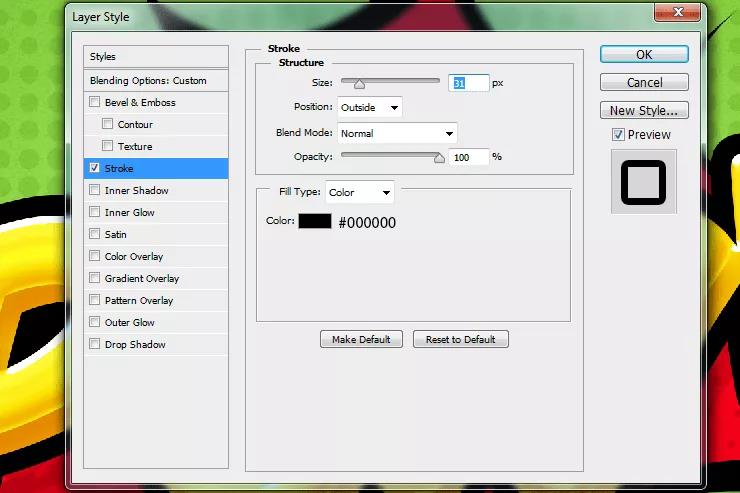
23、通过右击该层,并选择转换为智能对象,添加投影。
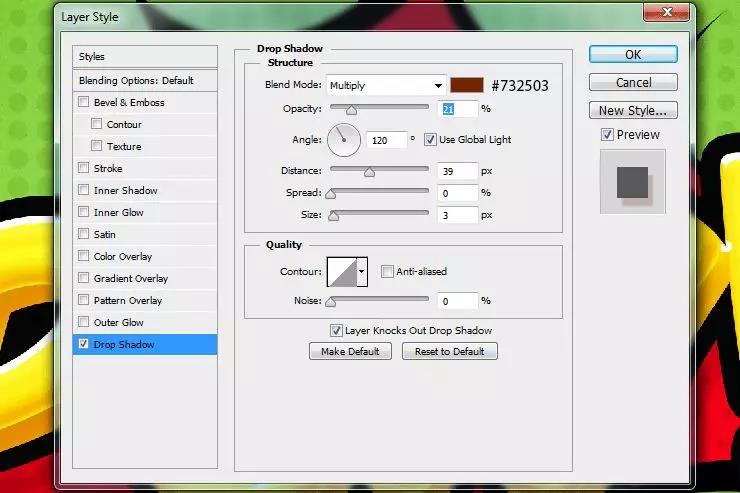
最终效果:

以上便是PSD素材网(www.PSD.cn)小编为大家分享的"ps如何制作卡通立体字 ps制作显眼的金色卡通立体字教程"的全部内容,希望能够帮到你,PSD素材网(www.PSD.cn)持续发布更多资讯,欢迎大家的关注。
-
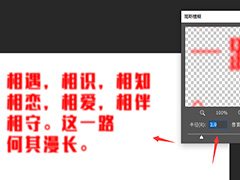
如何用PS把文字变模糊 PS2019给文字添加高斯模糊教程
2022-09-28 15
-
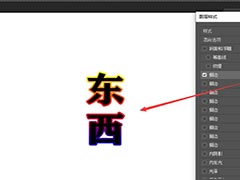
PS如何给文字添加描边渐变 PS给文字添加渐变描边效果教程
2022-09-28 14
-

如何用PS制作针织毛线字体 PS制作HAPPY毛线艺术字教程
2022-09-28 18
-
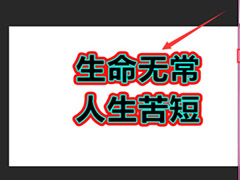
PS如何对文字进行多次描边 PS对文字重复描边的方法
2022-09-28 39
-

皮质感立体字-用PS设计制作牛皮质感立体字效果教程
2022-09-28 4
-

PS文字渐变色怎么设置 PS给文字增加渐变效果的实例教程
2022-09-28 13
-

PS设计制作一款S梦幻紫色火焰效果文字教程
2022-09-28 2
-

PS怎么做文字遮罩效果 PS中制作文字遮罩效果的实例教程
2022-09-28 12
-

PS怎么制作渐隐文字 PS做出渐隐文字效果教程
2022-09-28 22
-

PS制作霓虹灯效果怎么做 PS中霓虹灯字体效果超简单教程
2022-09-28 10
-
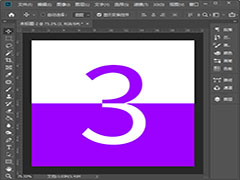
PS怎么制作反白字效果 PS制作反白字效果教程
2022-09-28 43
-

PS制作清爽的手绘字体海报详细图文教程
2022-09-28 19
-

如何制作出故障效果的文字 PS创建一个简单的故障艺术效果
2022-09-28 32
-

PS融化字体效果怎么做 PS制作融化特效的艺术字体效果教程
2022-09-28 21
-

PS制作"愚人节"故障艺术字效果教程
2022-09-28 6
-

PS制作墙上闪光/发光的字体教程
2022-09-28 19
-

如何利用PS制作火焰字?PS制作火焰文字步骤教程
2022-09-28 7
-

PS怎么用蒙版遮住部分文字 PS蒙版遮罩文字教程
2022-09-28 331
-

怎么用PS制作透视文字 PS超级详细的文字透视海报制作过程
2022-09-28 8
-

PS怎么做立体字 PS制作阳光照射效果的金属立体字教程
2022-09-28 7
-
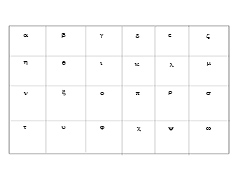
PS如何输入希腊字母 PS中插入希腊字母教程
2022-09-28 16