PS怎么制作反白字效果 PS制作反白字效果教程
ps怎么制作反白字效果?PS软件要多多练习、要更好的掌握它运用它。今天,小编为大家带来了ps制作反白字效果教程。感兴趣的朋友快来了解一下吧。
ps制作反白字效果教程
我们用【文字工具】输入自己需要的文字或数学,调整好合适的大小,填充为紫色,如图所示。
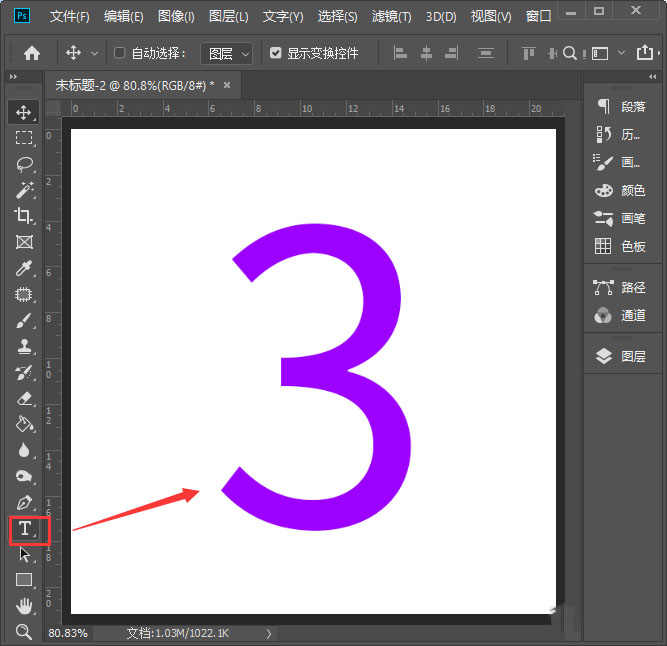
我们数字的中间标上参考线,然后把前景色设置为紫色,背景色设置为白色,如图所示。
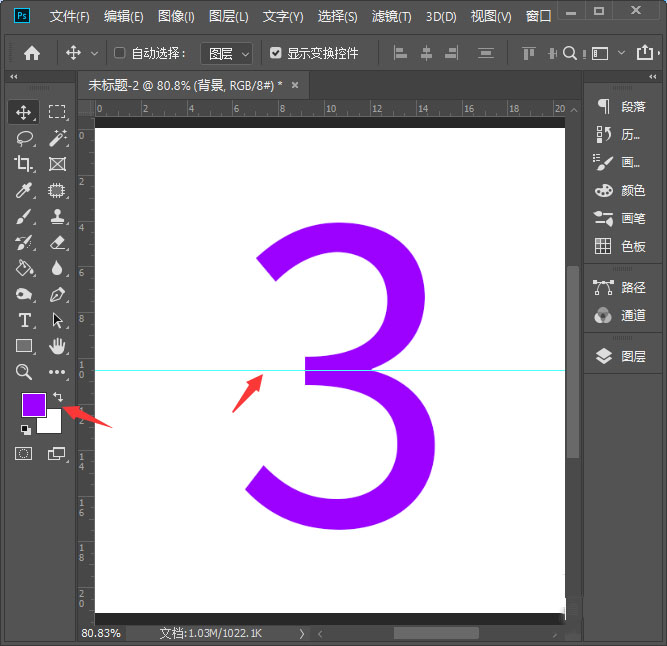
接着,我们选中背景图层,点击【矩形选框工具】框选中参考线下面一半,然后按下【ALT+DELETE】给背景填充紫色,如图所示。
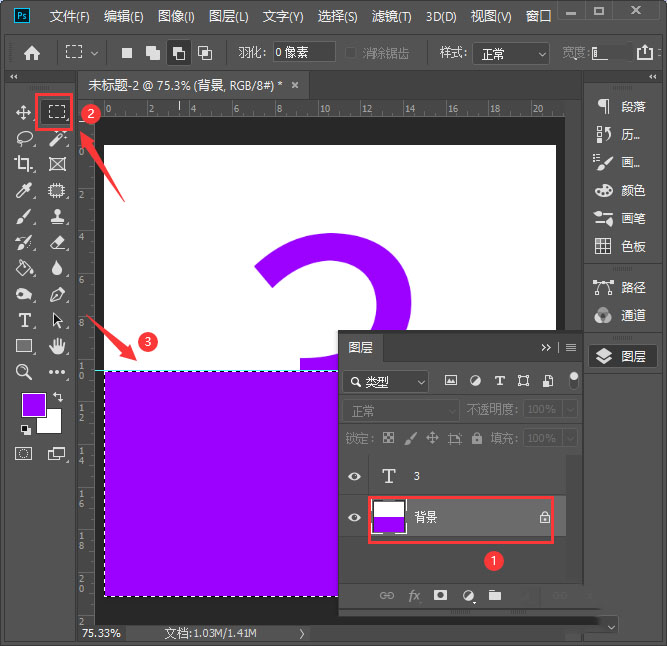
接下来,我们选中数字图层,右键【栅栏化文字】,如图所示。
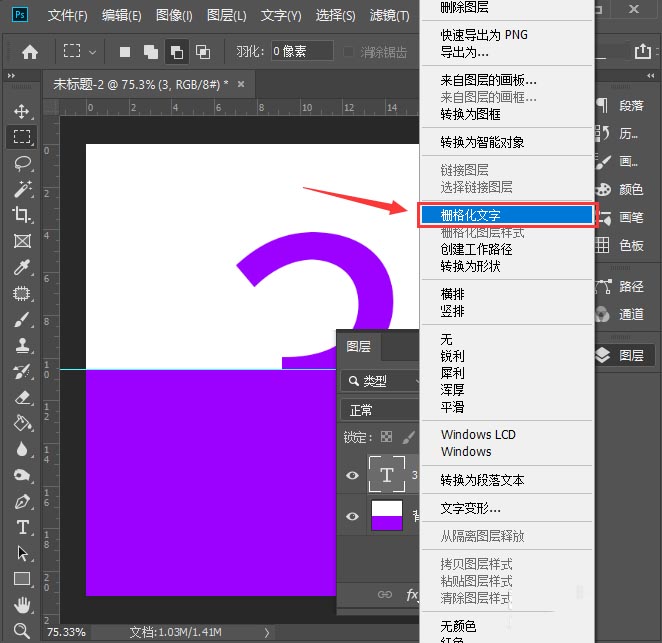
栅栏化文字之后,我们按住【CTRL】键,点击数字的图层缩略图,把它载入选区,如图所示。
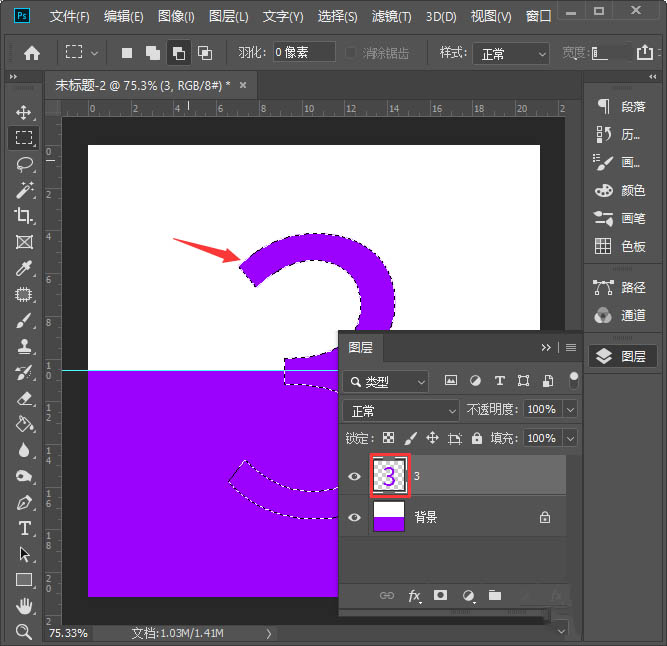
数字载入选区后,我们点击【矩形选框工具】选择第三个【从选区减去】,框选中参考线上面一半,这样就可以把选中的部分删除了,如图所示。
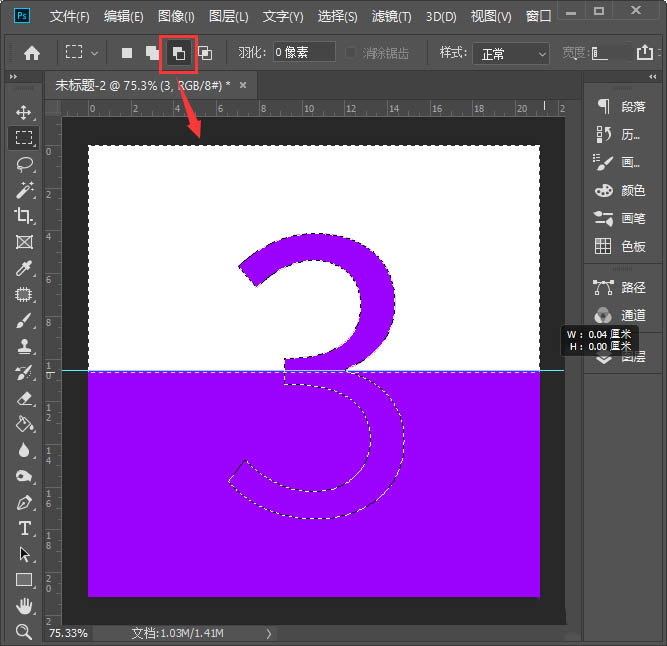
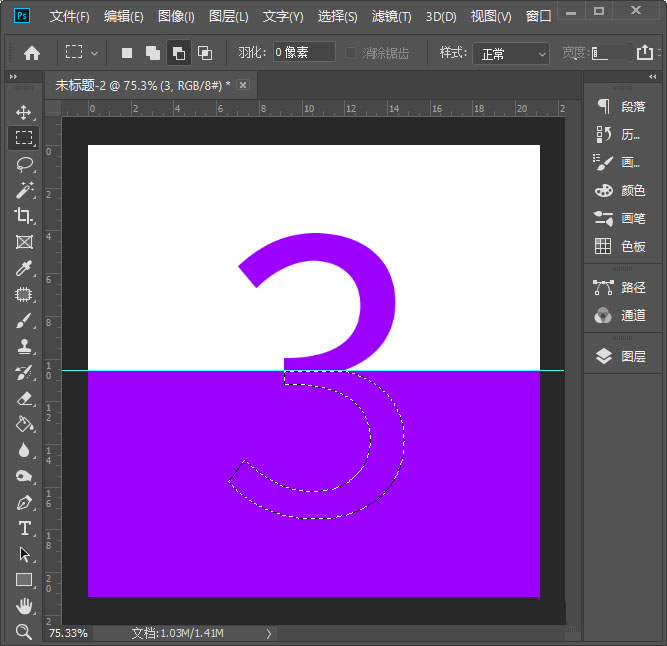
最后,我们按下【CTRL+DELETE】给数字的下一半填充上白色就完成了。
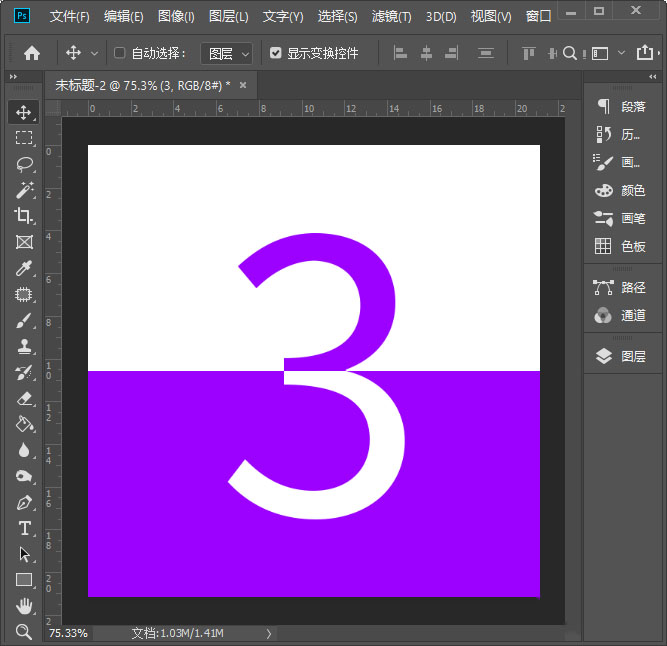
以上便是PSD素材网(www.PSD.cn)小编为大家分享的"ps怎么制作反白字效果 ps制作反白字效果教程"的全部内容,希望能够帮到你,PSD素材网(www.PSD.cn)持续发布更多资讯,欢迎大家的关注。
-

如何用PS制作3D立体字 PS制作3D立体字效果教程
2022-09-28 8
-

PS中的场景模糊如何使用 PS中给文本添加场景模糊效果教程
2022-09-28 8
-

如何用PS制作鲜花文字 Photoshop制作花朵字教程
2022-09-28 29
-

如何用PS设计铁艺灯光字体 PS制作铁艺灯光字体教程
2022-09-28 14
-

如何用PS制作冰淇淋字体 PS制作很有“食欲”的冰激凌艺术字教程
2022-09-28 19
-

PS怎么给文字描边 PS使用扩展属性给文字添加描边教程
2022-09-28 18
-

PS文字倾斜怎么设置 PS制作倾斜文字效果的教程
2022-09-28 43
-

PS2019中如何制作立体文字 PS制作不同角度立体字的教程
2022-09-28 9
-

PS如何将文本转矢量文本 PS2019将文字转矢量文字教程
2022-09-28 10
-

PS怎么制作文字层叠投影效果 PS给文字制作层叠投影效果教程
2022-09-28 15
-
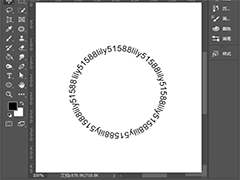
PS怎么让文字环绕圆形 PS2020制作文字围绕圆形路径排列教程
2022-09-28 28
-
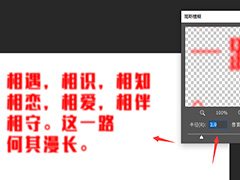
如何用PS把文字变模糊 PS2019给文字添加高斯模糊教程
2022-09-28 15
-
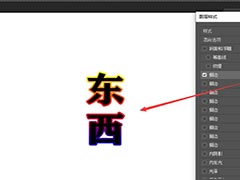
PS如何给文字添加描边渐变 PS给文字添加渐变描边效果教程
2022-09-28 14
-

如何用PS制作针织毛线字体 PS制作HAPPY毛线艺术字教程
2022-09-28 18
-
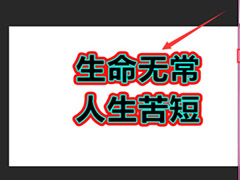
PS如何对文字进行多次描边 PS对文字重复描边的方法
2022-09-28 39
-

皮质感立体字-用PS设计制作牛皮质感立体字效果教程
2022-09-28 4
-

PS文字渐变色怎么设置 PS给文字增加渐变效果的实例教程
2022-09-28 13
-

PS设计制作一款S梦幻紫色火焰效果文字教程
2022-09-28 2
-

PS怎么做文字遮罩效果 PS中制作文字遮罩效果的实例教程
2022-09-28 12
-

PS怎么制作渐隐文字 PS做出渐隐文字效果教程
2022-09-28 22
-

PS制作霓虹灯效果怎么做 PS中霓虹灯字体效果超简单教程
2022-09-28 10