PS如何输入希腊字母 PS中插入希腊字母教程
ps如何输入希腊字母?希腊字母源于腓尼基字母,腓尼基字母只有辅音,从右向左写,希腊语言元音发达,希腊人增添了元音字母。今天,小编为大家带来了ps中插入希腊字母的图文教程。感兴趣的朋友快来了解一下吧。
ps中插入希腊字母图文教程
1、首先打开ps,新建一个画布,点击左侧“T”图标选项后添加文字
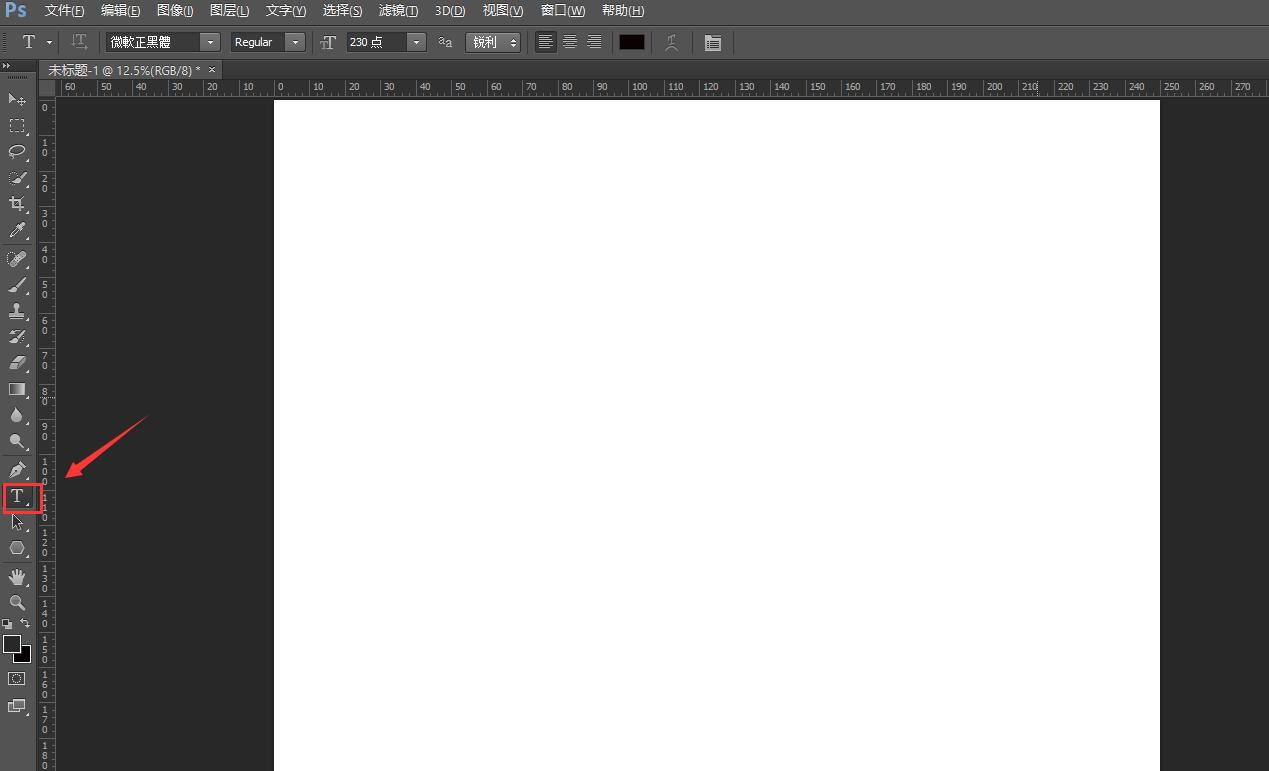
2、点击上方“窗口”选项里的“字符”选项。
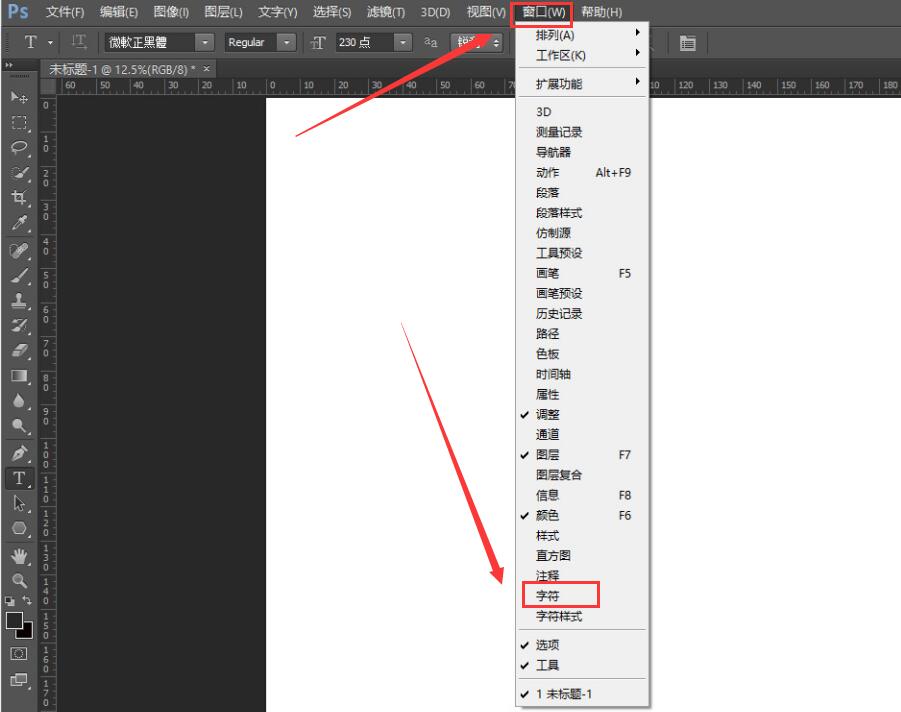
3、在字符里"微软正黑体"右侧的倒三角下拉图标,选择"Symbol“
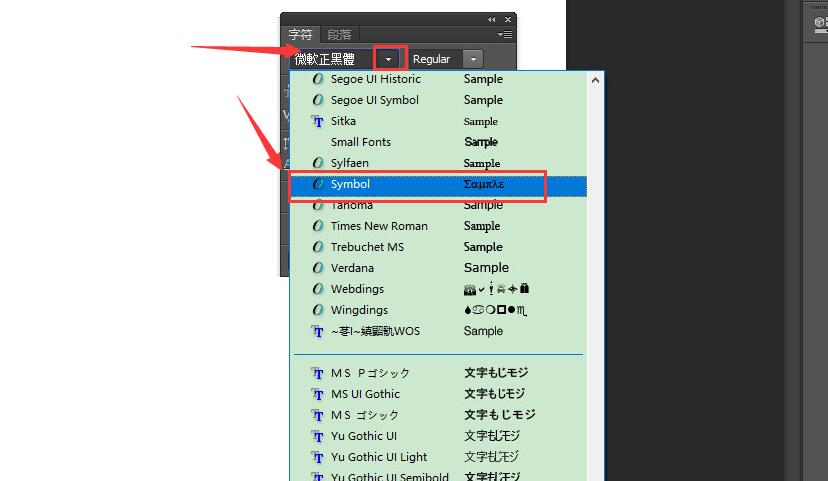
4、然后就可以在页面中输入希腊字母了。
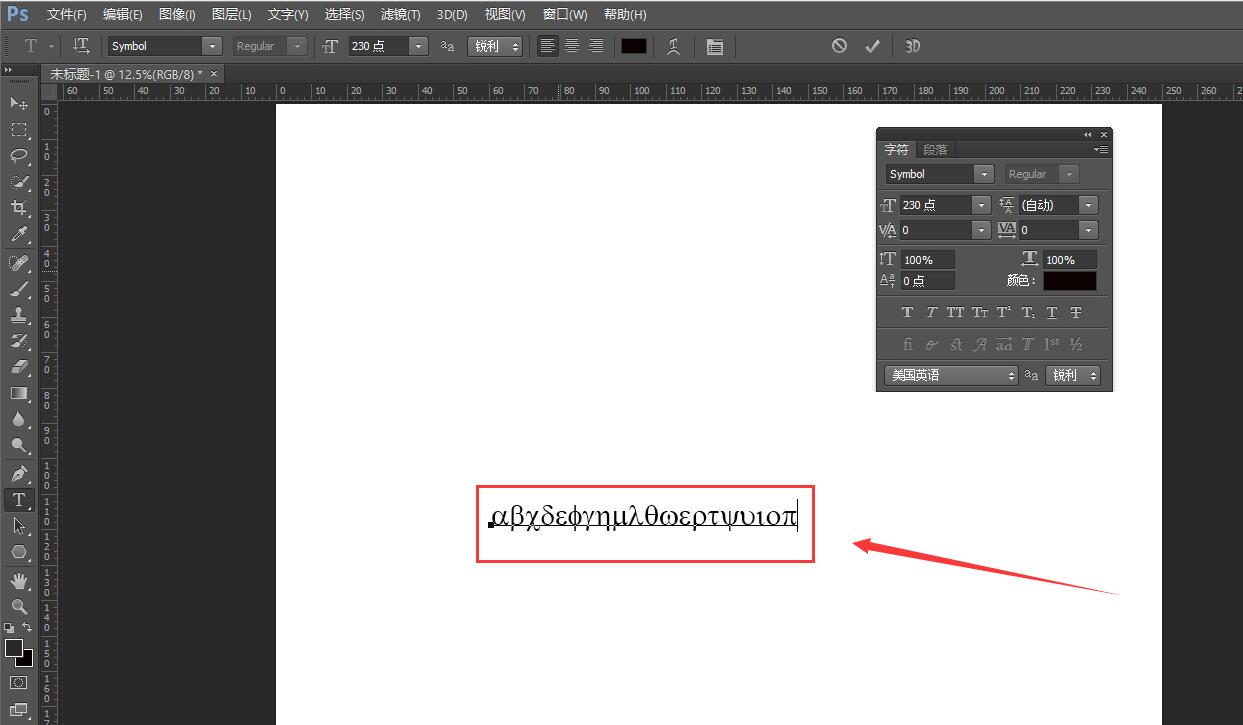
下面我们把刚刚学习的内容练习一下吧
1、左上角,新建
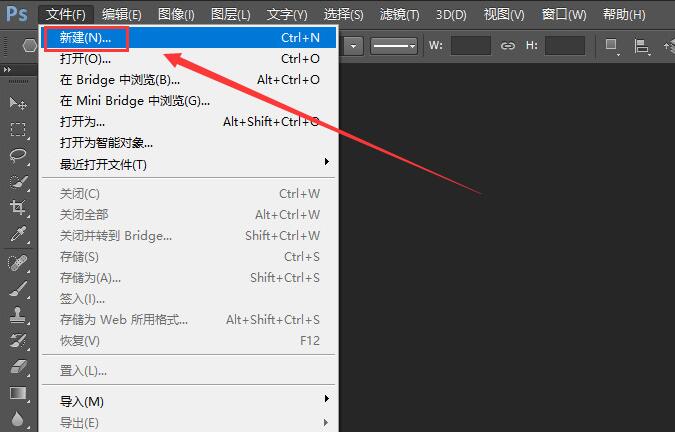
2、名称:希腊字母表,自定义画布大小,点击确定
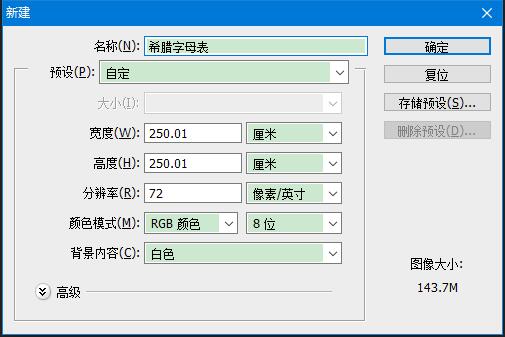
3、快捷键"m",调出选框工具,在画布上画出一个选区

4、使用快捷键ALT+E+S,调出描边对话框,设置描边宽度为5像素(可根据需要自自己设置像素),混合模式选正常,确定。
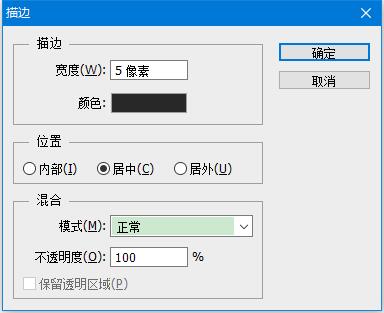
5、表格的外边框做好了
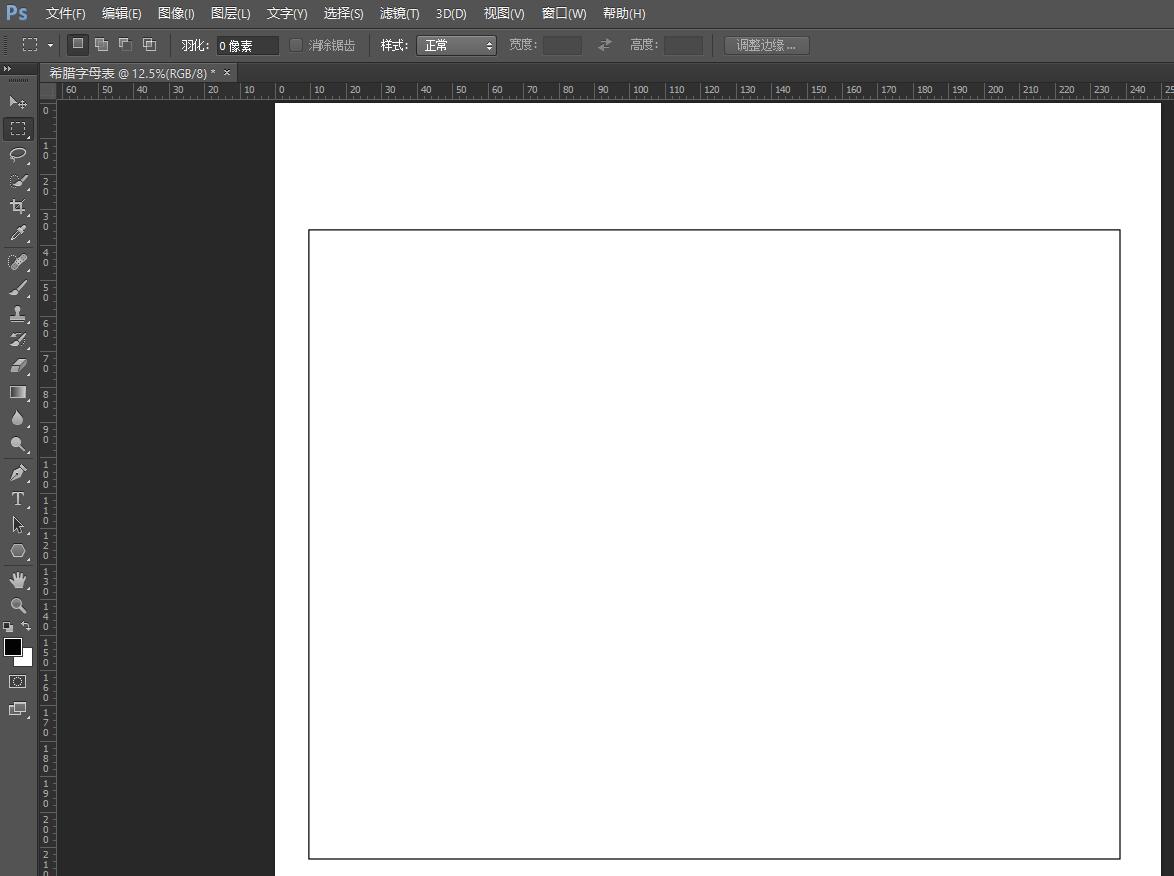
6、快捷键B,调出画笔工具,设置画笔大小为5像素(此处像素可根据实际情况,自定义)
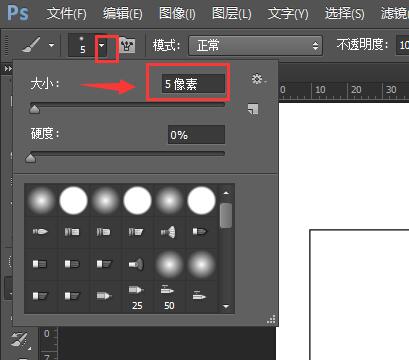
7、鼠标移到左边外边框上,点住鼠标,左手按SHIFT键,右手移动鼠标,向右边的边框上,即时画出一条直线。
8、鼠标再放在表格的上边框上,点住,左手按SHIFT键,右手移动鼠标,向下的边框上,即时画出一条垂直线。
此处表格的数量可根据实际情况,自行决定,操作时注意,每个表格的大小是否一致
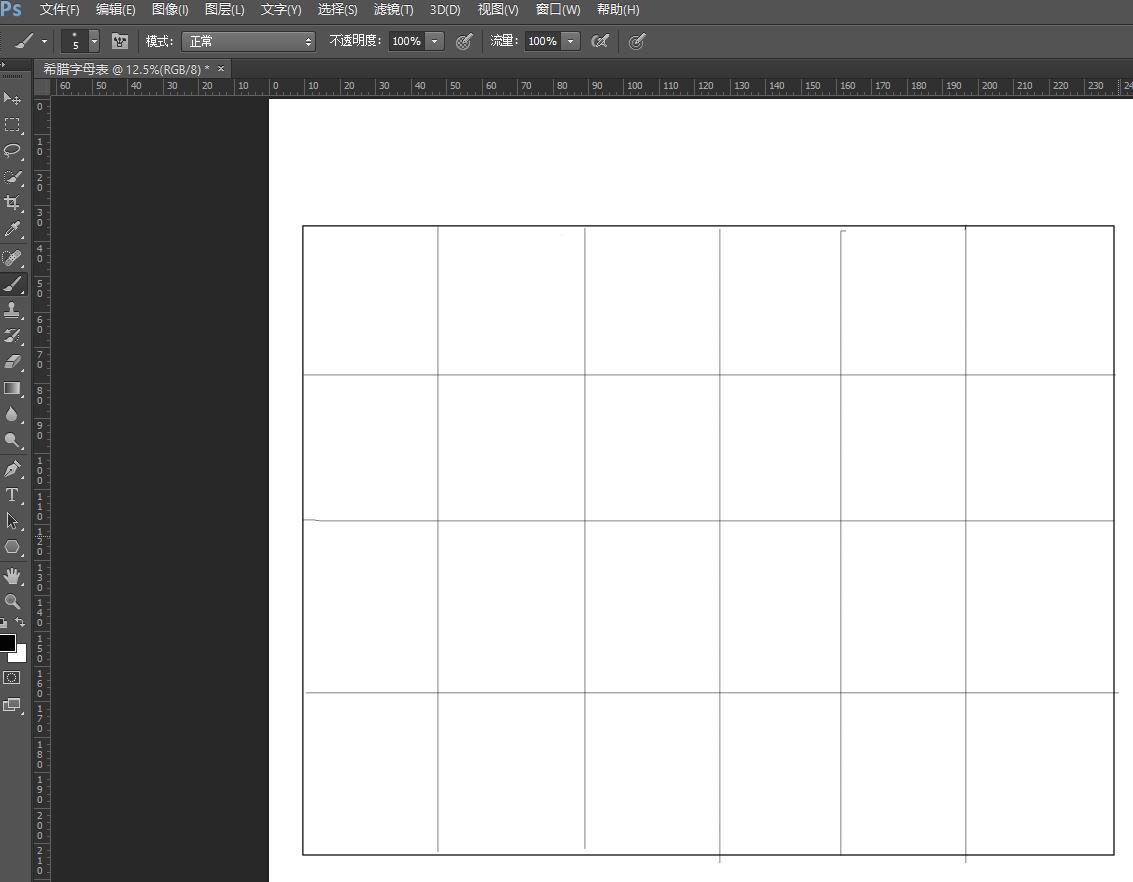
9、下面就到了输入希腊字母的时候了
10、点击左侧“T”图标选项后添加文字
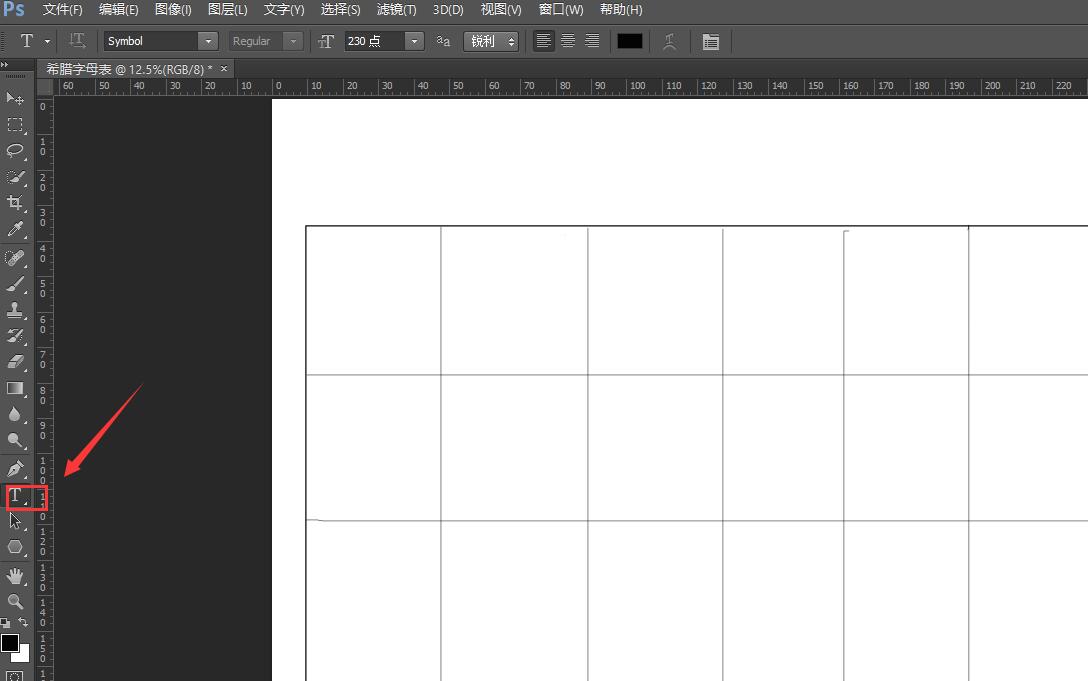
11、在该页面中点击上方“窗口”选项,之后在该页面中点击“字符”选项
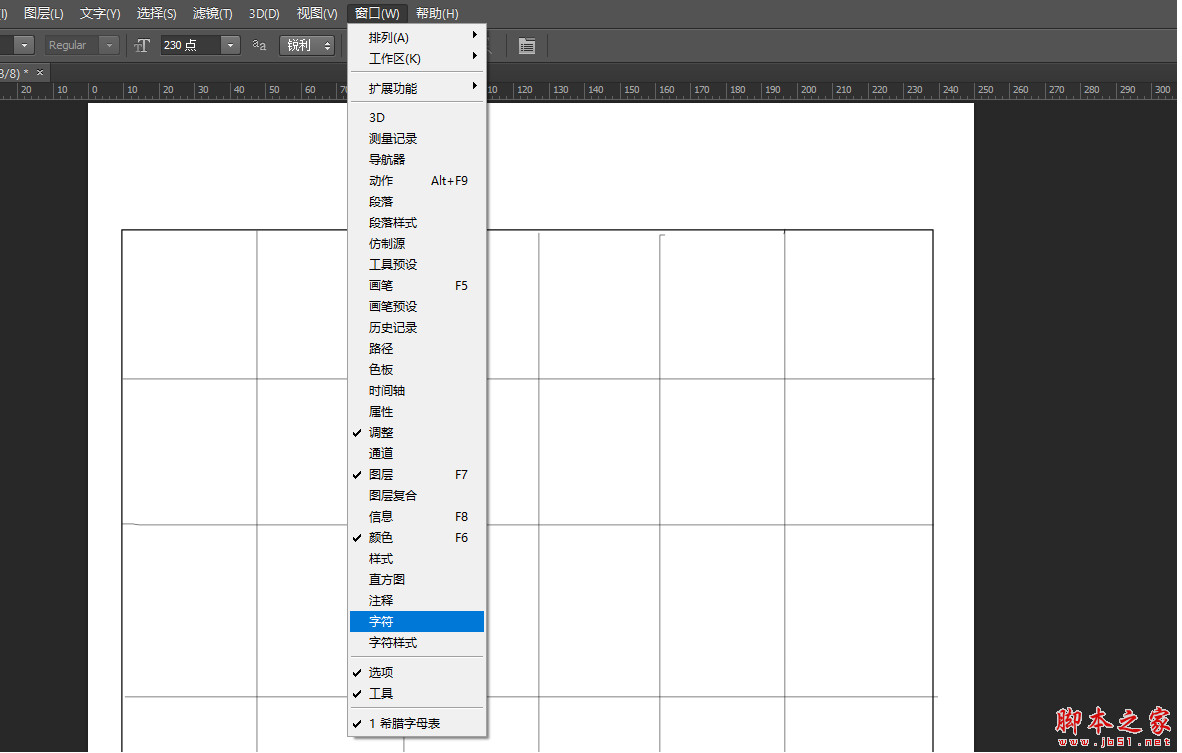
12、在该页面中点击宋体右侧“下拉”图标选项,之后在该页面中点击“希腊字母”字体
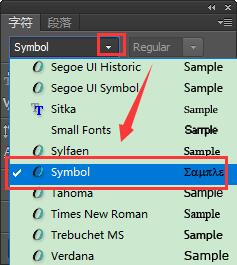
13、然后在相应的位置填入相应的希腊字母就可以了
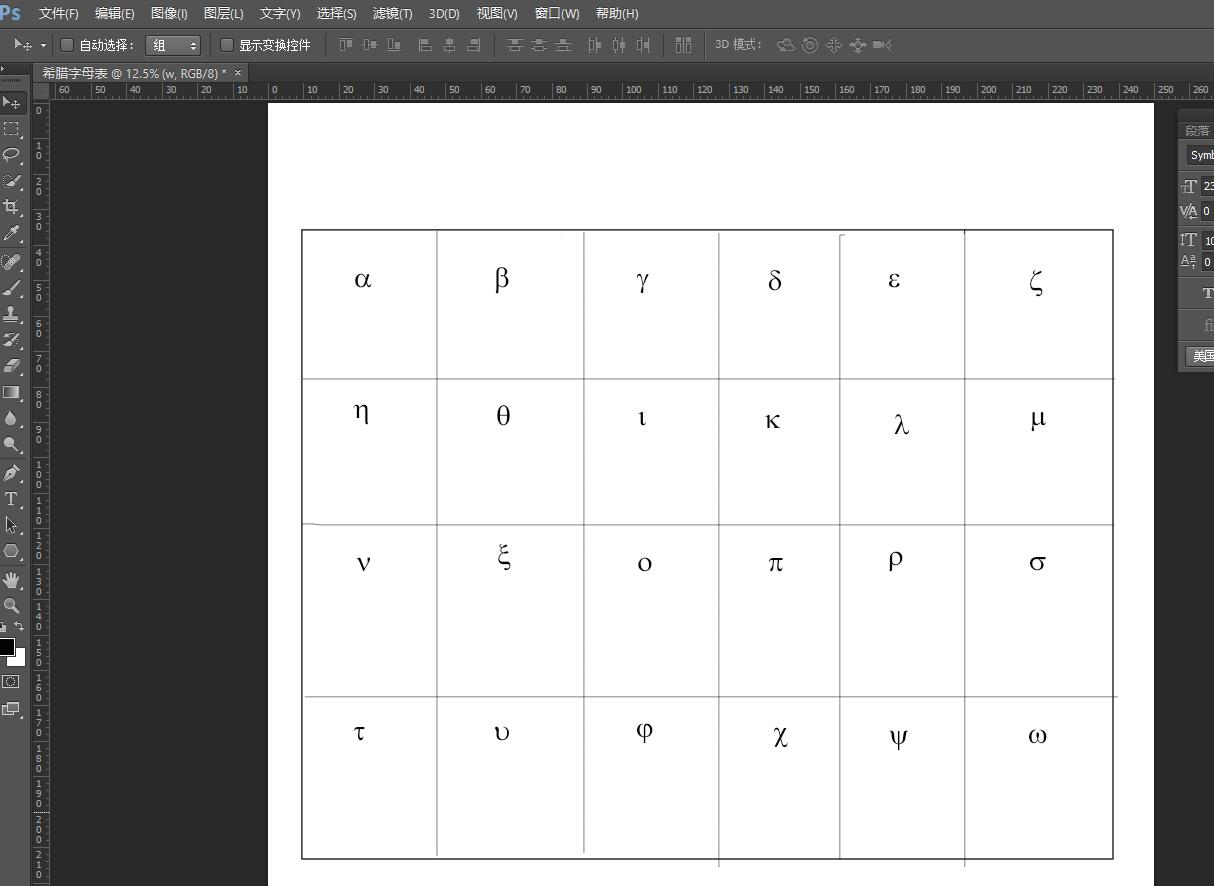
14、精简版希腊字母表效果图(因为此处是教大家正确的输入希腊字母,所以此表格做的相当的简单,希望对你有所帮助)
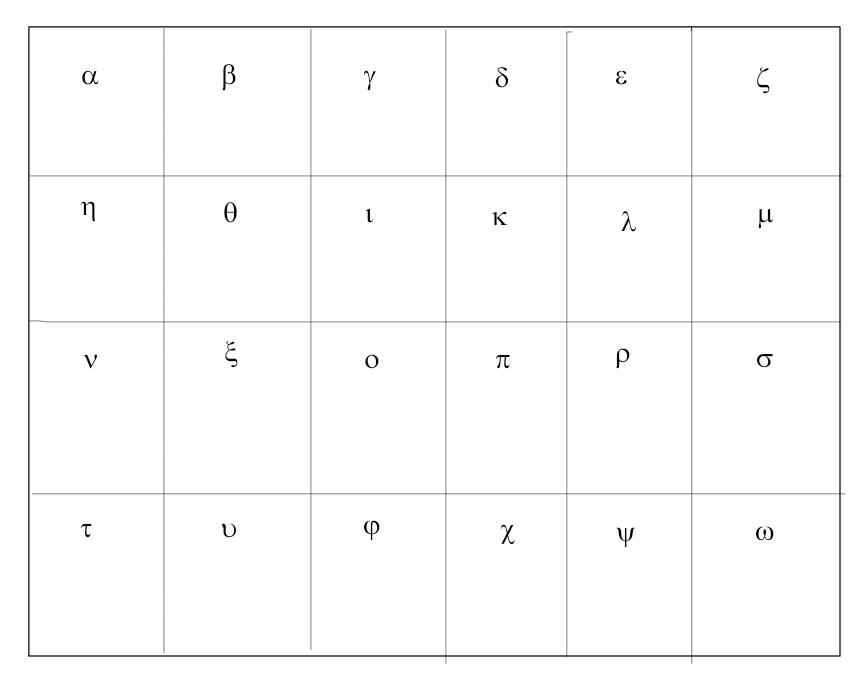
以上便是PSD素材网(www.PSD.cn)小编为大家分享的"ps如何输入希腊字母 ps中插入希腊字母教程"的全部内容,希望能够帮到你,PSD素材网(www.PSD.cn)持续发布更多资讯,欢迎大家的关注。
-
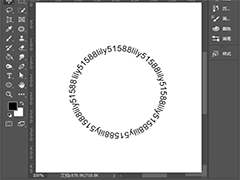
PS怎么让文字环绕圆形 PS2020制作文字围绕圆形路径排列教程
2022-09-28 28
-
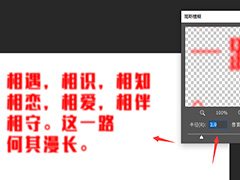
如何用PS把文字变模糊 PS2019给文字添加高斯模糊教程
2022-09-28 15
-
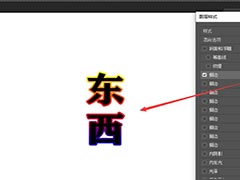
PS如何给文字添加描边渐变 PS给文字添加渐变描边效果教程
2022-09-28 14
-

如何用PS制作针织毛线字体 PS制作HAPPY毛线艺术字教程
2022-09-28 18
-
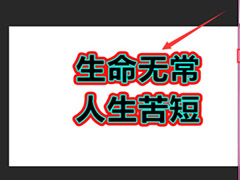
PS如何对文字进行多次描边 PS对文字重复描边的方法
2022-09-28 39
-

皮质感立体字-用PS设计制作牛皮质感立体字效果教程
2022-09-28 4
-

PS文字渐变色怎么设置 PS给文字增加渐变效果的实例教程
2022-09-28 13
-

PS设计制作一款S梦幻紫色火焰效果文字教程
2022-09-28 2
-

PS怎么做文字遮罩效果 PS中制作文字遮罩效果的实例教程
2022-09-28 12
-

PS怎么制作渐隐文字 PS做出渐隐文字效果教程
2022-09-28 22
-

PS制作霓虹灯效果怎么做 PS中霓虹灯字体效果超简单教程
2022-09-28 10
-
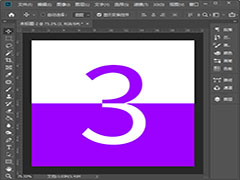
PS怎么制作反白字效果 PS制作反白字效果教程
2022-09-28 43
-

PS制作清爽的手绘字体海报详细图文教程
2022-09-28 19
-

如何制作出故障效果的文字 PS创建一个简单的故障艺术效果
2022-09-28 32
-

PS融化字体效果怎么做 PS制作融化特效的艺术字体效果教程
2022-09-28 21
-

PS制作"愚人节"故障艺术字效果教程
2022-09-28 6
-

PS制作墙上闪光/发光的字体教程
2022-09-28 19
-

如何利用PS制作火焰字?PS制作火焰文字步骤教程
2022-09-28 7
-

PS怎么用蒙版遮住部分文字 PS蒙版遮罩文字教程
2022-09-28 331
-

怎么用PS制作透视文字 PS超级详细的文字透视海报制作过程
2022-09-28 8
-

PS怎么做立体字 PS制作阳光照射效果的金属立体字教程
2022-09-28 7