如何制作出故障效果的文字 PS创建一个简单的故障艺术效果
如何用ps制作出故障效果的文字?相信很多的朋友都看过,抖音的图标设计就是灵活地运用了故障艺术,想要自己创建一个,要如何操作呢?今天,小编为大家带来了PS创建一个简单的故障艺术效果。感兴趣的朋友快来了解一下吧。
PS创建一个简单的故障艺术效果
使用PS制作故障艺术效果,先来看看最终的效果:
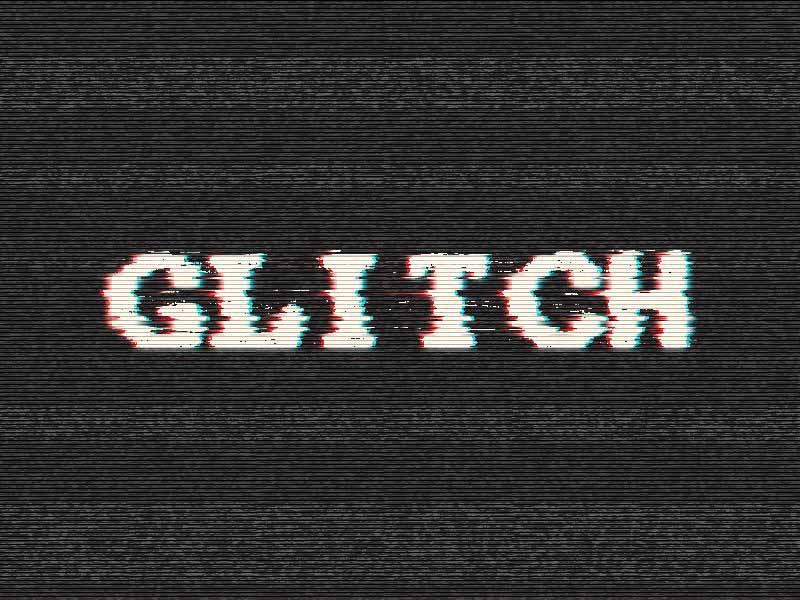
嗯,分析一下子:
1.4FIRE,你骗人,这明明是出bug了,还一本正经的说胡话(篇幅的原因就不继续胡话了,大家喜欢就去了解故障艺术风格吧)
2.一种庆祝和拥抱各种瑕疵的美学
OK,接下来我们开始动手制作:
STEP1:创建背景和文本图层
(1)新建一个文档800*600px,颜色模式为RGB,分辨率为72ppi。背景色值#101010。
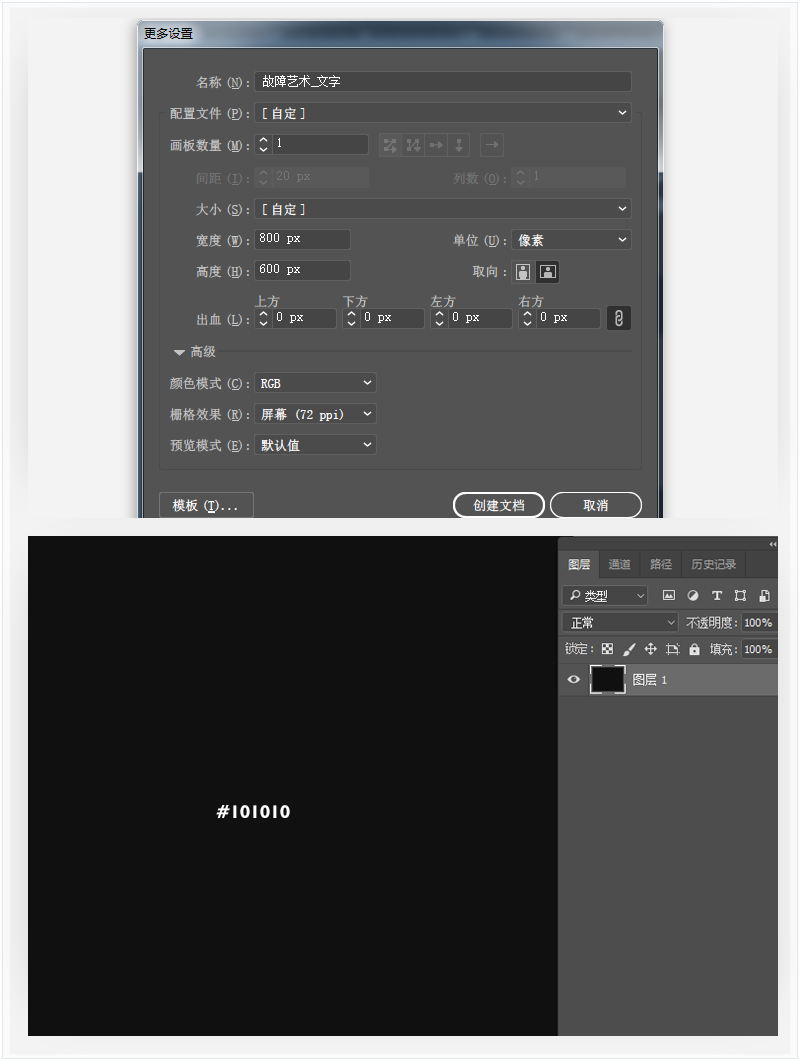
(2)使用字体Terminal创建文本,并将大小设置为160px,对齐背景水平垂直居中。
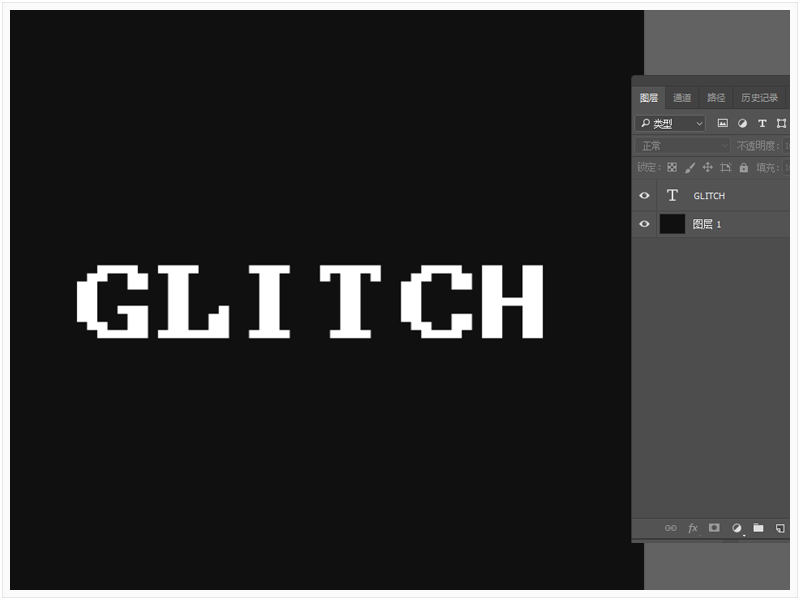
(3)将文本图层重命名为文本01,右键单击它,然后选择转换为智能对象;
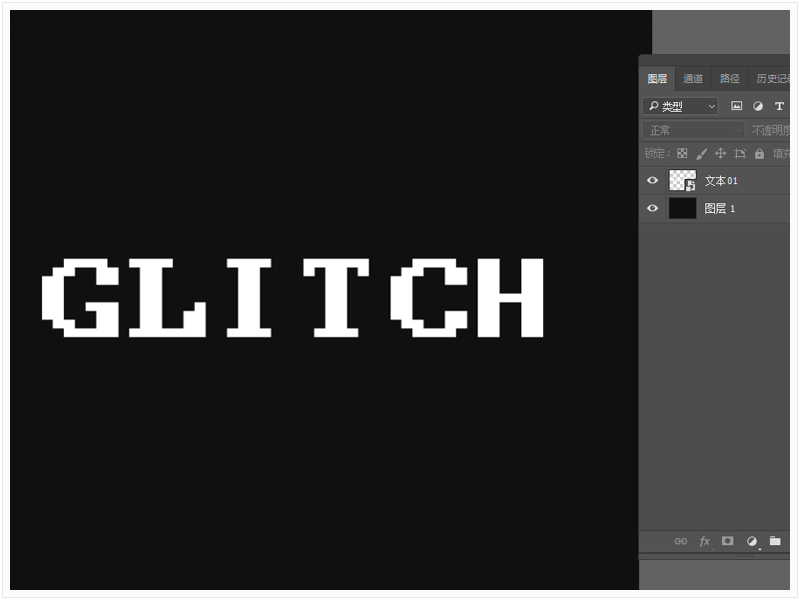
STEP2:如何应用图层样式
(1)双击“文本01”图层应用以下图层样式:
在混合选项的高级混合中取消 G 和 B 通道,选中“外发光”样式(滤色,不透明度50%,颜色#ffffff,大小10%)。
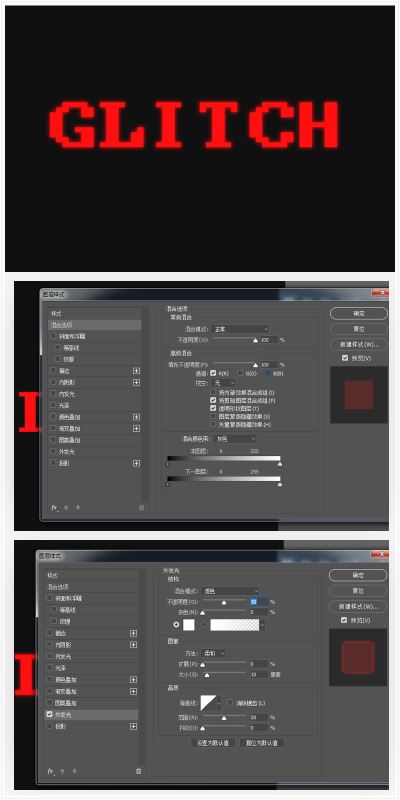
(2)复制文本01,更改重命名为“文本02”,双击图层在混合选项的高级混合中取消R 通道。
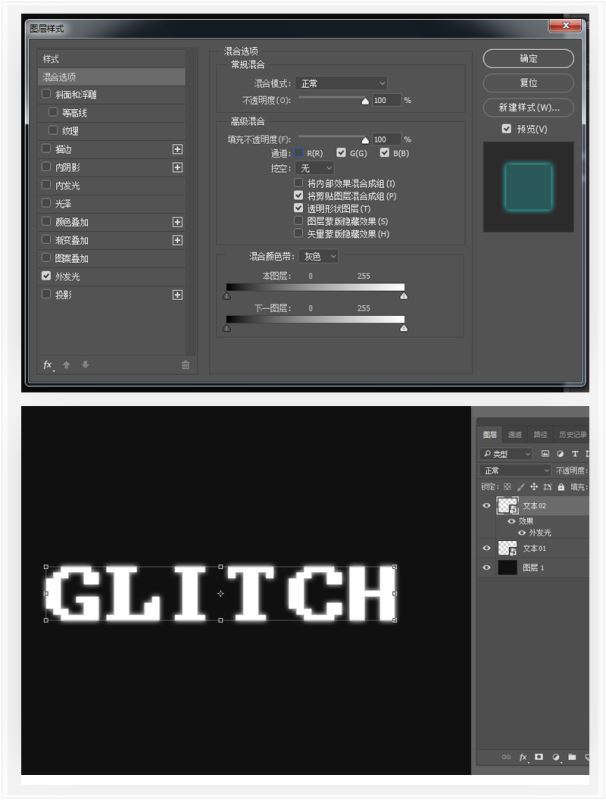
STEP3:如何创建故障效果
(1)选择移动工具,微调文本01和文本02图层在相反的方向显示红色和蓝色的颜色,并得到您喜欢的结果(本文选中文本02向右移动5px)。
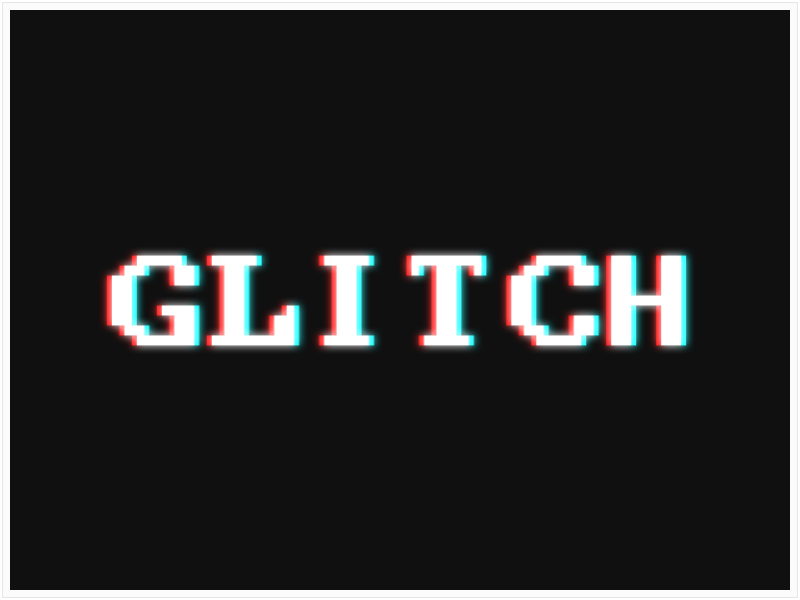
(2)复制文本01和文本02图层;创建一个新图层,将其命名为“效果01”,然后按ctrl-alt-shift-E(苹果机:Option-Command-Shift-E)键创建所有图层的图章,鼠标右键转换为智能对象。
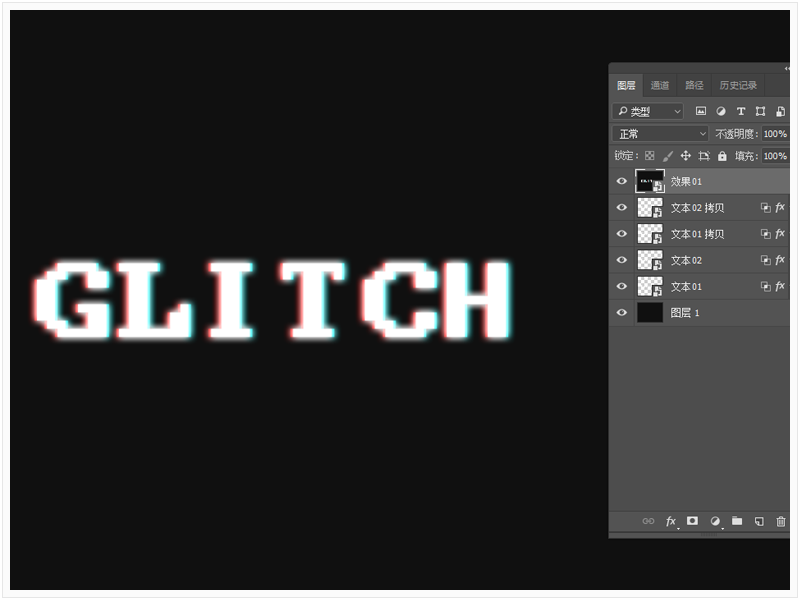
(3)选中“效果01”图层,按住alt键,鼠标点击图层底部的“添加矢量蒙版”;复制“效果01”图层,重命名“效果02”。
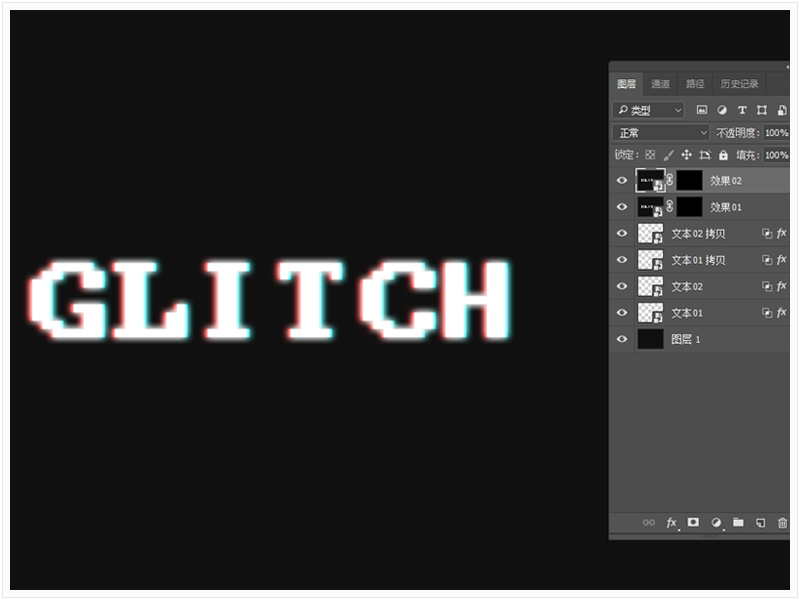
(4)选择矩形选框工具,创建一些包含文本部分的随机选择,并确保将选项扩展到文本左侧和右侧的外部。在选择之间保持足够的垂直空间,我们将在它们之间创建更多的选择;选择效果01图层蒙版的缩略图并填充白色,按ctrl-D(Command-D)键取消选区。
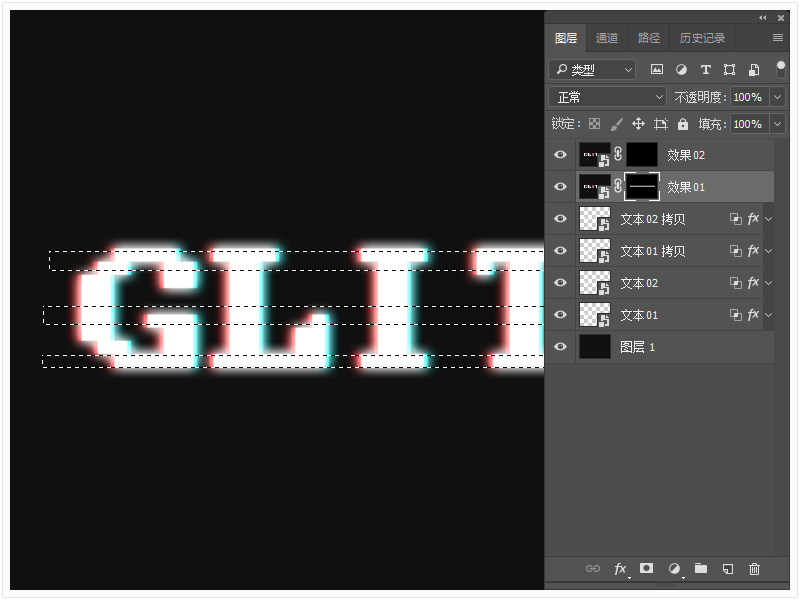
(5)按住alt键鼠标点击效果01蒙版缩略图显示白色色块;再次使用矩形选框工具在拥有的行之间创建更窄的行,但也保留一些未选择的区域。按住alt键鼠标点击效果01蒙版缩略图回复原来效果,选择效果02蒙版缩略图填充白色,按ctrl-D(Command-D)键取消选区。
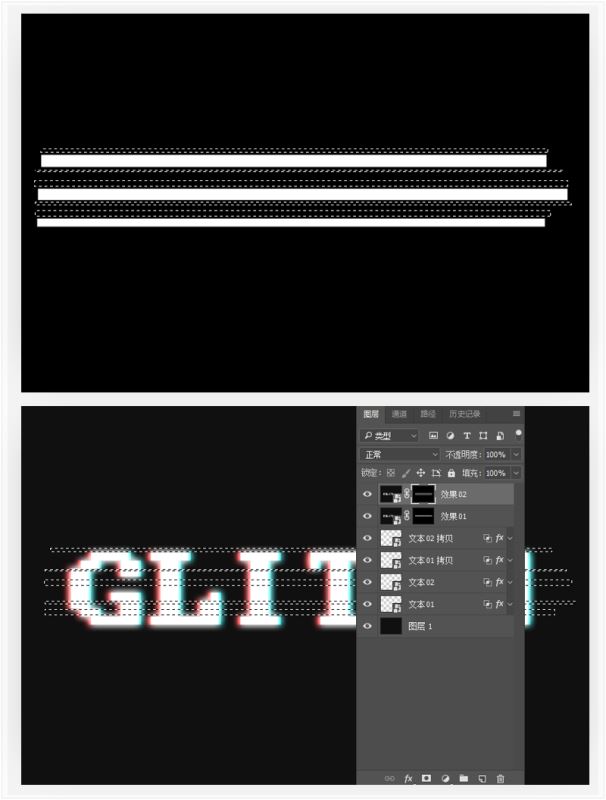
(6)选中“ 效果01”图层,“ 滤镜”>“像素化”>“铜板雕刻”,然后将“ 类型”设置为“ 短描边”。
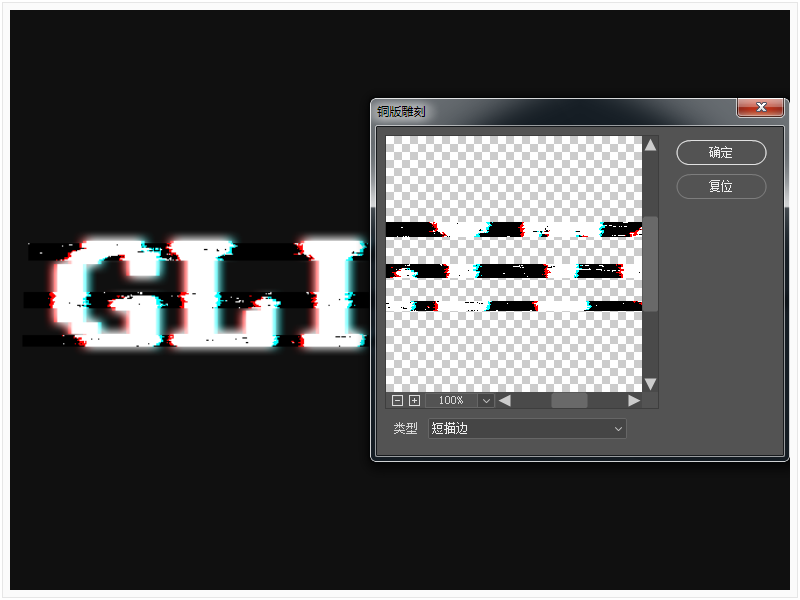
(7)选择效果02图层,
“滤镜”>“扭曲”>“波浪”,这里你可以尝试不同的值,直到获得您喜欢的结果为止(本文用到以下数据,可参考);
“ 滤镜”>“像素化”>“铜板雕刻”,然后将“ 类型”设置为“ 长描边”;
“滤镜”>“风格化”>“风”,设置方法来风,及方向,以从右侧。
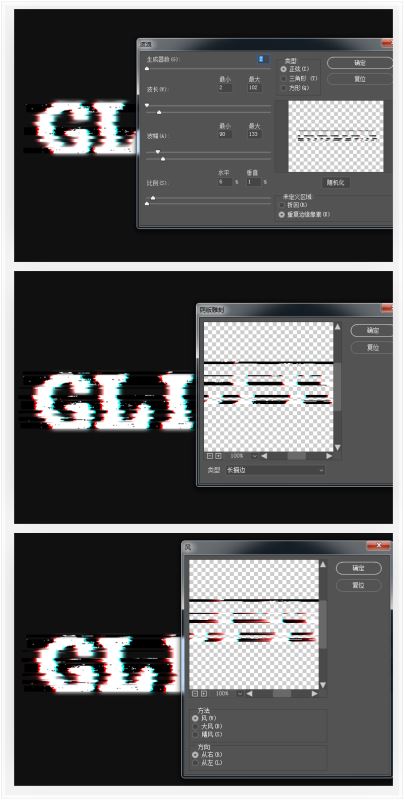
(8)选择图层蒙版的缩略图,使用画笔工具,将前景颜色设置为黑色,并涂抹在不需要的区域。
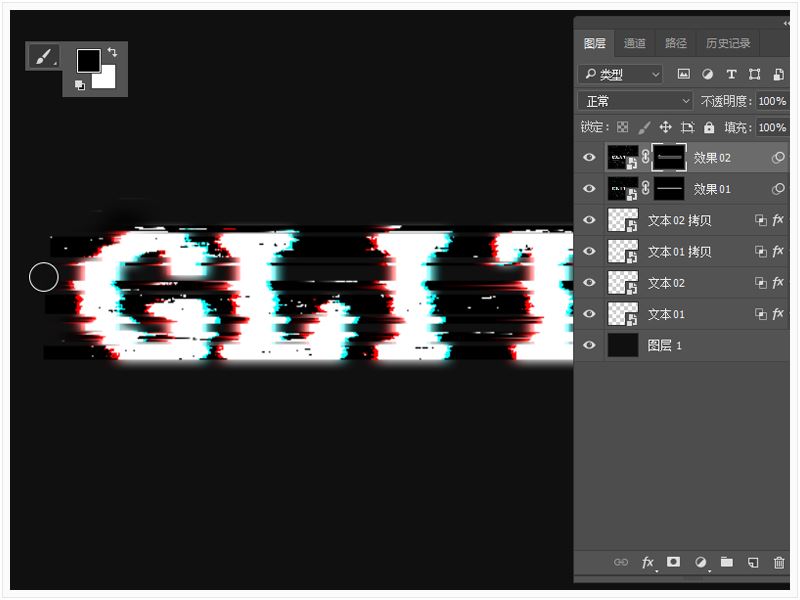
STEP4:如何添加扫描线
(1)单击“ 图层”面板底部的“ 创建新的填充或调整图层”图标,然后选择“ 颜色查找”。从3DLUT文件菜单中选择富士ETERNA 250D富士3510(由Adobe).cube表。
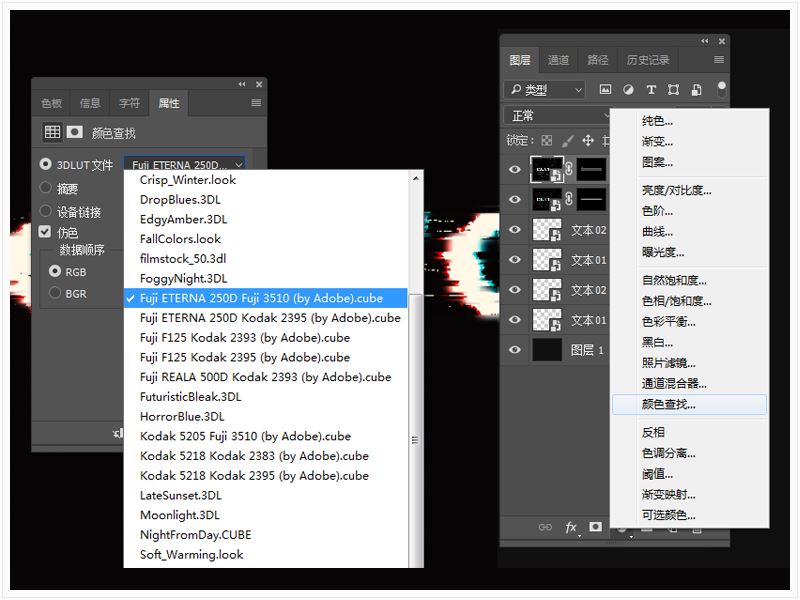
(2)创建一个新图层,命名为扫描线,颜色#ffffff,并将其转换为智能对象。确保前景和背景颜色设置为黑色和白色。
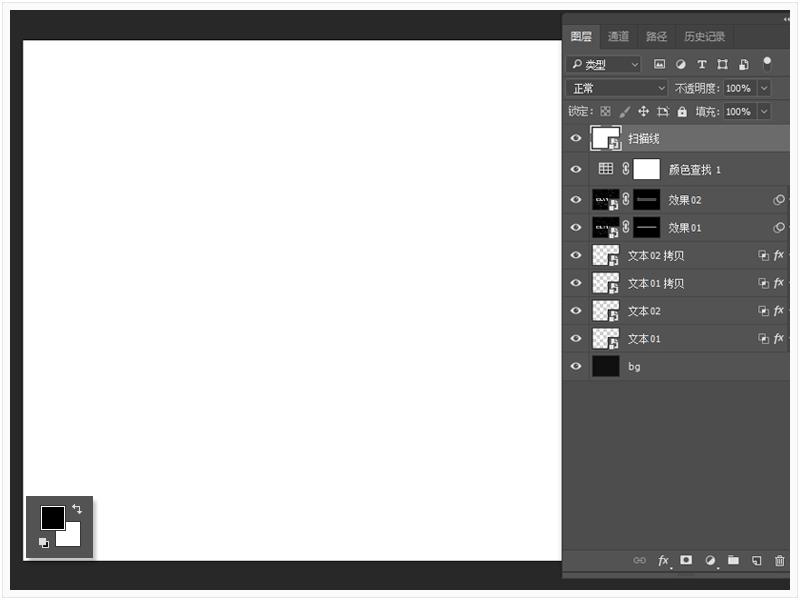
(3)“滤镜”>“滤镜库”>“素描”>“半调图案”,设置参数为:大小1, 对比度5, 团类型为直线;
将扫描线图层的混合模式更改为柔光,不透明度降至50%。
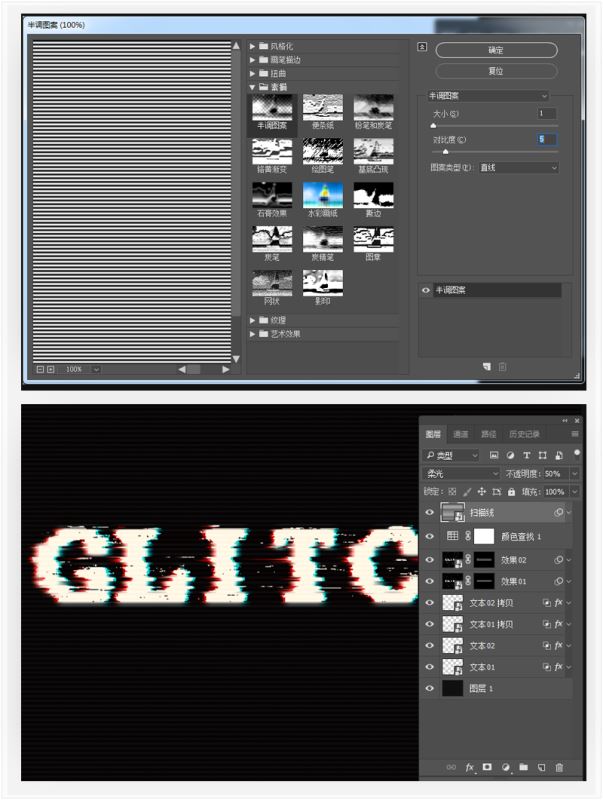
(4)单击图层面板底部的“ 创建新的填充或调整图层”图标,选择“ 图案”,然后使用基本扫描线图案包中的“ 图案1填充 ” 。
将图层的不透明度更改为25%。
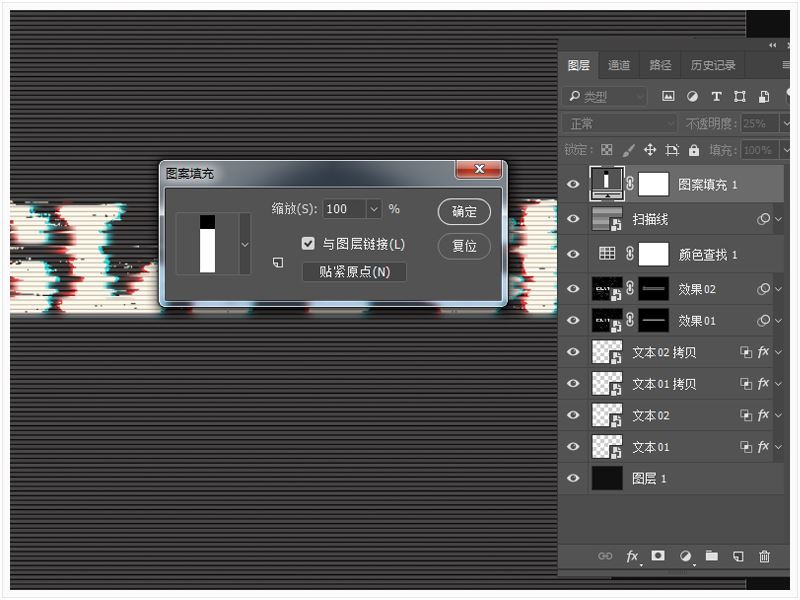
STEP5:创建噪点叠加
(1)创建一个新图层,命名为噪点,填充色为#000000,并将其转换为智能对象。
“滤镜”>“滤镜库”>“纹理”>“颗粒”,颗粒参数:强度40,对比度50,类型为点刻。
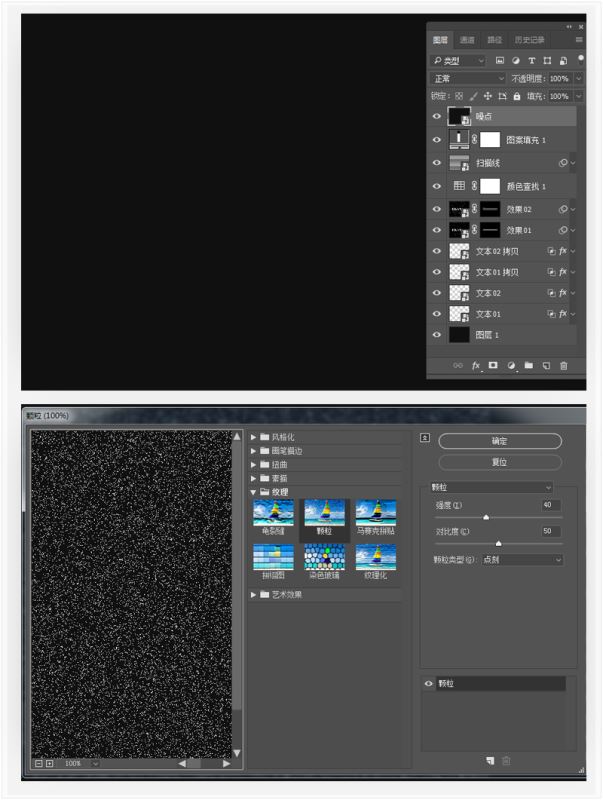
(2)再次使用“滤镜”>“滤镜库”>“纹理”>“颗粒”,颗粒参数相同;
单击右下角的新效果图层图标,转到“素描”>“炭精笔”,炭精笔参数:前景背景色阶都为7,纹理为画布,缩放比例100%,凸现4,光照为上。将“ 噪点”图层的混合模式更改为线性减淡(添加),不透明度更改为20%。
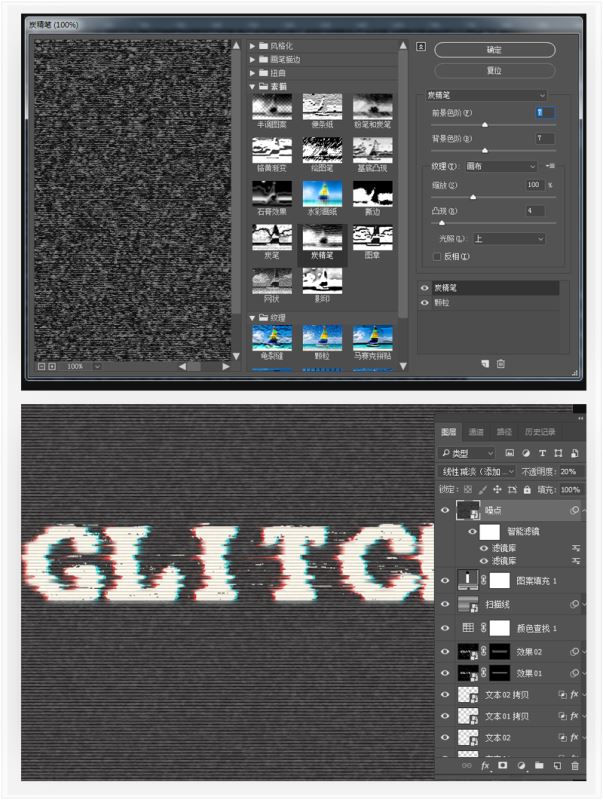
(3)使用矩形选框工具在文档上创建随机选择,但请尽量避免在文本上创建大量选择。
按ctrl-J(Command-J)将选择区域复制在新图层,其重命名为噪点行,混合模式改为颜色减淡。
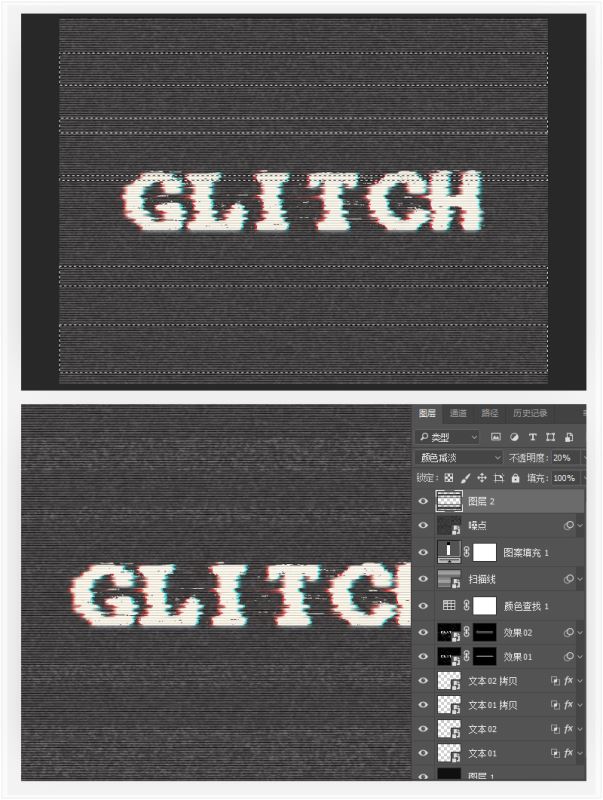
恭喜!你完成了
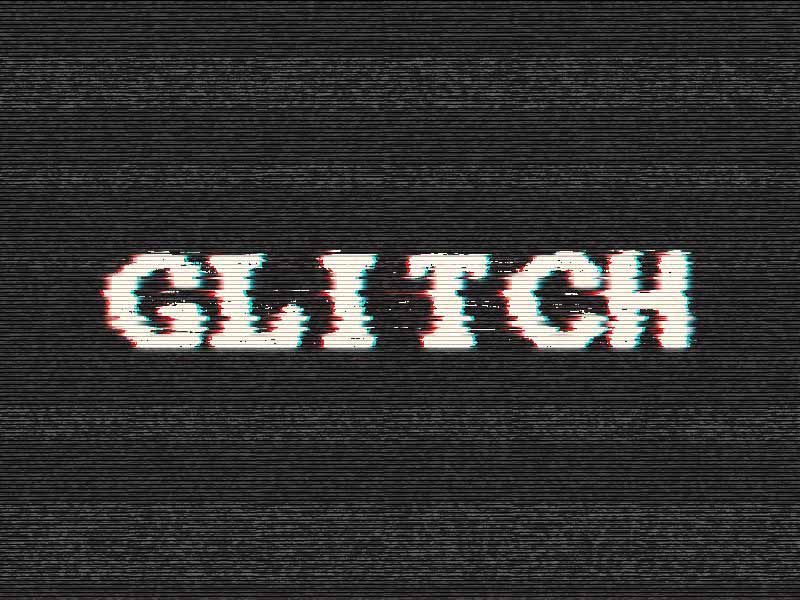
根据故障效果文字的步骤对图像也同样适用,大家可以试着做一下


原文链接: https://design.tutsplus.com/tutorials/easy-digital-glitch-text-effect--cms-28798
以上便是PSD素材网(www.PSD.cn)小编为大家分享的"如何制作出故障效果的文字 PS创建一个简单的故障艺术效果"的全部内容,希望能够帮到你,PSD素材网(www.PSD.cn)持续发布更多资讯,欢迎大家的关注。
-

如何用PS制作鲜花文字 Photoshop制作花朵字教程
2022-09-28 29
-

如何用PS设计铁艺灯光字体 PS制作铁艺灯光字体教程
2022-09-28 14
-

如何用PS制作冰淇淋字体 PS制作很有“食欲”的冰激凌艺术字教程
2022-09-28 19
-

PS怎么给文字描边 PS使用扩展属性给文字添加描边教程
2022-09-28 18
-

PS文字倾斜怎么设置 PS制作倾斜文字效果的教程
2022-09-28 43
-

PS2019中如何制作立体文字 PS制作不同角度立体字的教程
2022-09-28 9
-

PS如何将文本转矢量文本 PS2019将文字转矢量文字教程
2022-09-28 10
-

PS怎么制作文字层叠投影效果 PS给文字制作层叠投影效果教程
2022-09-28 15
-
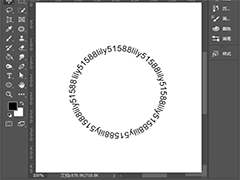
PS怎么让文字环绕圆形 PS2020制作文字围绕圆形路径排列教程
2022-09-28 28
-
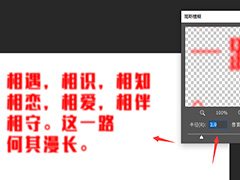
如何用PS把文字变模糊 PS2019给文字添加高斯模糊教程
2022-09-28 15
-
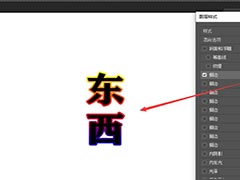
PS如何给文字添加描边渐变 PS给文字添加渐变描边效果教程
2022-09-28 14
-

如何用PS制作针织毛线字体 PS制作HAPPY毛线艺术字教程
2022-09-28 18
-
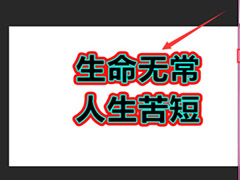
PS如何对文字进行多次描边 PS对文字重复描边的方法
2022-09-28 39
-

皮质感立体字-用PS设计制作牛皮质感立体字效果教程
2022-09-28 4
-

PS文字渐变色怎么设置 PS给文字增加渐变效果的实例教程
2022-09-28 13
-

PS设计制作一款S梦幻紫色火焰效果文字教程
2022-09-28 2
-

PS怎么做文字遮罩效果 PS中制作文字遮罩效果的实例教程
2022-09-28 12
-

PS怎么制作渐隐文字 PS做出渐隐文字效果教程
2022-09-28 22
-

PS制作霓虹灯效果怎么做 PS中霓虹灯字体效果超简单教程
2022-09-28 10
-
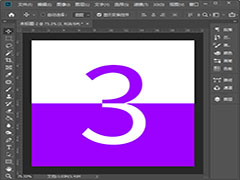
PS怎么制作反白字效果 PS制作反白字效果教程
2022-09-28 43
-

PS制作清爽的手绘字体海报详细图文教程
2022-09-28 19