PS制作墙上闪光/发光的字体教程
效果图:

素材:

操作步骤
1.选择背景图片用PS打开,添加【色阶】调整图层,将背景图片变暗,完成后添加【色彩平衡】调整图层,调整画面色调。
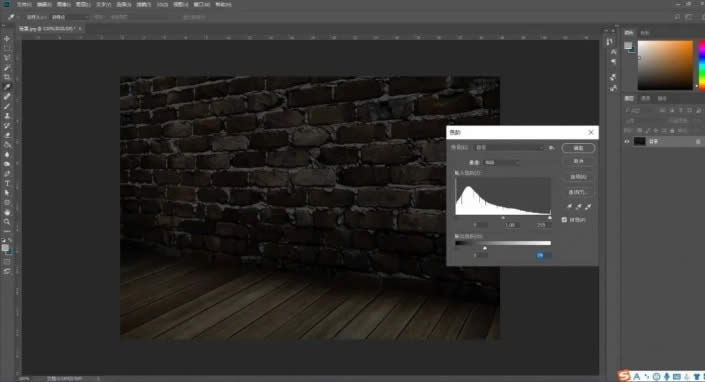
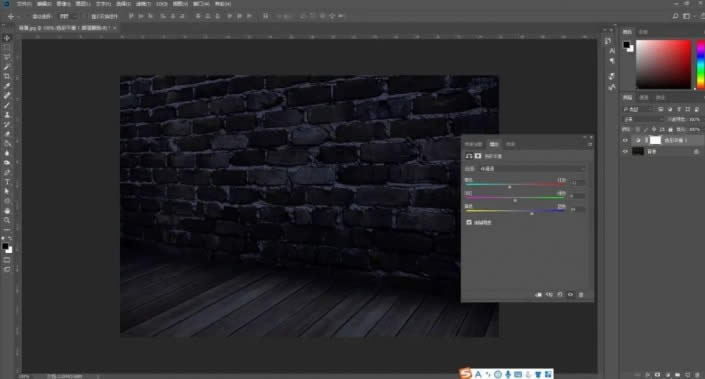
2.输入英文字母,每个字母一个图层,【ctrl+t】调整好透视位置,选中全部字母层,鼠标右键选择【栅格化图层】,具体效果如图所示。
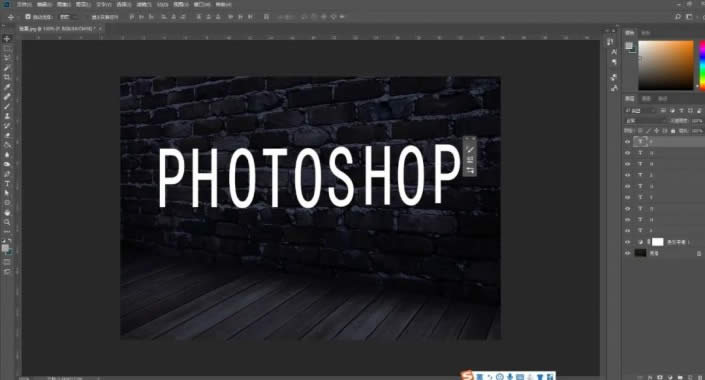
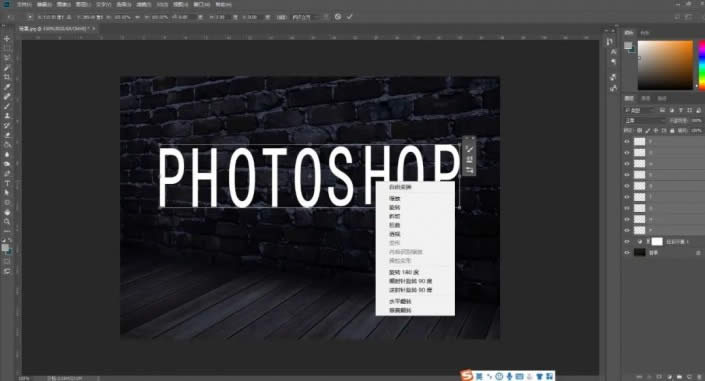
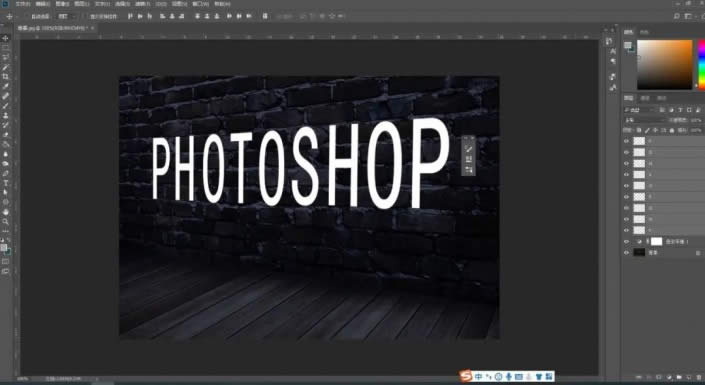
3.给字母添加【高斯模糊】个像素,第一个字母完成后可直接选择快捷键【ctrl+f5】键重复,具体效果如图所示。
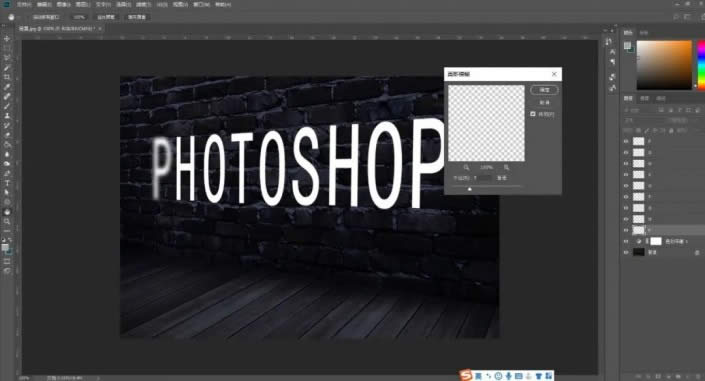
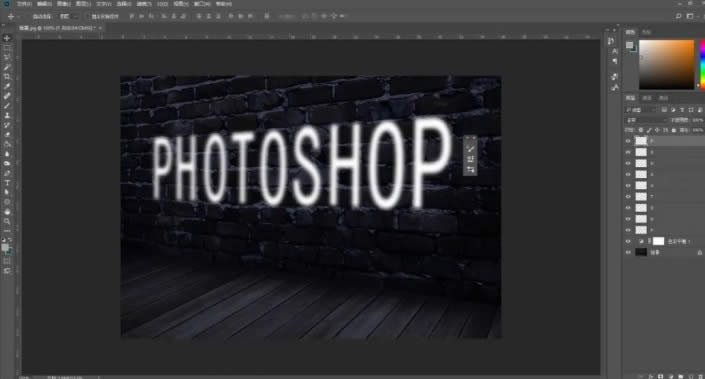
4.点击【滤镜】-【USM锐化】,再重复一次,也就是使用快捷键将每个字母做两次锐化,具体效果如图所示。
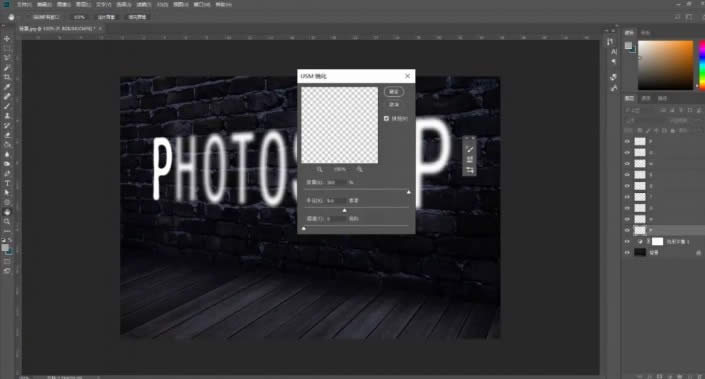
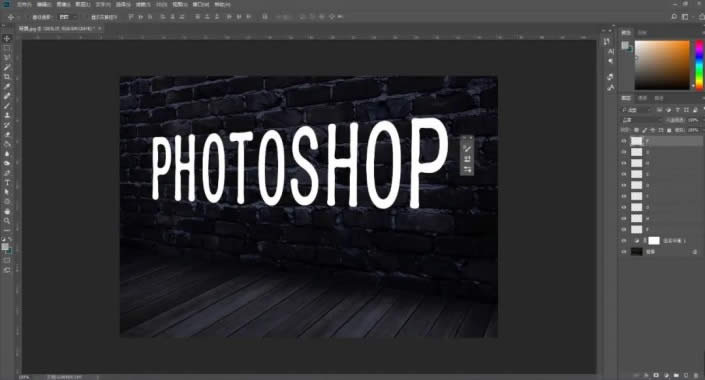
5.给每个字母分别建立组,把字母图层的填充降低,方便我们后面进行其它效果制作。
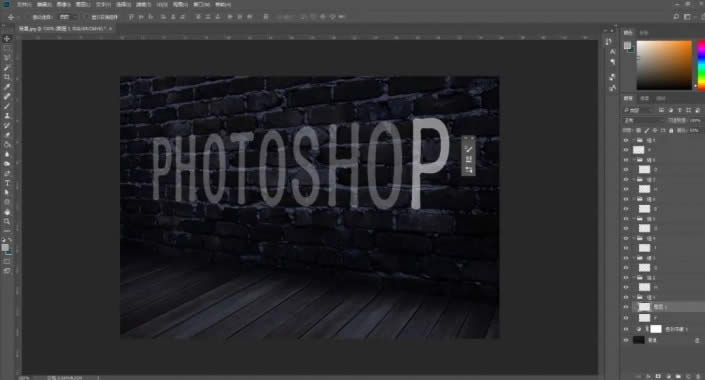
6.新建图层,按住Ctrl+鼠标点击字母图层缩略图获取选框,选择描边,像素为7,然后给其它字母重复此操作,具体效果如图所示。
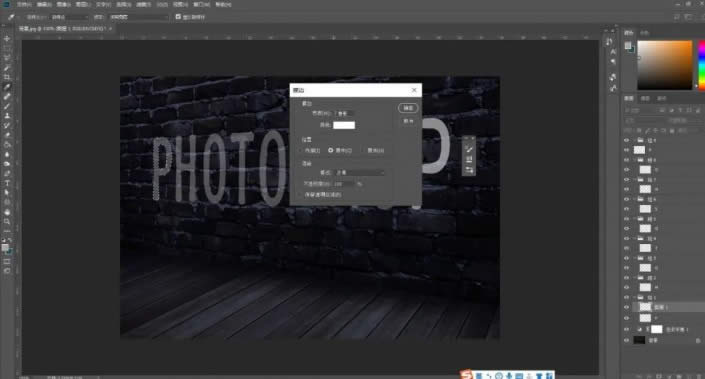
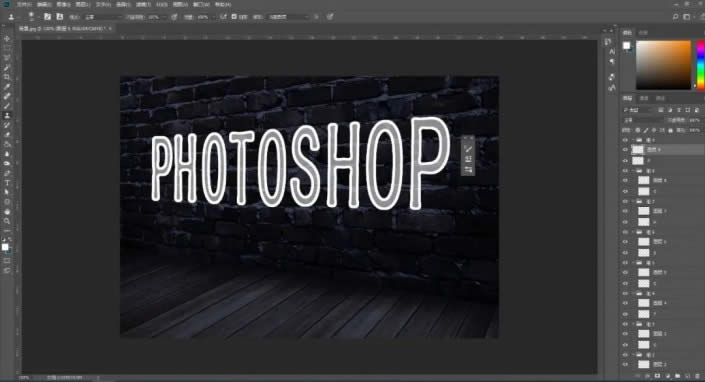
7.接下来在刚刚描边的图层进行操作。选择【橡皮擦】工具,将字母擦出一个口子,再用白色画笔在擦出口子的两头位置画粗一些,然后给每个字母描边图层重复此操作,具体效果如图所示。


8.给描边图层添加图层样式【内阴影】和【斜面和浮雕】,具体参数如图所示。完成后同样给每个字母的描边图层粘贴图层样式,具体效果如图所示。



9.新建图层,继续按ctrl+鼠标点击字母图层缩略图获取选框,描边颜色选择蓝色,然后给每个字母重复此操作。
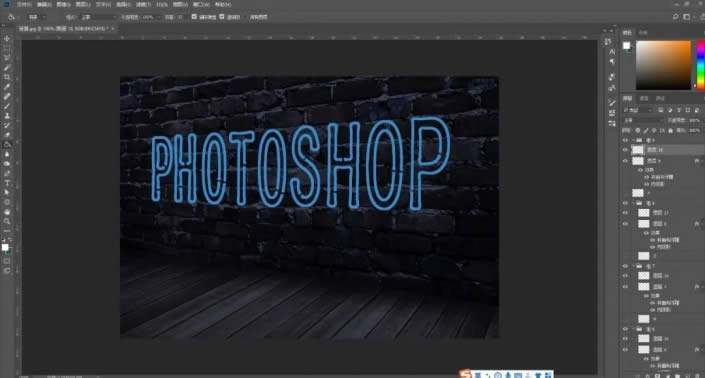
10.复制蓝色的描边图层,按ctrl+鼠标点击字母图层缩略图获取选框,收缩两个像素,羽化1个像素,填充白色,制作模拟灯管的高光,然后给每个字母重复操作。或者可使用【动作】进行录制。

11.新建一个组,将最早做的描边效果的图层全部放在一个组里,如图所示。

12.打开【动作】进行录制。点击蓝色描边图层,【高斯模糊】8.5像素,复制一层图层,然后选择合并,并把图层混合模式更改为【滤色】,然后完成动作录制,接下来给每个图层的蓝色字母按播放键重复完成操作,具体效果如图所示。
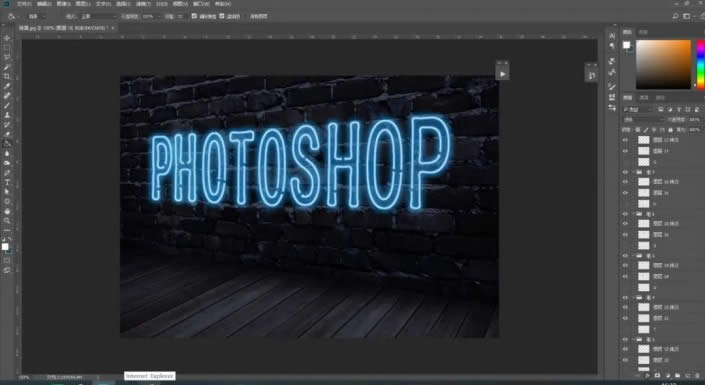
13.打开隐藏的白色字母图层,选择所有白色字母图层,往右边挪动位置。
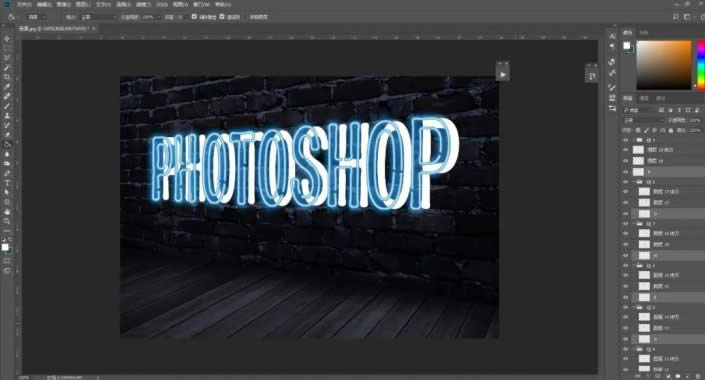
14.选择白色字母图层,按ctrl+鼠标点击字母图层缩略图获取选框,填充蓝色,取消选区,高光模糊像素63,然后复制一层,选择合并,并把图层混合模式更改为【颜色减淡】,因为要给后面的字母进行重复的操作,比较繁琐,建议使用【动作】进行后面的操作。

15.将刚刚上一步制作的图层移动到每个组的最上方,复制这些图层,移动到最上方,【ctrl+t】翻转,调整位置,降低图层的填充,具体效果如图所示。
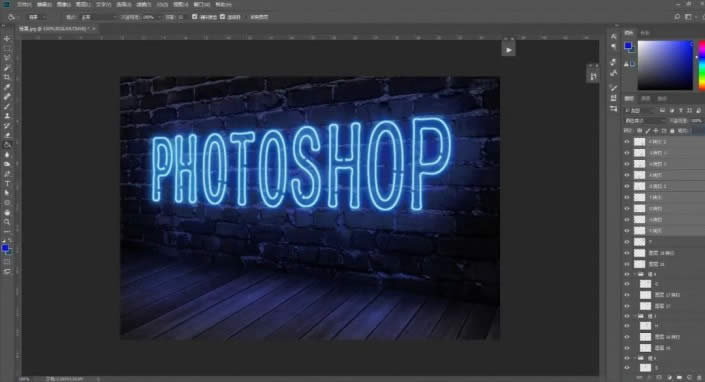
16.将灯管的图层组添加【色阶】调整图层,降低亮度,具体参数如图所示。

17.打开时间轴,大家可根据自己的想法来进行,比如第一帧我们想要全部亮起来,就把所有的图层打开,那到第二帧的时候,想要其中一个字母暗下去,那就把那个字母的图层点击隐藏,以此类推,达到我们想要的效果。
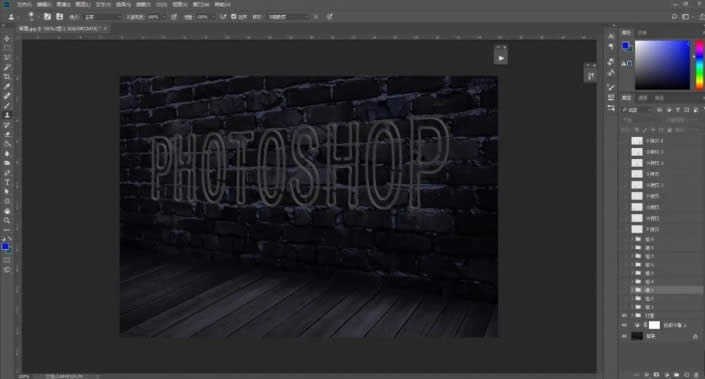

完成:

一起通过教程来学习一下吧,同学们可以通过教程设计一款有自己风格的文字,打中文或者英文都可以,相信同学教程可以制作的更好。
以上就是PS制作墙上闪光/发光的字体教程的详细内容,更多关于PS制作发光字的资料请关注PSD素材网(www.PSD.cn)其它相关文章!
-
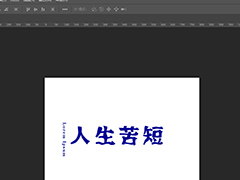
PS如何给文字添加水波效果 PS制作水波效果文字的教程
2022-09-28 11
-

PS空心字效果怎么做 PS制作新年快乐空心字效果教程
2022-09-28 50
-

用PS制作蓝色雪花冰冻字的教程
2022-09-28 5
-
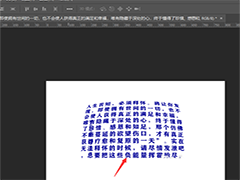
PS文字凸起效果怎么制作 PS制作文字凸起效果教程
2022-09-28 30
-

PS怎么做差值文字效果 PS制作差值文字效果教程
2022-09-28 23
-
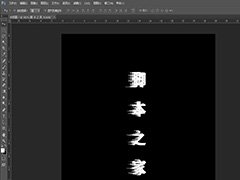
PS中如何给文本添加风吹效果 PS制作文字风吹效果教程
2022-09-28 12
-

PS如何制作高考海报 PS制作创意高考字样的文字海报
2022-09-28 8
-
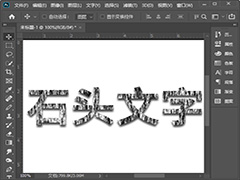
PS怎么制作石头文字 PS制作仿真石头纹理文字特效教程
2022-09-28 11
-

如何用PS制作金属质感文字 PS制作《极限挑战》金属质感艺术字
2022-09-28 12
-

如何用PS制作3D立体字 PS制作3D立体字效果教程
2022-09-28 8
-

如何用PS制作鲜花文字 Photoshop制作花朵字教程
2022-09-28 29
-

如何用PS设计铁艺灯光字体 PS制作铁艺灯光字体教程
2022-09-28 14
-

如何用PS制作冰淇淋字体 PS制作很有“食欲”的冰激凌艺术字教程
2022-09-28 19
-

PS文字倾斜怎么设置 PS制作倾斜文字效果的教程
2022-09-28 43
-

PS2019中如何制作立体文字 PS制作不同角度立体字的教程
2022-09-28 9
-

如何用PS制作针织毛线字体 PS制作HAPPY毛线艺术字教程
2022-09-28 18
-

PS制作霓虹灯效果怎么做 PS中霓虹灯字体效果超简单教程
2022-09-28 10
-
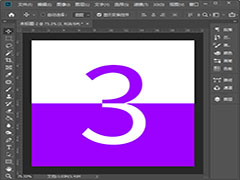
PS怎么制作反白字效果 PS制作反白字效果教程
2022-09-28 43
-

PS制作清爽的手绘字体海报详细图文教程
2022-09-28 19
-

PS融化字体效果怎么做 PS制作融化特效的艺术字体效果教程
2022-09-28 21
-

PS制作"愚人节"故障艺术字效果教程
2022-09-28 6