PS制作"愚人节"故障艺术字效果教程
效果图:

素材:
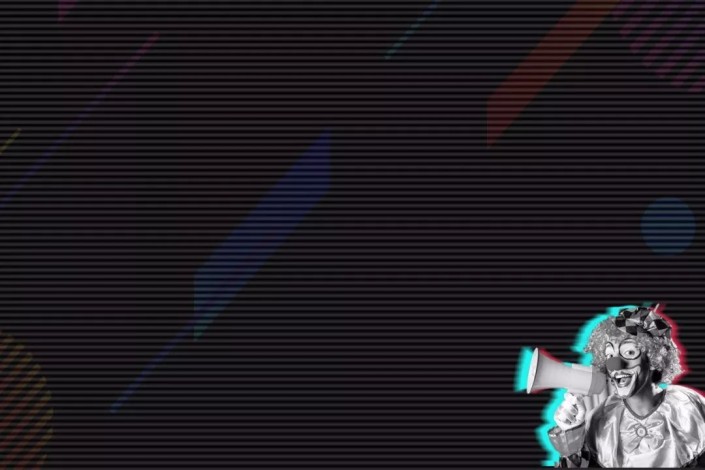
操作步骤
1.打开【Photoshop 2018cc】,新建一个空白画布,置入背景图片。
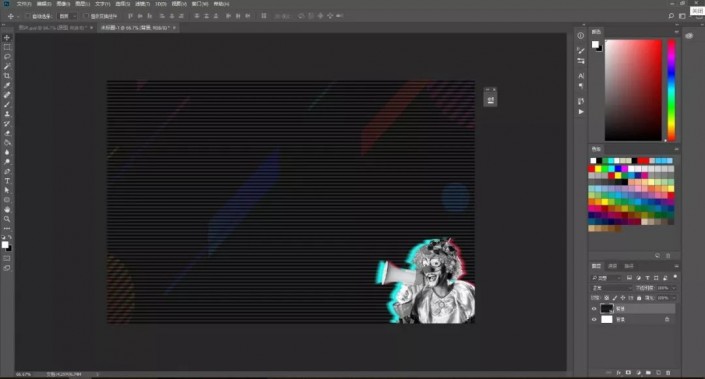
2.输入文字“愚人节”,调整好位置,鼠标移至图层,右键选择【转换为形状】,然后复制一层,右键【栅格化图层】并隐藏原图层。

3.选择【矩形选框工具】将需要的部分框选填充为白色,具体效果如图所示。

4.添加蒙版,并选择【矩形选框工具】,将多余的部分框选填充为【黑色】。

5.给图层添加图层样式【颜色叠加】。
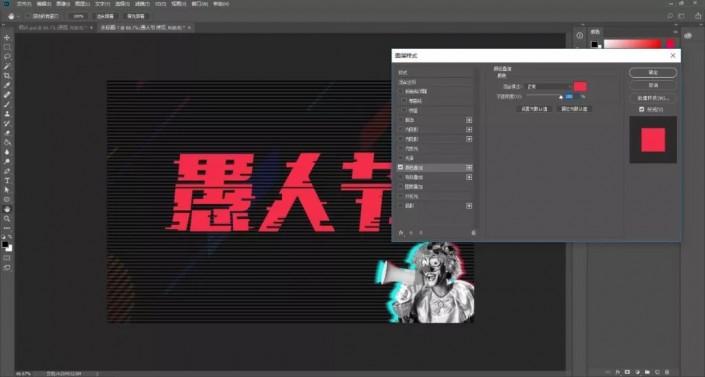
6.复制一个,修改图层样式【颜色叠加】的颜色,并移动到恰当位置。
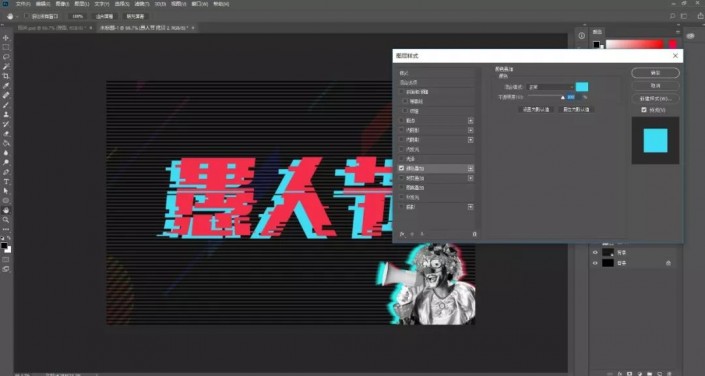
7.重复上步骤,具体效果如图所示。
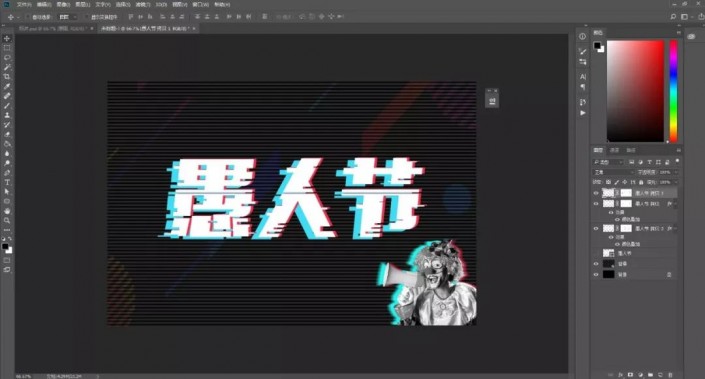
8.新建图层,选择【矩形选框工具】绘制出相应的装饰图案,然后复制几个,【ctrl+t】自由变换,调整好大小长度。
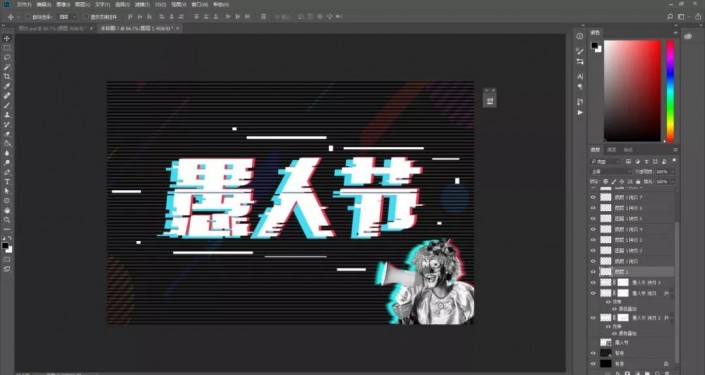
9.给装饰图层编组,并给图组添加图层样式【颜色叠加】,具体效果如图所示。
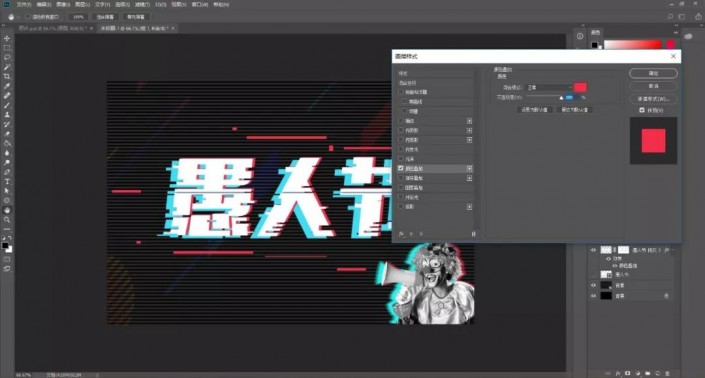
10.使用同样的方法使用【矩形选框工具】绘制装饰图案,编组并添加图层样式。
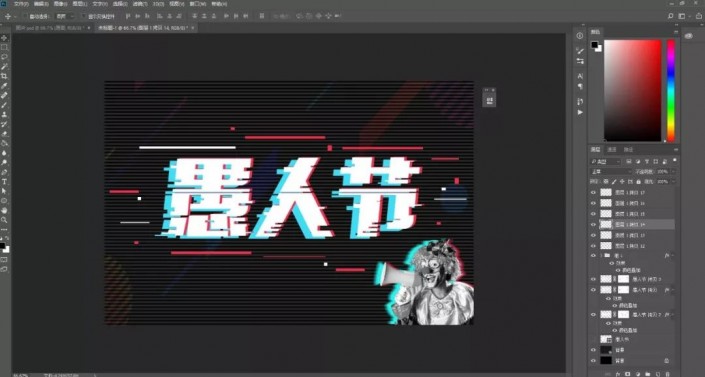
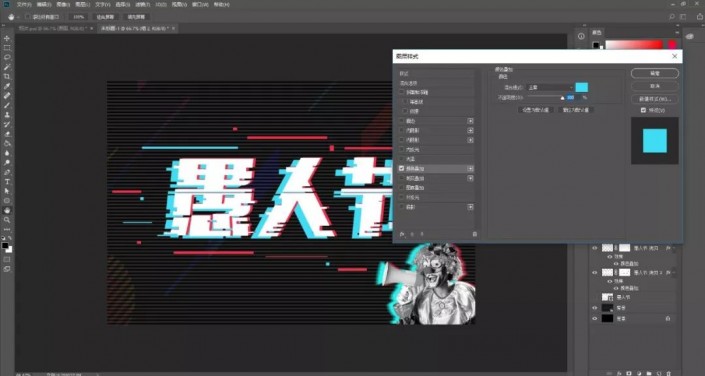
11.添加【自然饱和度】和【亮度/对比度】调整图层,具体效果如图所示。

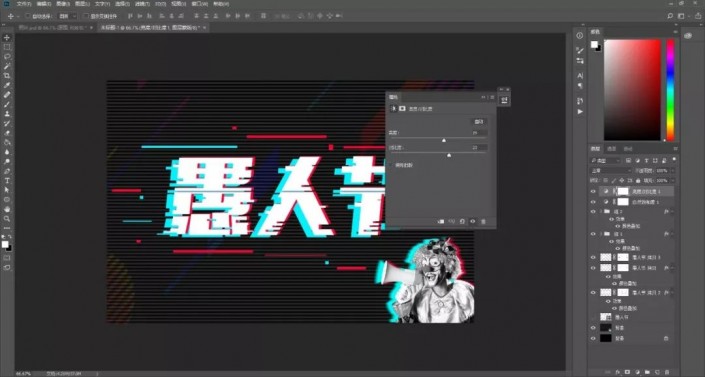
完成:

教程是简单,但也需要同学们去练习才可以,跟着来学做一下吧,也可以制作其他文字。
以上就是ps制作"愚人节"故障艺术字效果教程的详细内容,更多关于故障艺术字的资料请关注PSD素材网(www.PSD.cn)其它相关文章!
-

如何用PS制作金属管道立体字效果?
2022-09-28 10
-
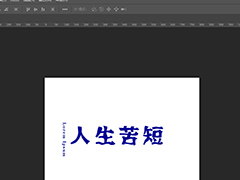
PS如何给文字添加水波效果 PS制作水波效果文字的教程
2022-09-28 11
-

PS空心字效果怎么做 PS制作新年快乐空心字效果教程
2022-09-28 50
-

用PS制作蓝色雪花冰冻字的教程
2022-09-28 5
-
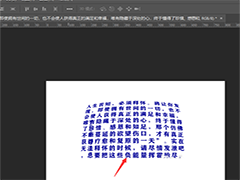
PS文字凸起效果怎么制作 PS制作文字凸起效果教程
2022-09-28 30
-

PS怎么做差值文字效果 PS制作差值文字效果教程
2022-09-28 23
-
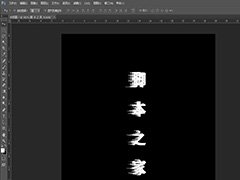
PS中如何给文本添加风吹效果 PS制作文字风吹效果教程
2022-09-28 12
-

PS如何制作高考海报 PS制作创意高考字样的文字海报
2022-09-28 8
-
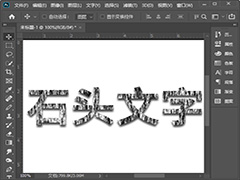
PS怎么制作石头文字 PS制作仿真石头纹理文字特效教程
2022-09-28 11
-

如何用PS制作金属质感文字 PS制作《极限挑战》金属质感艺术字
2022-09-28 12
-

如何用PS制作3D立体字 PS制作3D立体字效果教程
2022-09-28 8
-

如何用PS制作鲜花文字 Photoshop制作花朵字教程
2022-09-28 29
-

如何用PS设计铁艺灯光字体 PS制作铁艺灯光字体教程
2022-09-28 14
-

如何用PS制作冰淇淋字体 PS制作很有“食欲”的冰激凌艺术字教程
2022-09-28 19
-

PS文字倾斜怎么设置 PS制作倾斜文字效果的教程
2022-09-28 43
-

PS2019中如何制作立体文字 PS制作不同角度立体字的教程
2022-09-28 9
-

如何用PS制作针织毛线字体 PS制作HAPPY毛线艺术字教程
2022-09-28 18
-

PS制作霓虹灯效果怎么做 PS中霓虹灯字体效果超简单教程
2022-09-28 10
-
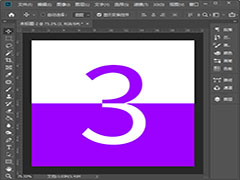
PS怎么制作反白字效果 PS制作反白字效果教程
2022-09-28 43
-

PS制作清爽的手绘字体海报详细图文教程
2022-09-28 19
-

PS融化字体效果怎么做 PS制作融化特效的艺术字体效果教程
2022-09-28 21