PS怎么制作一个创意字体人物效果?
想要制作一个创意的文字,该怎么制作人物文字效果呢?下面我们就来看看详细的教程。

1、首先,打开PS,拖入一张人物素材,复制一层:Ctrl+j


2、将其中一张人物滤镜——模糊——高斯模糊,大概3点左右就行,看自己将要的程度。
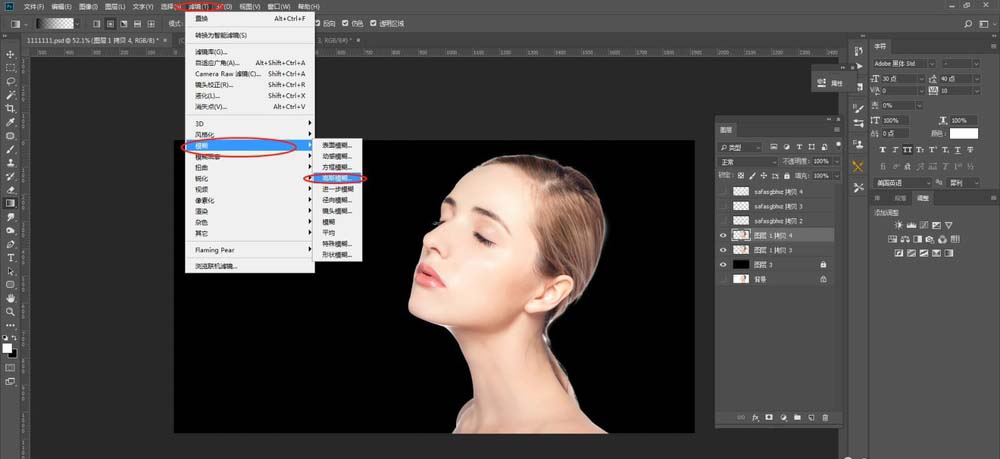

3、然后将模糊这张保存下来(源文件格式):ctrl+shift+s记住保存的路径,不要不原来的PS关掉

4、回到PS,然后拖入文字素材,没有可以自己打字复制黏贴的组成一个,将文字素材覆盖在人物上(清晰的那张),然后将所以的文字合并成一个图层ctrl+e合并。


5、然后,点击文字图层,进行滤镜——扭曲——置换,数值默认就行,然后找到前面保存的那个源文件,确定
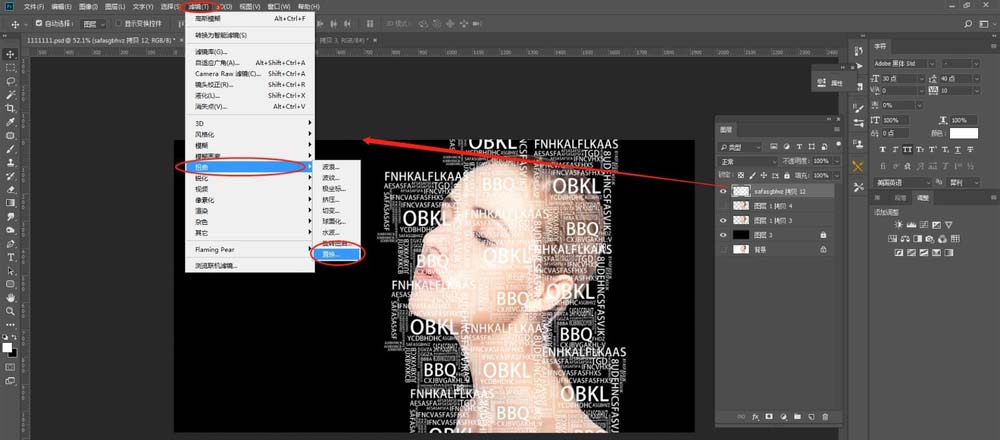


6、然后选中文字图层,按:ctrl在图层前面正方形那里点一下,得到选区,然后在选中人物图层,创建图层蒙版,在把前面文字图层前面的小眼睛关掉,看第二张图,最后,按:ctrl+shift+u,给人物去色。完成
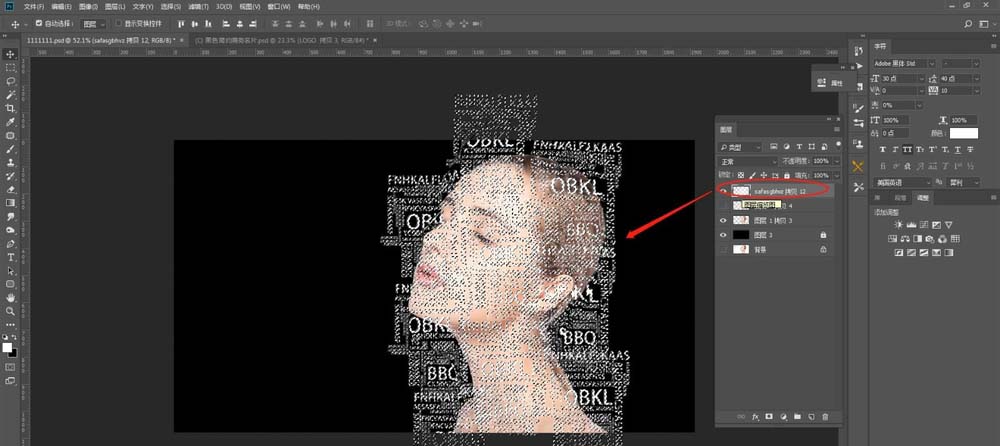

7、最终效果。

以上就是ps制作一个创意字体人物效果的教程,希望大家喜欢,请继续关注PSD素材网(www.PSD.cn)。
-

如何利用PS制作火焰字?PS制作火焰文字步骤教程
2022-09-28 7
-

PS怎么用蒙版遮住部分文字 PS蒙版遮罩文字教程
2022-09-28 331
-

怎么用PS制作透视文字 PS超级详细的文字透视海报制作过程
2022-09-28 8
-

PS怎么做立体字 PS制作阳光照射效果的金属立体字教程
2022-09-28 7
-
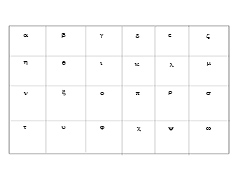
PS如何输入希腊字母 PS中插入希腊字母教程
2022-09-28 16
-

PS如何制作卡通立体字 PS制作显眼的金色卡通立体字教程
2022-09-28 13
-

PS如何制作手绘字 PS结合ai设计剔透的金色手绘字教程
2022-09-28 16
-

PS怎么设计很有层次感的立体字填充花朵的效果?
2022-09-28 9
-

PS制作武汉加油炫酷艺术字教程
2022-09-28 7
-

PS如何制作彩色玻璃字 在PS里设计制作剔透的彩色玻璃字教程
2022-09-28 6
-

PS怎么做发光字体效果 PS中最简单的发光字教程
2022-09-28 15
-

Ps如何设计出月亮特效 Ps设计出月亮特效的操作方法
2022-09-28 14
-

PS如何制作水雾玻璃字 PS制作超真实雨天水雾玻璃写字效果教程
2022-09-28 8
-
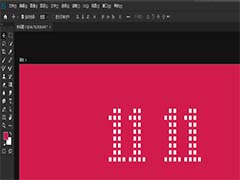
PS怎么设计天猫双十一字体? PS设计双十一字体的技巧
2022-09-28 51
-

PS如何制作涂抹油漆文字效果 用混合器画笔制作渐变油漆字效教程
2022-09-28 6
-

PS怎么用色块给文字添加三维立体效果? PS立体字的制作方法
2022-09-28 10
-

PS怎么设计宝蓝色水滴效果的文字? PS水滴字体设计技巧
2022-09-28 15
-

PS怎么制作漂亮的立体字? PS立体阴影字体的制作方法
2022-09-28 22
-

PS怎么设计百分比加载效果渐变数字字体?
2022-09-28 16
-

PS怎么快速设计蛇皮效果的文字?
2022-09-28 11
-

PS怎么制作武汉加油的文字? PS褶皱文字效果的制作方法
2022-09-28 13