PS怎么设计星空效果的分割字中字?
ai中想要设计分割字体,该怎么设计分割字中字的效果,该怎么设计星空效果分割字效果呢?下面我们就来看看详细的教程。

1、首先要打开PS这个软件,选择新建一个PS文档,在新建的PS空白文档中进行编辑操作。这里PS画布的大小根据你设计的需求来进行设置即可。
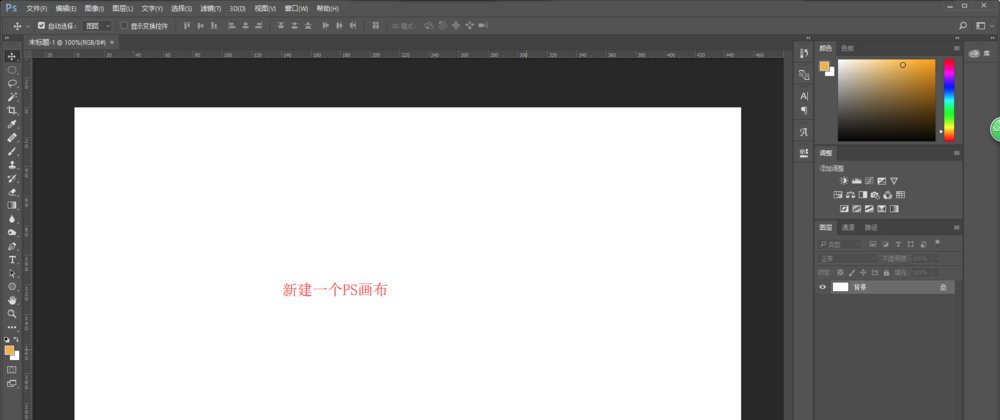
2、进入到PS画布之中后,选择左侧工具栏中的文字工具,然后在中间的空白画布上输入任意文字,文字内容根据你的需要来输入即可,我这里输入的是“字中字”三个字。
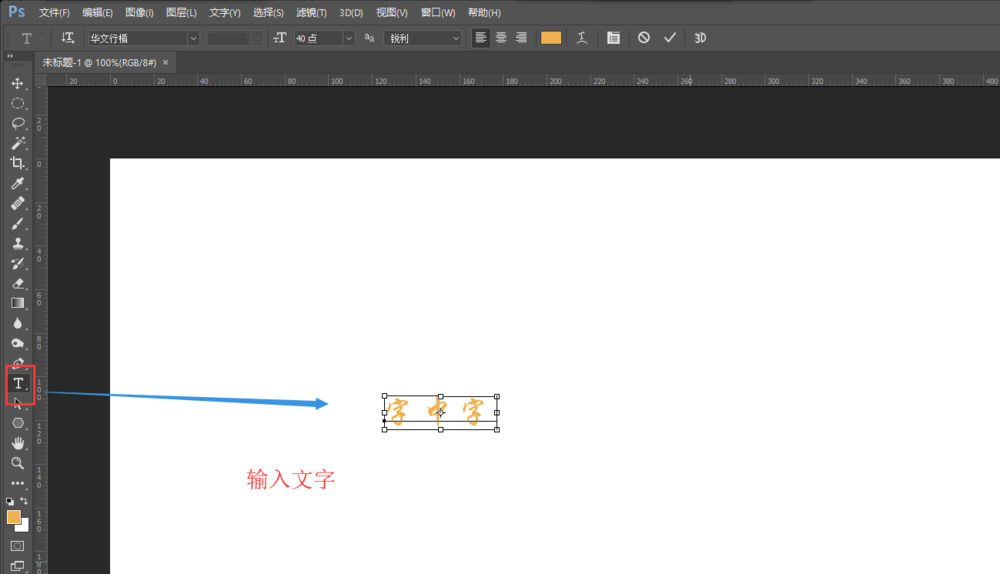
3、选中文字图层,在菜单栏中的窗口中找到并打开“字符”窗口,然后双击字体图层选中文字,在字符窗口中设置文字的字体,文字大小等属性,设置好之后将文本移动到画布中间位置。
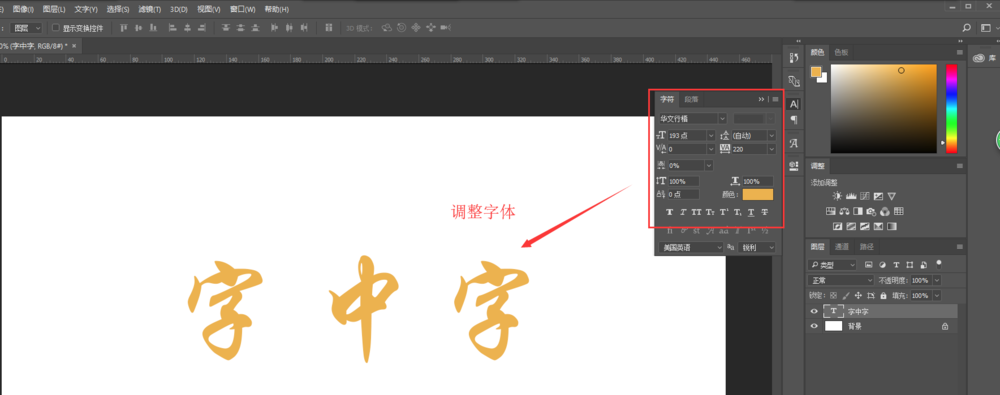
4、在保持选中文字图层的情况,执行图层菜单中的新建,通过拷贝的图层命令,或者直接按快捷键Ctrl+J复制一个文字图层出来,得到两个一样的文字图层。
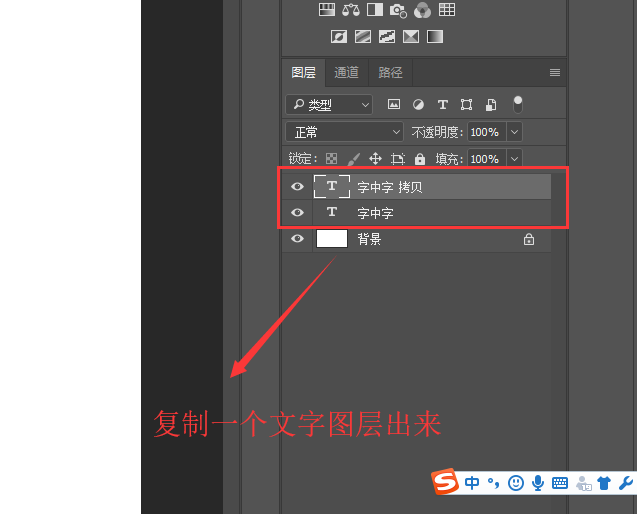
5、依次选中两个文字图层,右键鼠标选择执行栅格化图层将这两个文字图层变成普通图层,然后选中拷贝文字图层,隐藏原文字图层,用矩形选框工具框选出拷贝文字的上半部分,然后按delete键将其删除;在选中原文字图层,隐藏拷贝文字图层,用矩形选框工具选中原文字图层的下半部分按delete键删除。
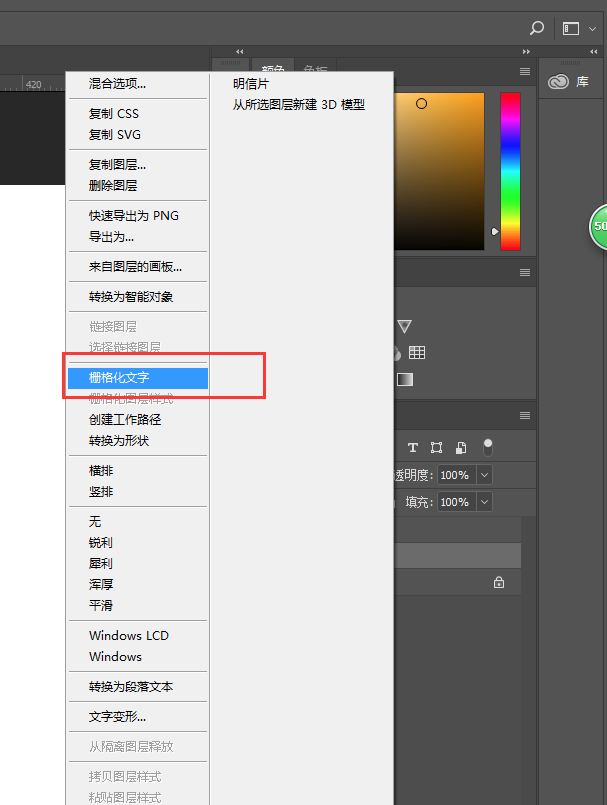
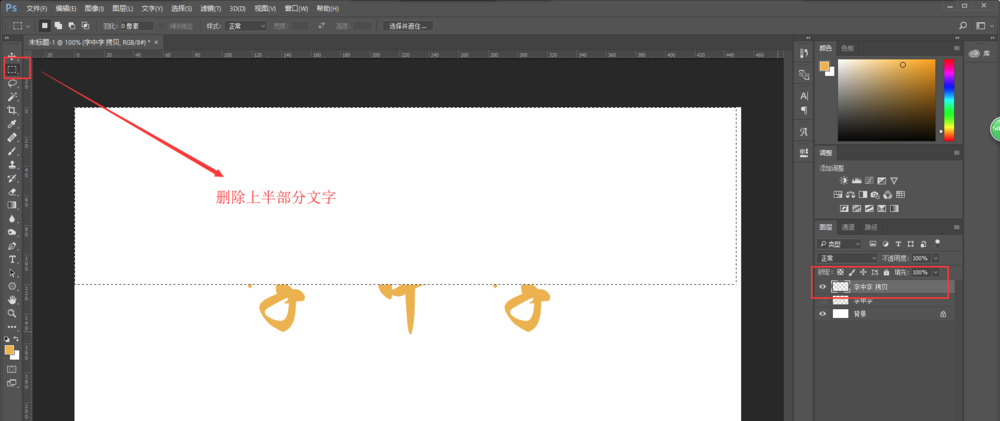
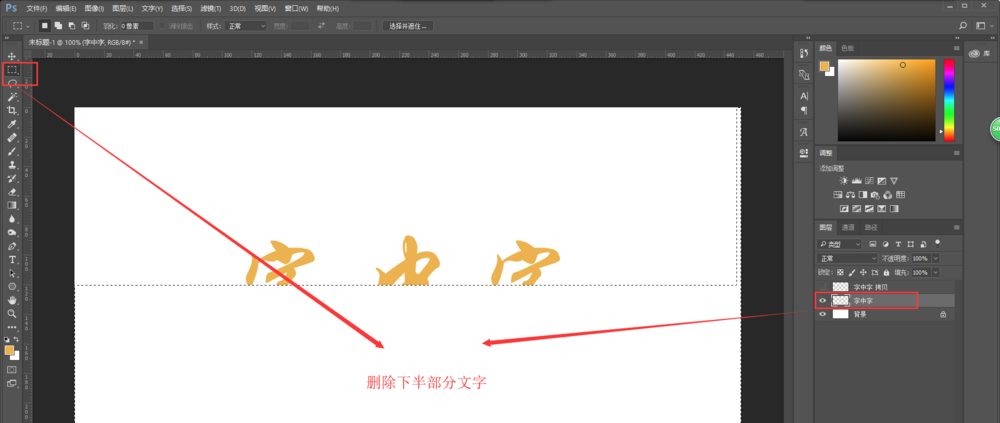
6、按Ctrl+D取消选取,然后将文字图层进行显示;依次选中两个文字图层,一个往上移动,一个往下移动,使得两个文字图层之间出现空隙位置。
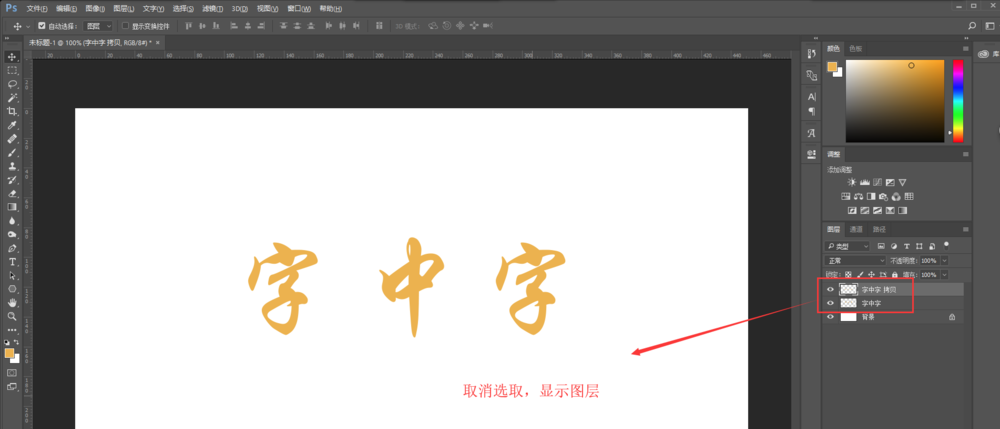
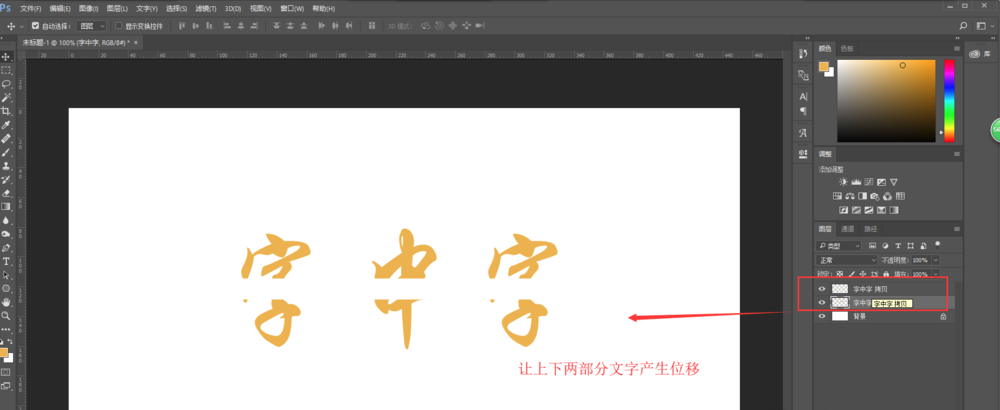
7、再次选择文字工具,在中间的空隙位置中输入文字“Photoshop”,打开字符窗口,调整输入文字的大小等字体属性。
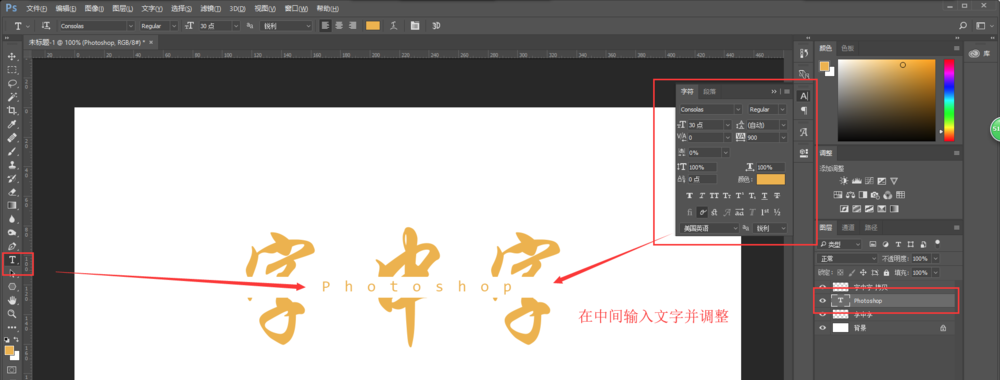
8、按shift键将三个文字图层全部选中,按Ctrl+G将三个图层组成一个组;然后导入我们的素材图片,选中素材图片,按住alt键单击创建剪贴蒙版,这样最终的效果就出现了。字体效果完成。
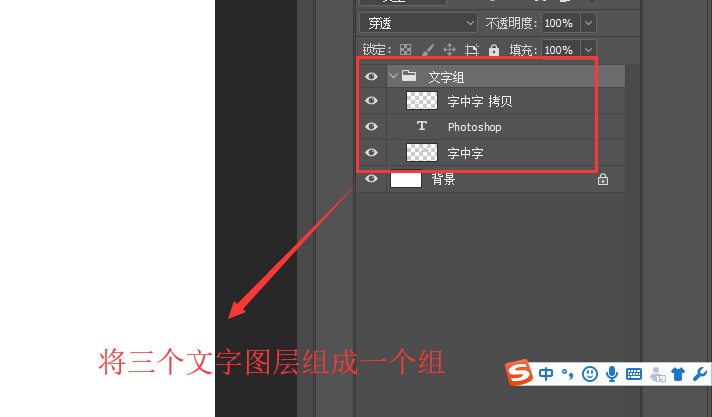
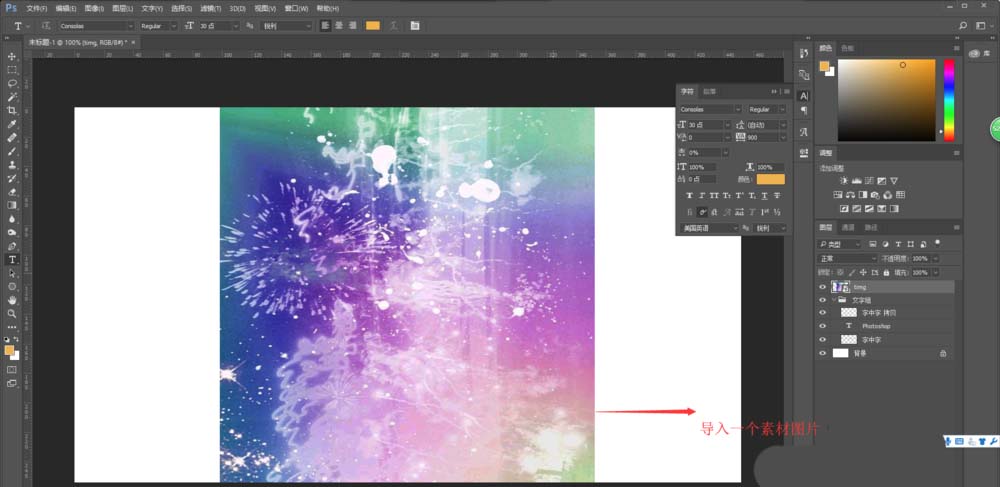
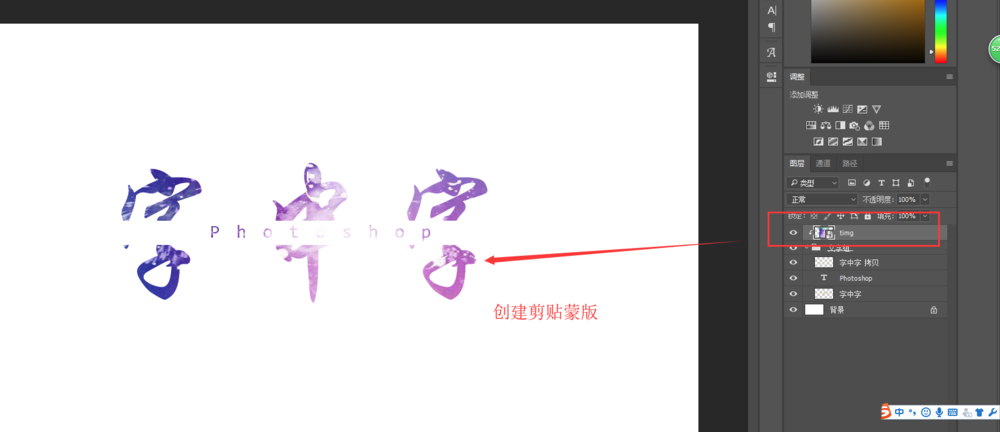
以上就是ps设计星空分割字的教程,希望大家喜欢,请继续关注PSD素材网(www.PSD.cn)。
-

PS怎么制作彩色的条纹文字效果?
2022-09-28 10
-

PS怎么设计亚麻编织纸材料的文字字体?
2022-09-28 6
-

PS怎么制作坐标纸效果的文字? PS坐标纸字体的制作方法
2022-09-28 6
-

PS怎么快速设计球形效果的文字字体?
2022-09-28 55
-

PS结合ai怎么设计3d立体的开业盛典字体?
2022-09-28 11
-

PS怎么制作科技感的扫光文字字体?
2022-09-28 123
-

PS怎么设计圆圈修饰效果的标题文字?
2022-09-28 10
-

PS怎么制作闪烁的非主流文字动画?
2022-09-28 44
-

PS怎么设计艺术效果的广告字体?
2022-09-28 11
-

PS怎么制作漂亮的圣诞节冰雪文字效果?
2022-09-28 11
-

PS怎么设计符合夏日主题的清凉字体?
2022-09-28 8
-

PS怎么设计色彩绚丽的油漆字?
2022-09-28 7
-

PS怎么快速制作粉色粉笔字效果? PS粉笔字体的制作方法
2022-09-28 34
-

PS怎么调整字体大小?两种PhotoShop缩放文字大小教程
2022-09-28 910
-

PS怎么设计一款折叠效果的文字字体?
2022-09-28 13
-

PS怎么设计创意的文字效果的海报?
2022-09-28 8
-

PS怎么设计描边发光字体效果?
2022-09-28 32
-

PS怎么设计凹陷去的立体感文字?
2022-09-28 12
-

PS怎么设计腐朽的混凝土文字字体?
2022-09-28 6
-

PS文字怎么排列成小鱼的形状?
2022-09-28 13
-
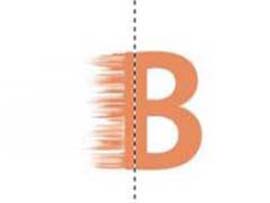
PS怎么设置风吹效果的艺术字?
2022-09-28 45