PS怎么设计毛绒文字? PS绒线字体的设计方法
ps中想要设计一款毛茸茸效果的文字,该怎么设计这种效果的字体呢?下面我们就来看看详细的教程。

1、输入文字,尽量选择圆滑的粗体字,这样看起来更可爱

2、选择文字图层,右键,创建工作路径,得到文字路径,后面我们要用它来描边
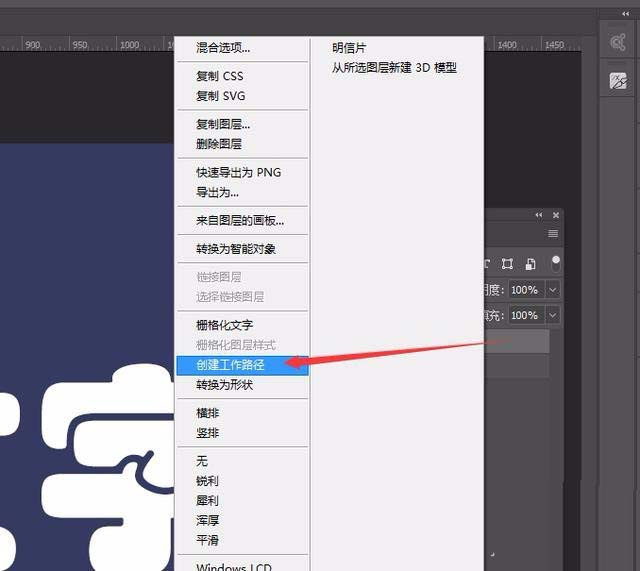

3、新建一个图层

4、选择画笔工具,点击下图所示图标,打开画笔预设面板
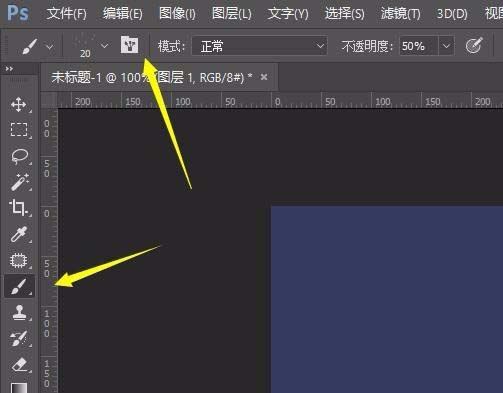
5、选择如下图所示画笔,并设置大小为20,间距1%

6、调整形状动态
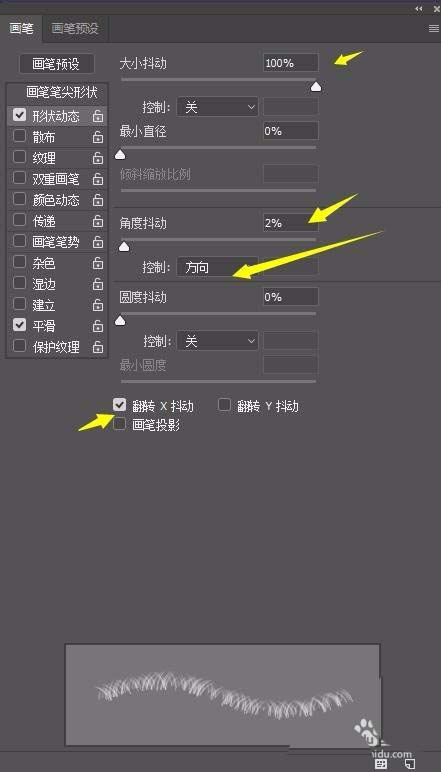
7、调整颜色动态
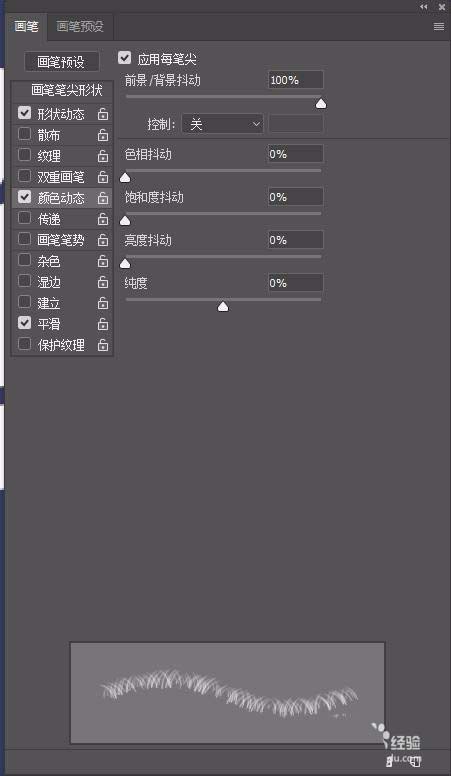
8、调整散布
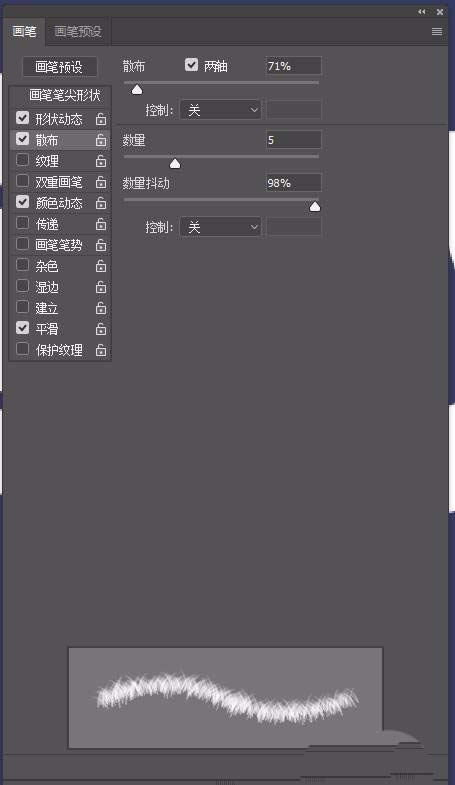
9、点击路径面板,右键选择描边路径,前景色设置灰色#cdcdcd,背景色设置浅灰色#f2f2f2
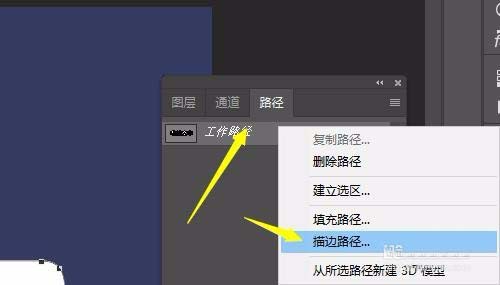
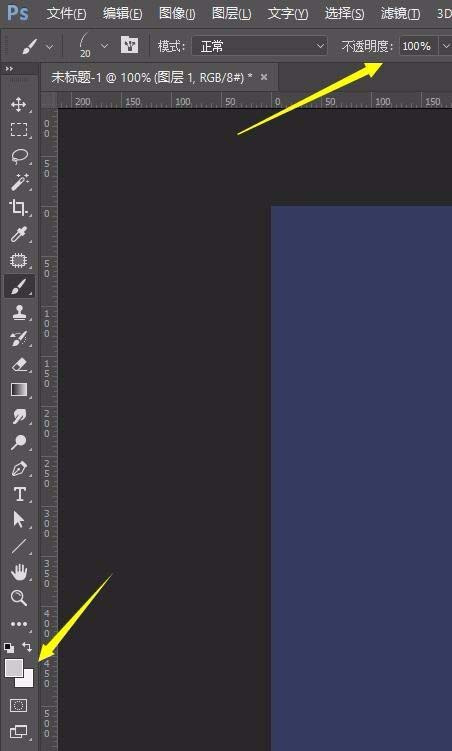
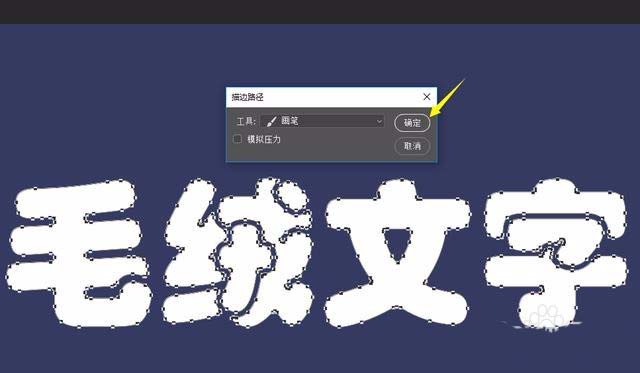
10、得到如下效果

11、选择文字层,给文字添加一点效果
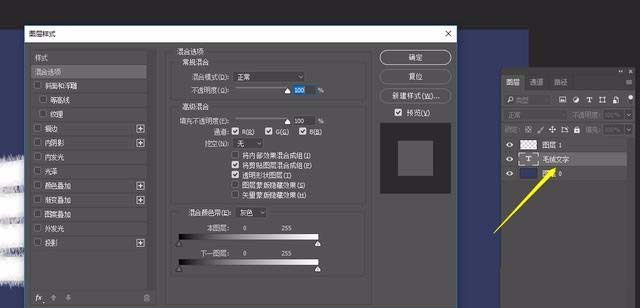
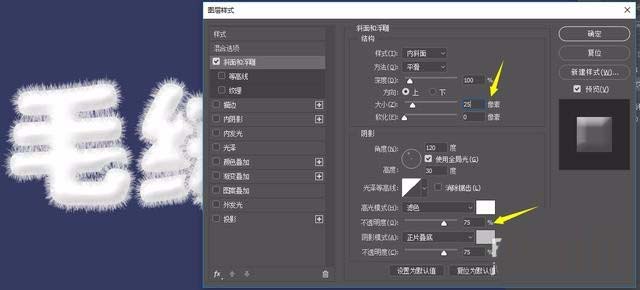
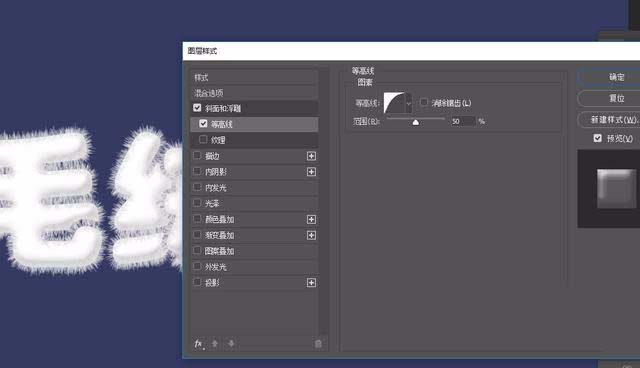
12、最后保存导出

以上就是ps绒线字体的设计方法,希望大家喜欢,请继续关注PSD素材网(www.PSD.cn)。
-

PS利用滤镜快速制作好看逼真的粉笔字教程
2022-09-29 7
-
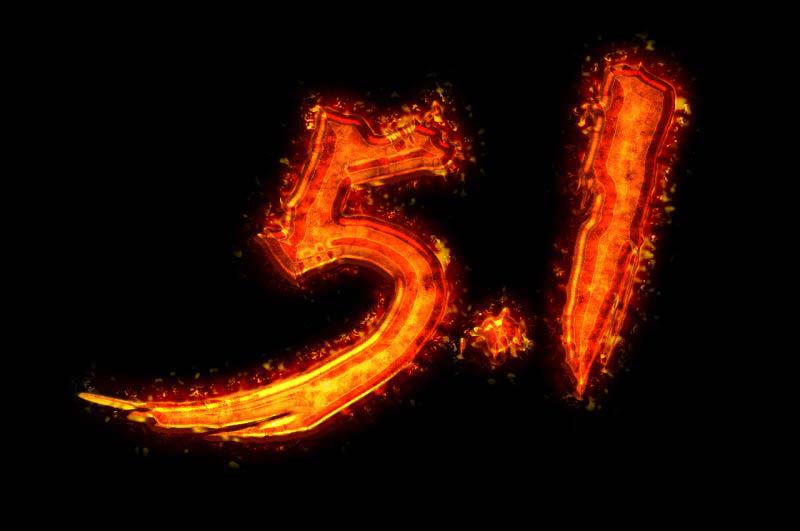
PS设计制作酷炫好看的五一火焰纹理字教程
2022-09-29 3
-
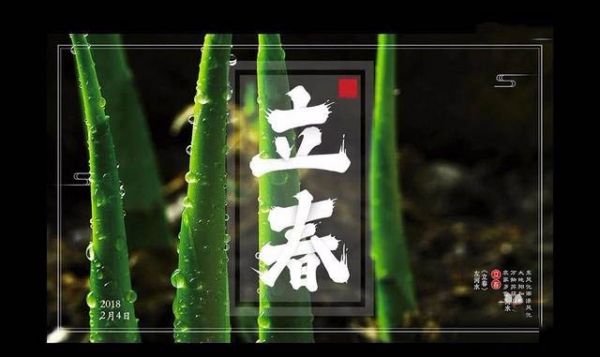
Photoshop制作非常漂亮的24节气立春字体教程
2022-09-29 3
-

PS破碎效果怎么做?Photoshop用笔刷制作一个酷酷的玻璃破碎字体效果教程
2022-09-29 14
-
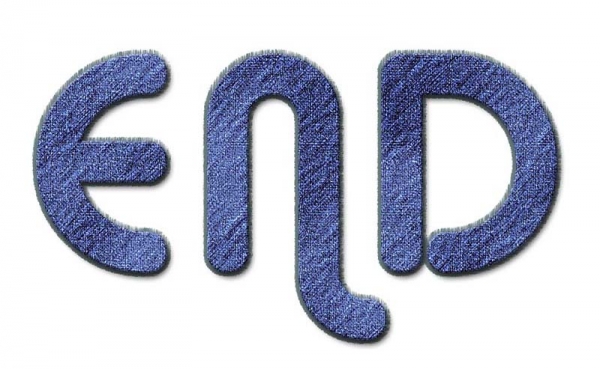
PS怎么设计牛仔布效果的文字? PS牛仔艺术字的设计方法
2022-09-29 19
-

PS怎么设置Q版的游戏风格文字? PS设计Q版字体的教程
2022-09-29 9
-
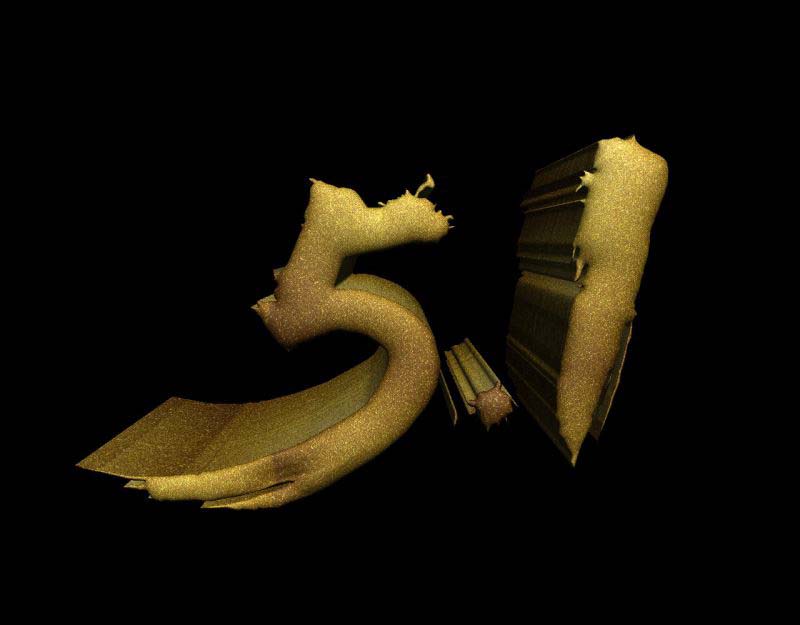
PS利用3D工具制作大气好看的五一金沙立体字
2022-09-29 11
-
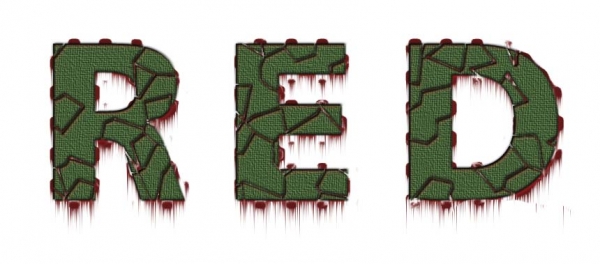
PS怎么设计龟裂并滴血效果的文字?
2022-09-29 4
-
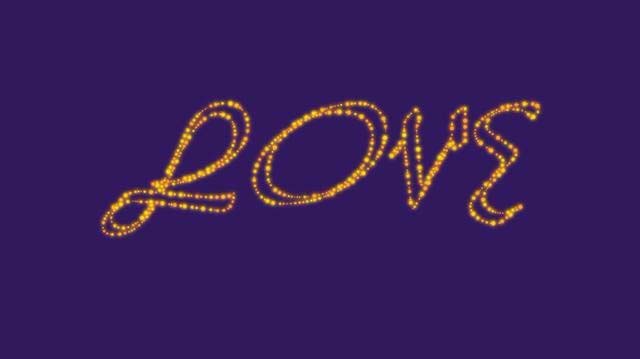
PS灯光组成的文字? PS发光字的设计方法
2022-09-29 8
-

PS怎样制作欢快好看的春季踏青主题立体字?
2022-09-29 14
-

PS怎么设计金属管状立体字? PS立体艺术字的设计方法
2022-09-29 7
-

PS怎么设计卷角文字? PS卷页字体效果的设计方法
2022-09-29 45
-

PS设计制作可爱好看的3D卡通牛奶字教程
2022-09-29 11
-

PS怎么设计晶莹剔透的文字? PS设计可爱字体的教程
2022-09-29 7
-

PS怎么设计折叠效果的文字? PS纸条文字的设计方法
2022-09-29 5
-

PS设计制作可爱好看的3D果肉立体字教程
2022-09-29 9
-

PS怎么做火焰字?PS设计火焰燃烧效果的2018字体教程
2022-09-29 3
-
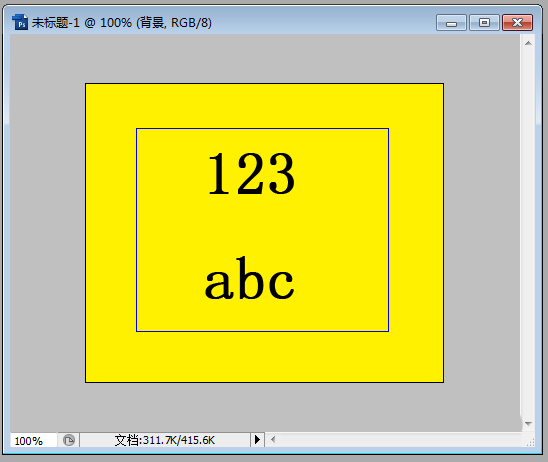
PS文本怎么调节行距? PS文字行距的设置方法
2022-09-29 15
-

PS怎么竖排文字? PS文字排版的教程
2022-09-29 138
-
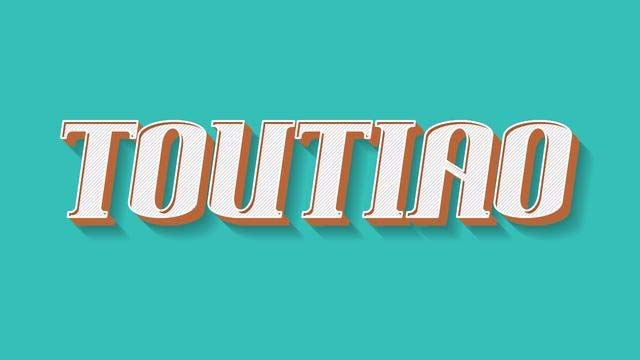
PS怎么设计立体欧美复古文字效果?
2022-09-29 43
-

PS怎么设计立体的翘边剪纸文字? PS设计艺术字的教程
2022-09-29 6