PS怎么设计晶莹剔透的玉雕字体?
玉做出来的文字很好看,想要设计这种效果的文字,该怎么设计呢?下面我们就来看看ps设计玉雕文字的教程。

1、新建一个文档(大小随意)
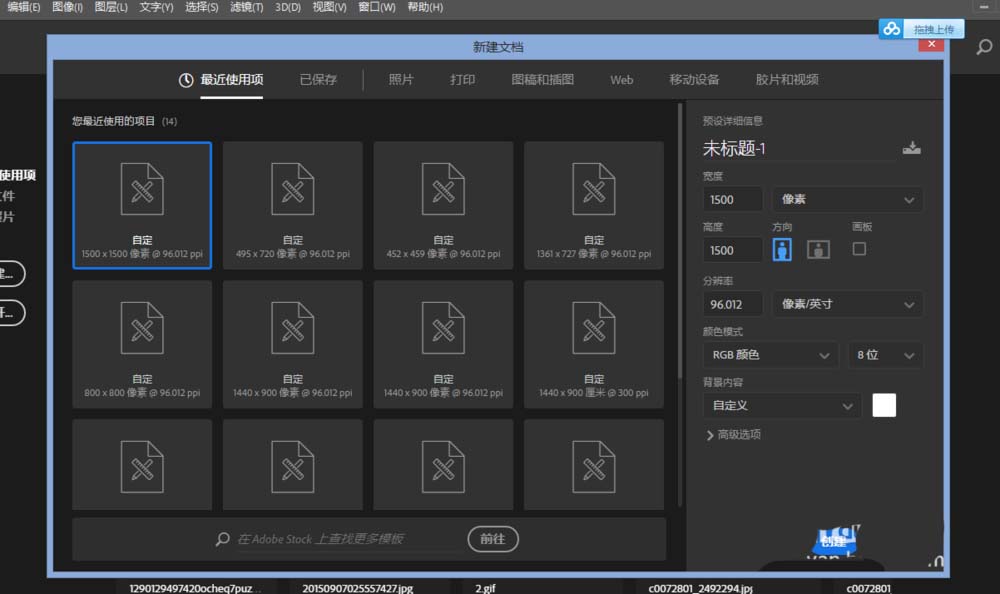
2、输入想要的文字
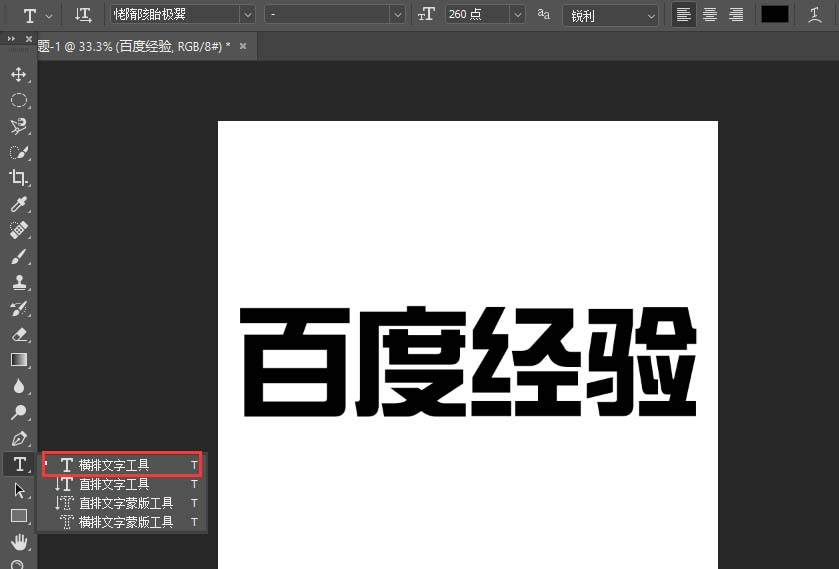
3、按Ctrl+Shift+N新建一个空白图层,然后选择滤镜→渲染→云彩
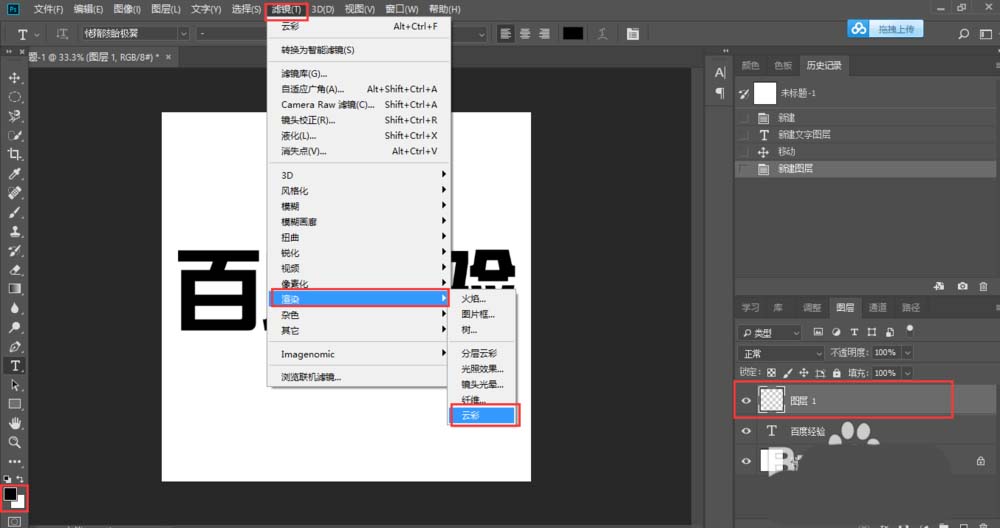
4、选择→色彩范围
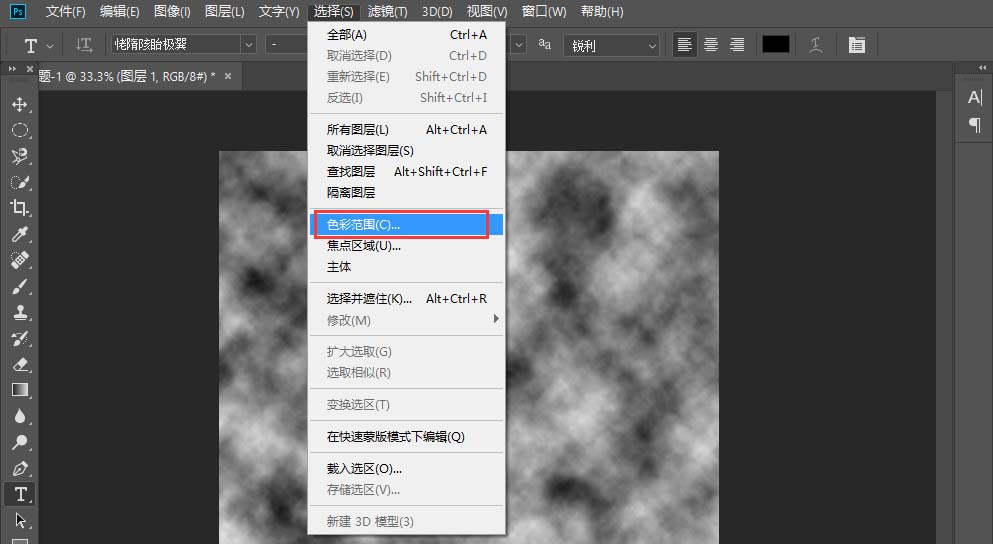
5、选择灰色部分
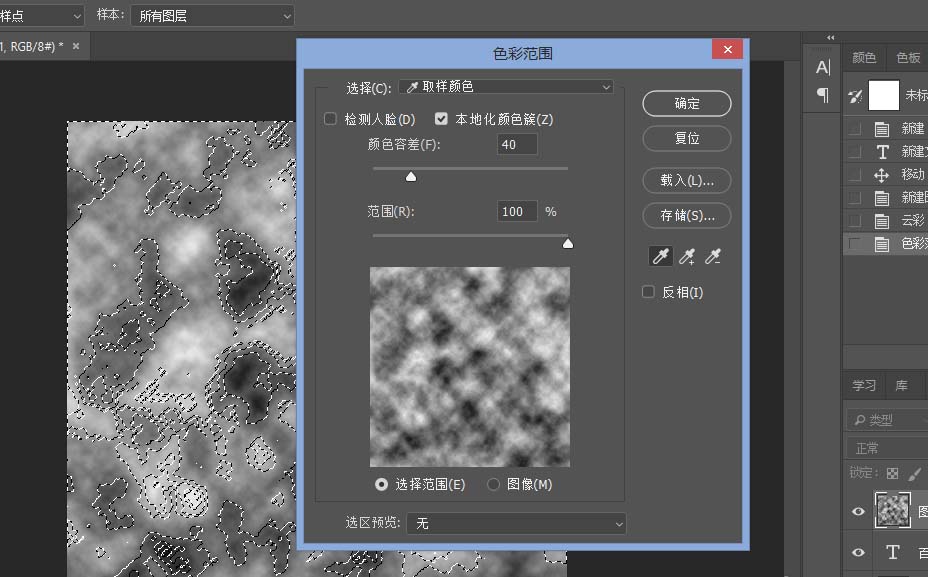
6、Ctrl+Shift+N在新建一个空白图层,然后设置前景颜色为绿色(02840B)
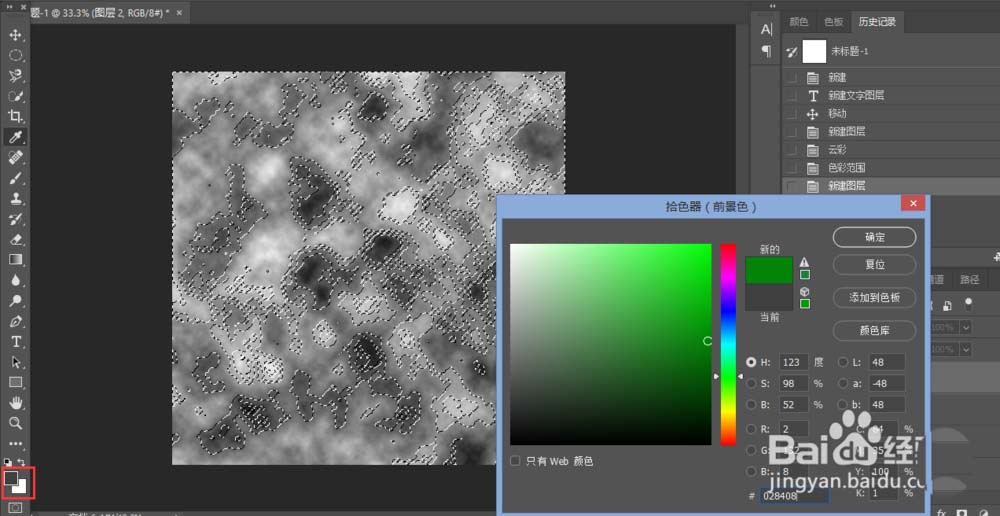
7、选择“渐变工具”线性填充图片
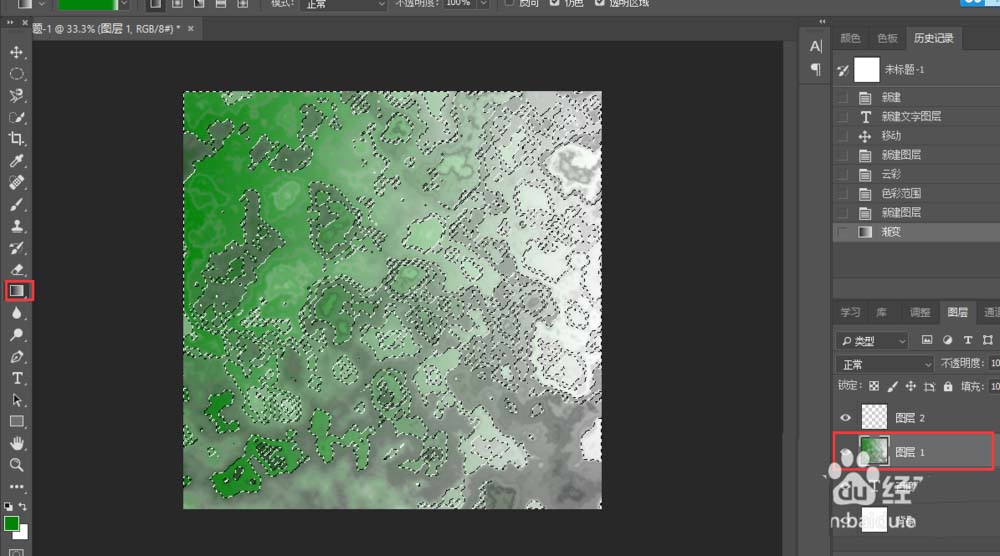
8、合并“图层1”和“图层2”
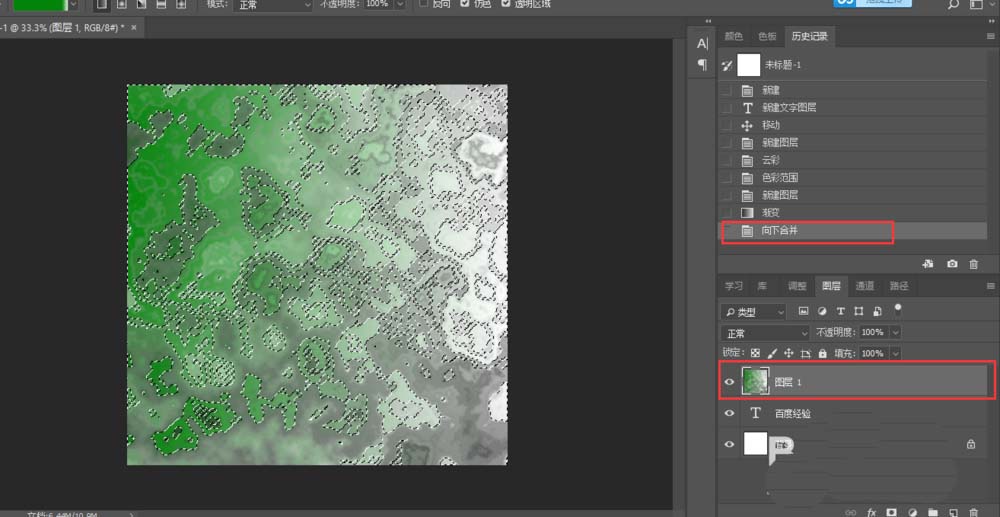
9、按住Ctrl用鼠标点击文字图层载入选区
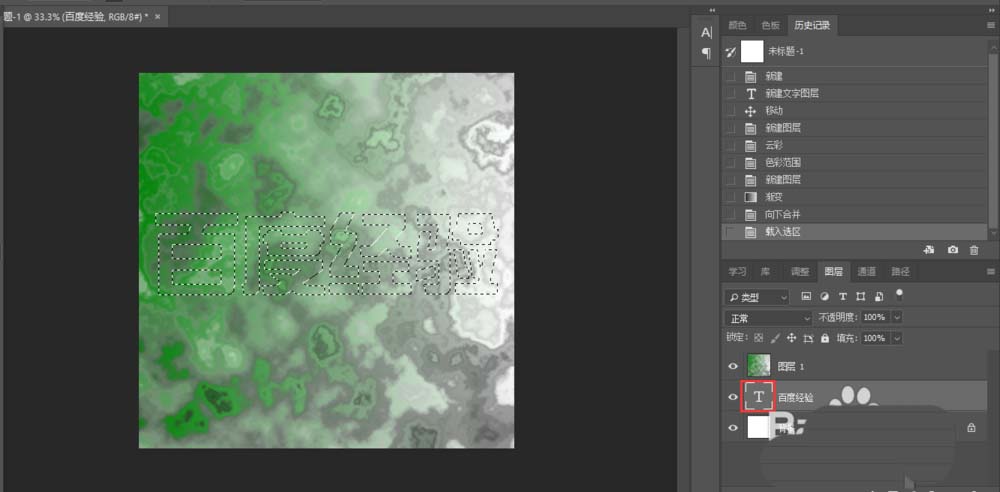
10、按Ctrl+Shift+I反选
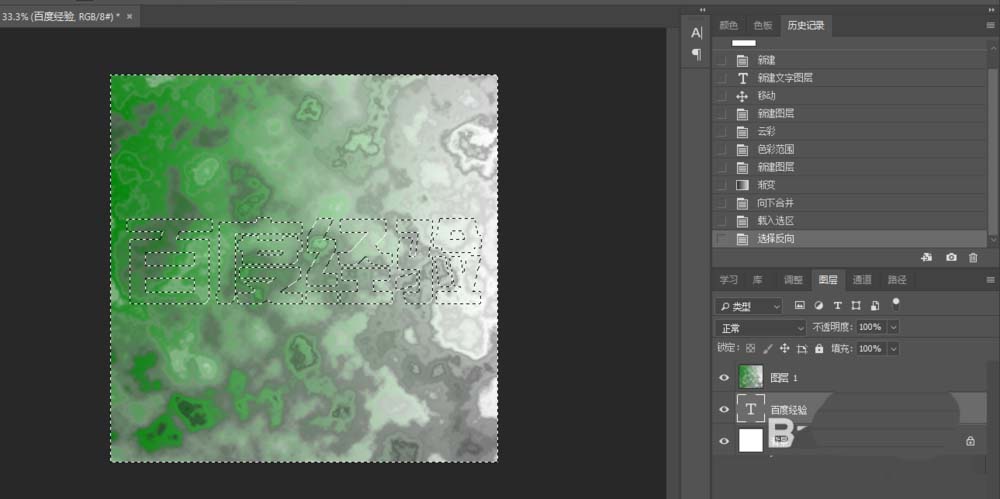
11、选择“图层1”在按键盘Delete消除
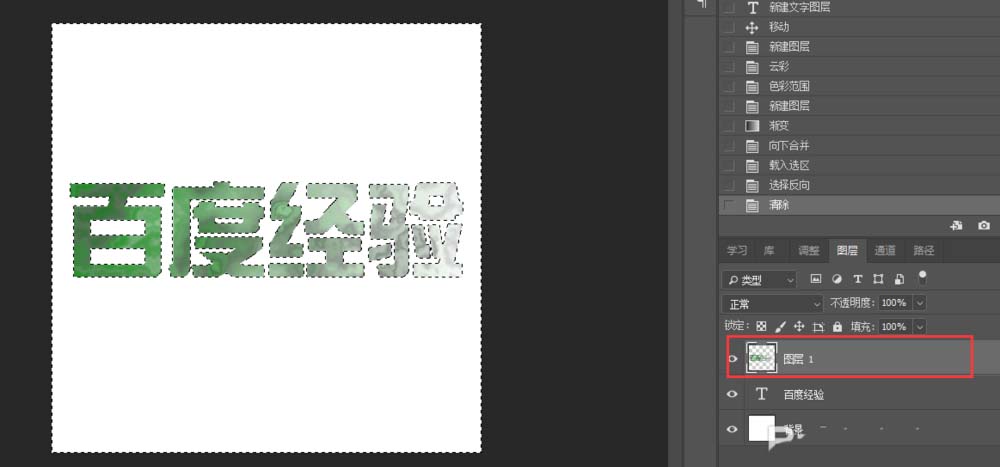
12、然后给图层增加图层样式
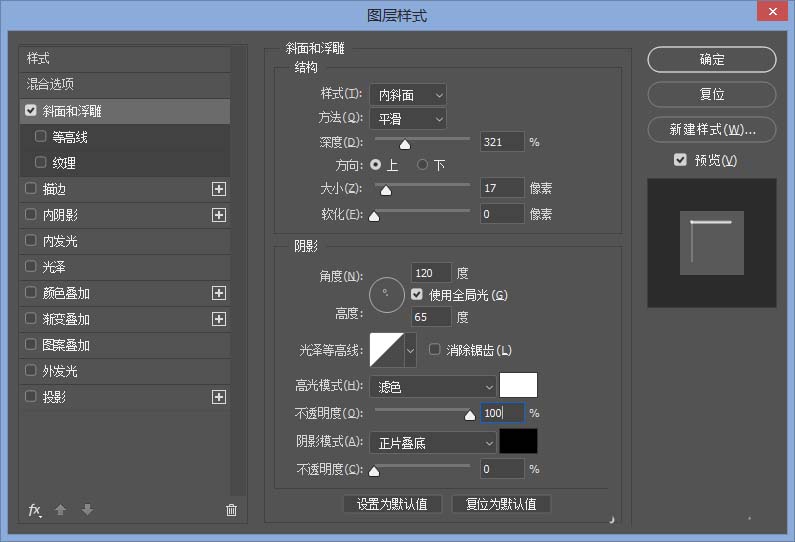
13、选择“斜面与浮雕”按照图片的参数输入
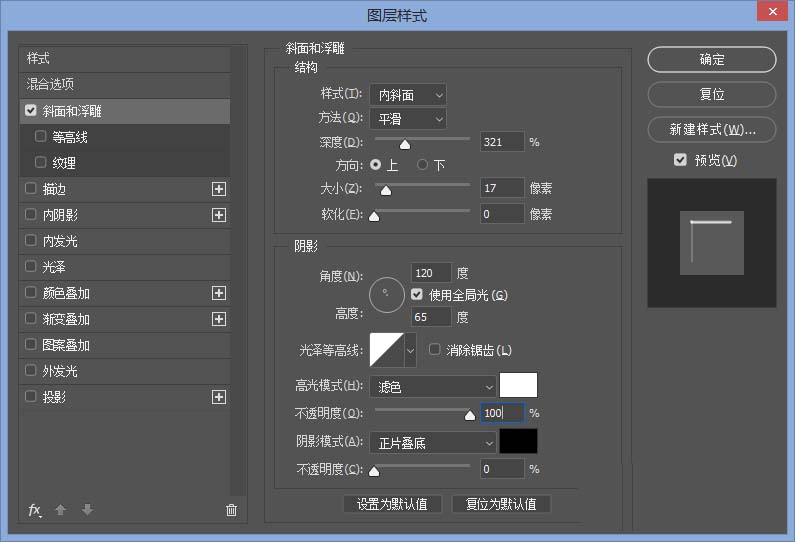
14、选择“光泽”按照图片的参数输入
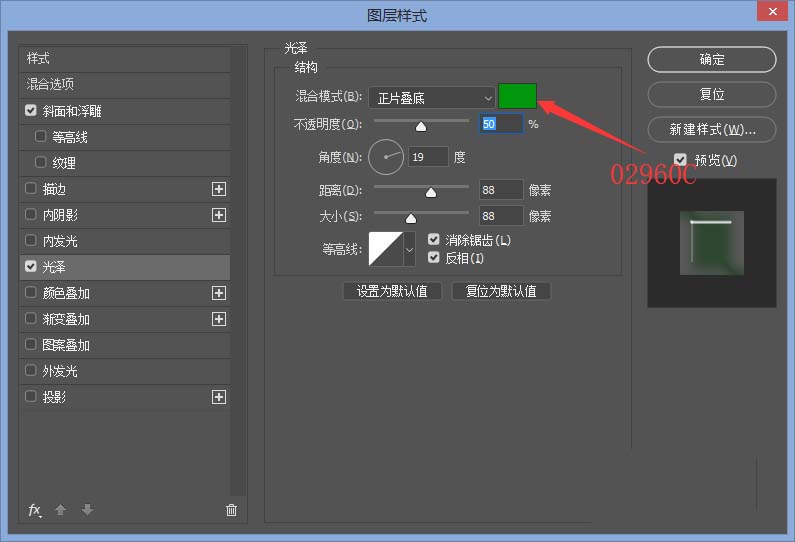
15、选择“投影”按照图片的参数输入
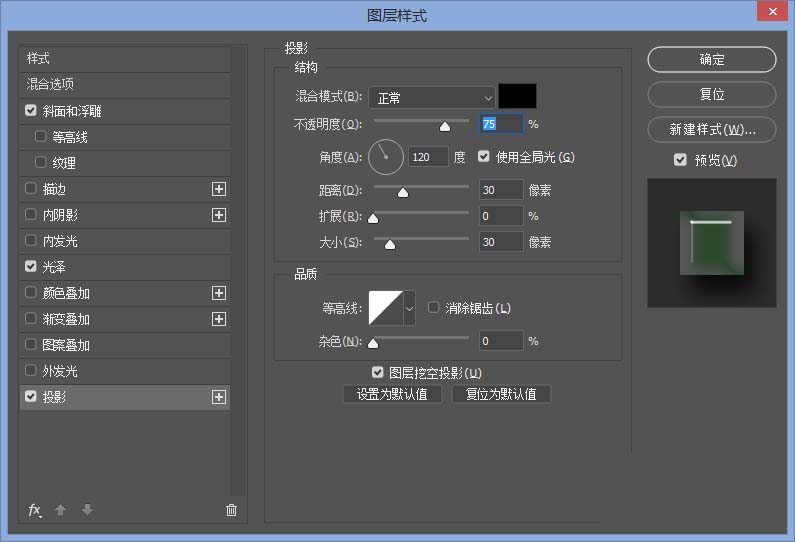
16、选择“内阴影”按照图片的参数输入
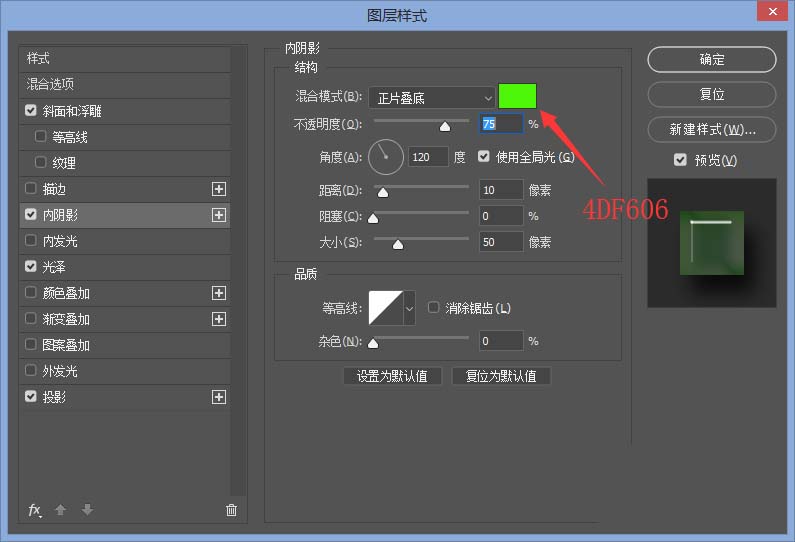
17、选择“外发光”按照图片的参数输入
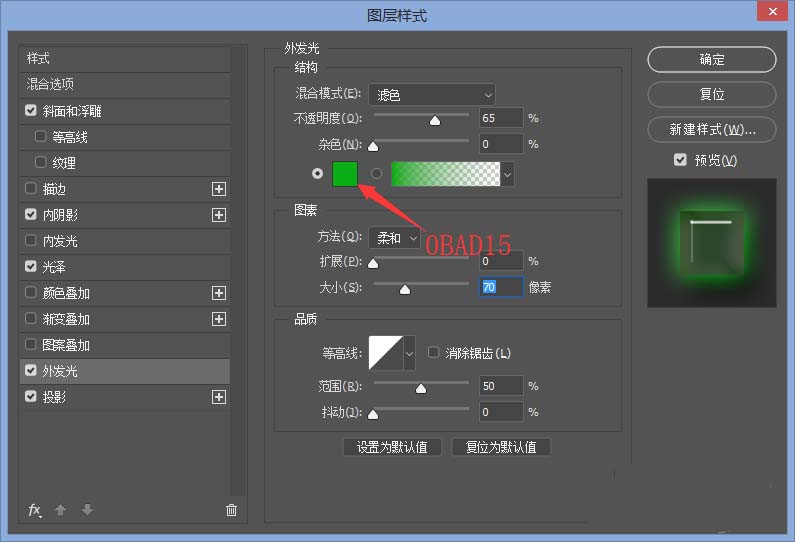
18、完成,保存即可
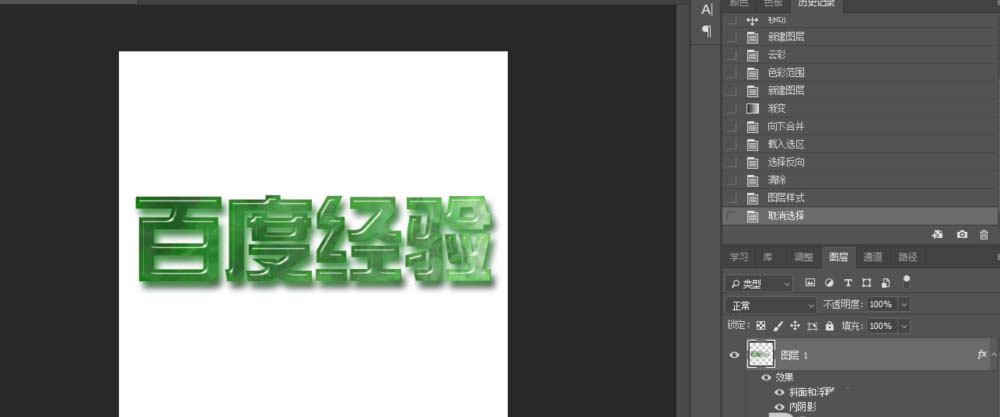
以上就是ps设计玉雕字体的教程,希望大家喜欢,请继续关注PSD素材网(www.PSD.cn)。
-
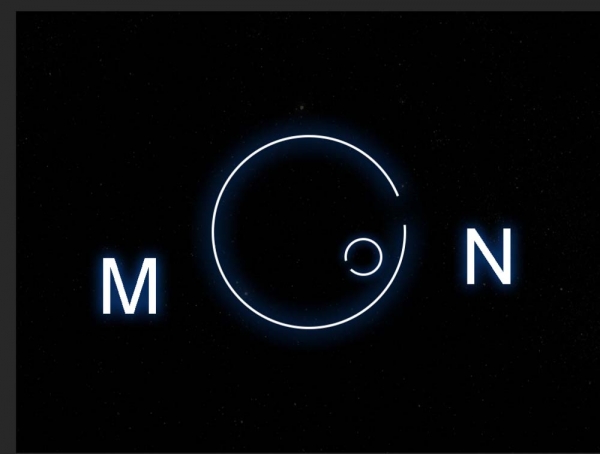
PS怎么设计月光字体? PS发光文字的制作方法
2022-09-29 4
-

PS怎么设计雨后玻璃中写出的透明水滴文字?
2022-09-29 18
-

PS怎样制作酷炫好看的金属纹理火焰字?
2022-09-29 4
-

PS怎样制作立体好看的塑料反光字?
2022-09-29 16
-
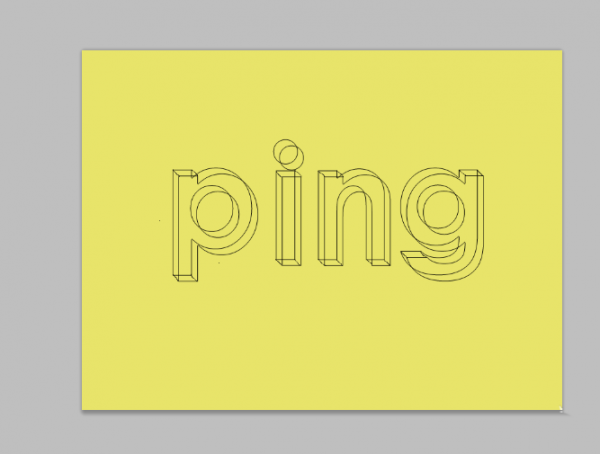
PS怎么制作线条3d文字? PS三维框线立体字体的制作方法
2022-09-29 96
-
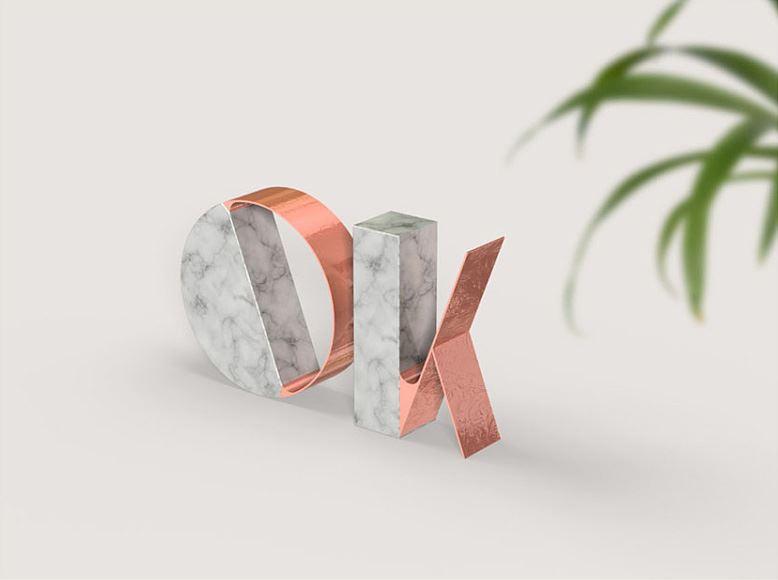
PS怎样制作带金属质感的大理石立体字?
2022-09-29 5
-

PS怎么制作不同效果的轮廓字体效果?
2022-09-29 10
-

PS怎样制作大气好看的闹元宵黄金描边火焰字?
2022-09-29 9
-

PS怎么设计乳胶漆效果的文字?
2022-09-29 9
-

PS怎么设计立体的金属拉丝文字? PS设计字体的教程
2022-09-29 26
-
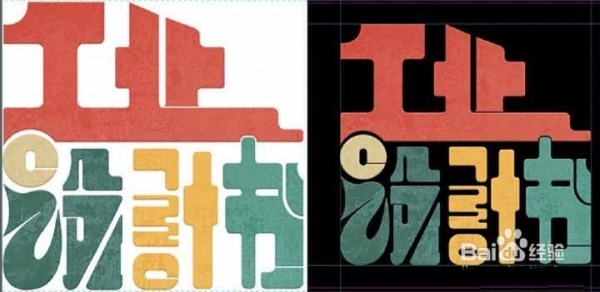
PS怎么设计一款漂亮的涂鸦字体? PS制作涂鸦文字的教程
2022-09-29 20
-

PS怎样制作高贵华丽的妇女节金色钻石字?
2022-09-29 7
-
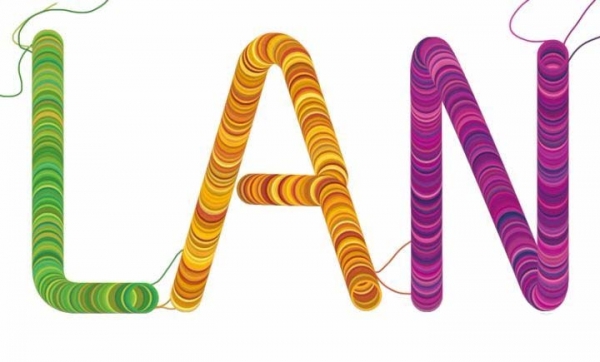
PS怎么设计毛线效果的字体? PS毛线字体的设计方法
2022-09-29 14
-
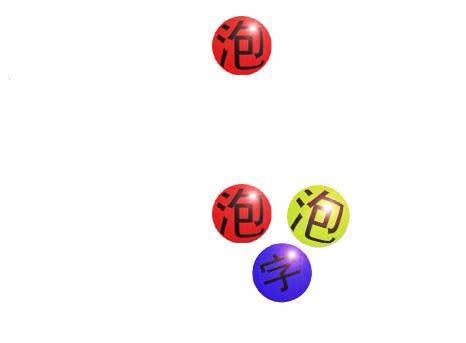
PS怎么设计一款简单的泡泡字效果? PS设计气泡文字的教程
2022-09-29 45
-

PS怎么设计一款折叠数字的字体效果?
2022-09-29 10
-

PS剪贴蒙版快速制作炫酷的徽标文字排版效果教程
2022-09-29 6
-

PS怎么设计绚烂的英文填充的数字?
2022-09-29 13
-
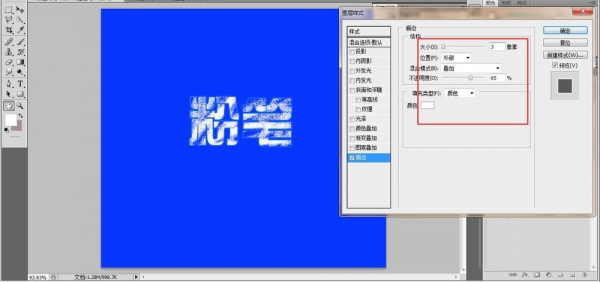
PS怎么做涂抹粉笔字效果?
2022-09-29 9
-
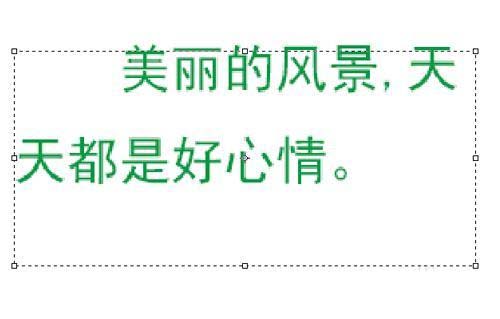
PS怎么设计橙子字体? PS设计橙子果肉组成文字的教程
2022-09-29 13
-
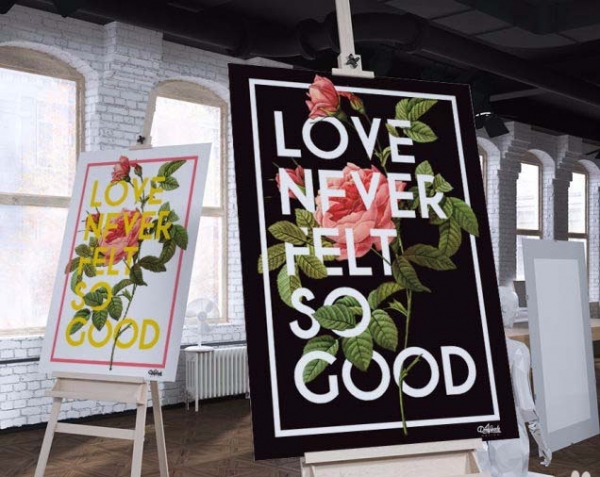
PS怎么制作镶嵌在花丛中的文字? PS设计花草穿插字体的教程
2022-09-29 59
-

PS怎么设计带有一箭穿心的love字体?
2022-09-29 6