PS怎么设计风景剪纸文字? PS文字填充风景的教程
ps中输入的文字想要将图片填充进去,该怎么填充呢?下面我们就来看看详细的教程。


1、打开原始图片,在图层面板显示背景图层→右键背景图层→点击复制图层→修改图层名称为图层一→点击保存,出现图层一。
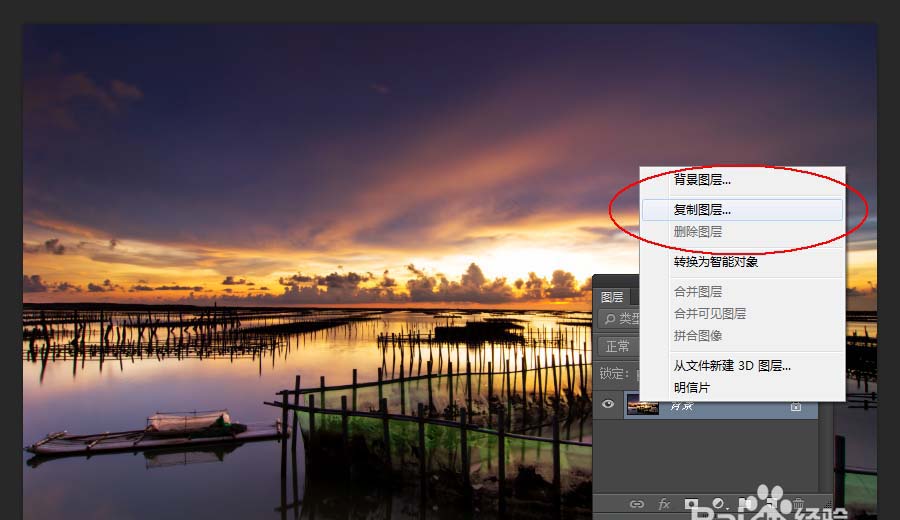
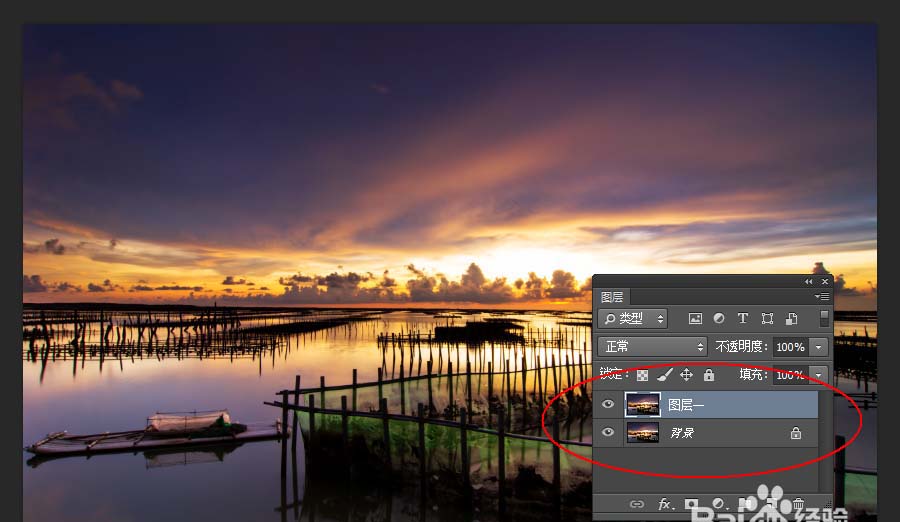
2、点击图层面板下部新建填充图层按钮→纯色→拾色器设置成白色→确定,建立颜色图层1→鼠标左键按住颜色图层1不放,将其拖拉到背景图层和图层一之间。
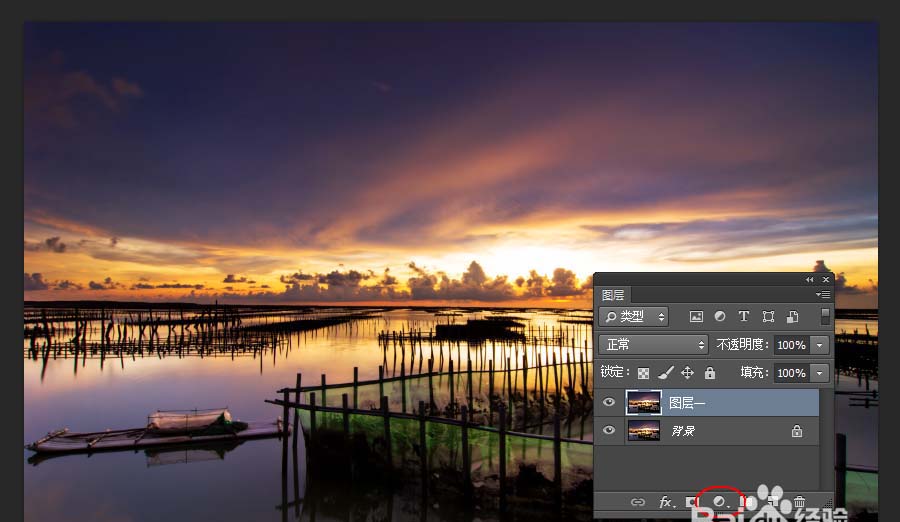
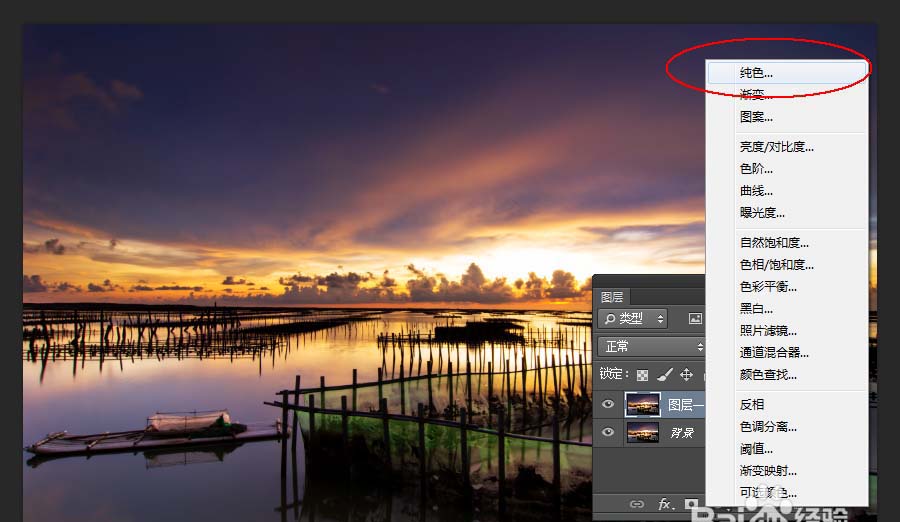
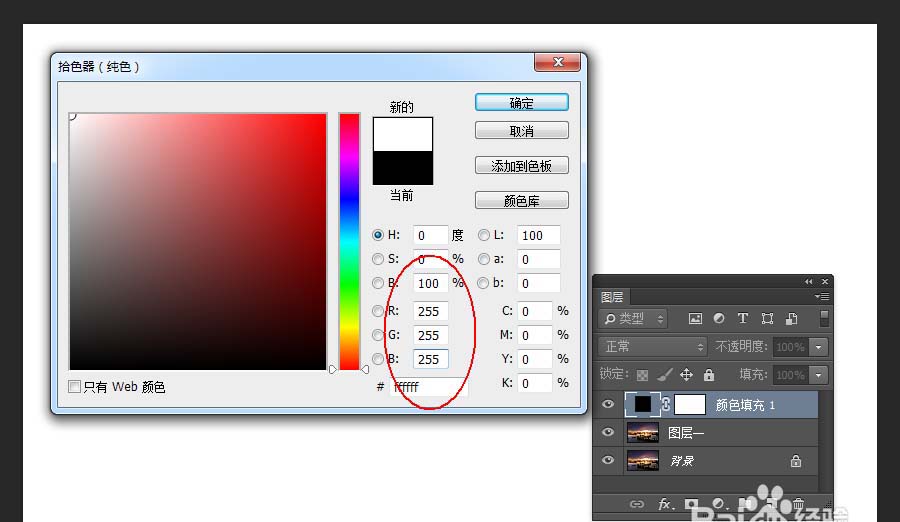
3、在图层一上点击文字工具→字体设置成Arial Black,颜色为白色→添加文字“TAIWAN”→建立“TAIWAN”图层→将“TAIWAN”图层拖拉到图层一与颜色填充1之间。
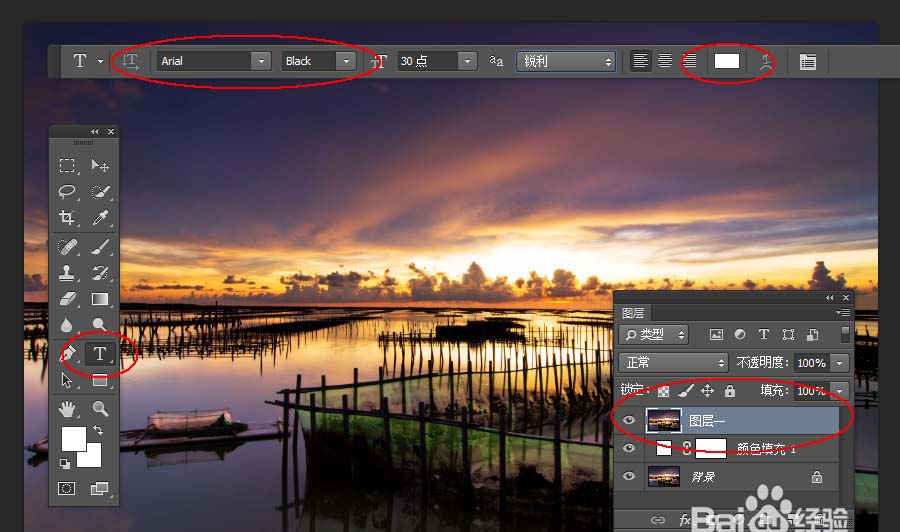
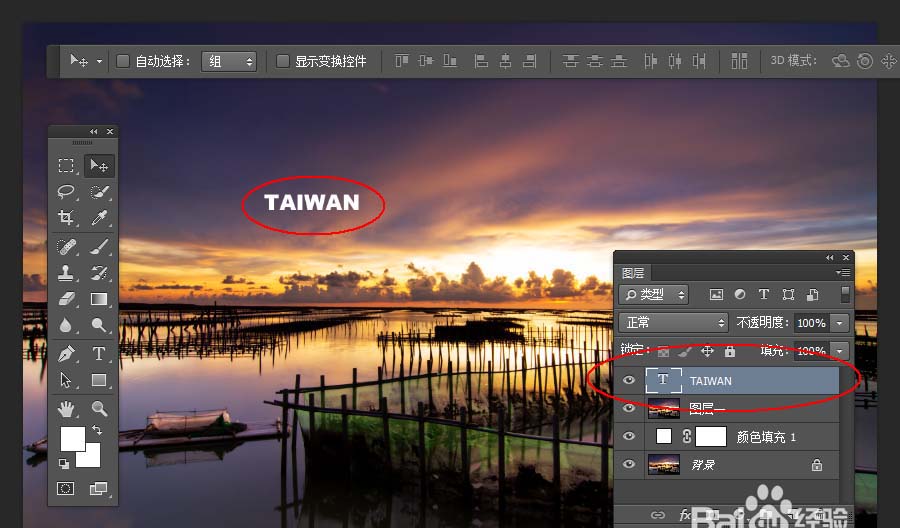
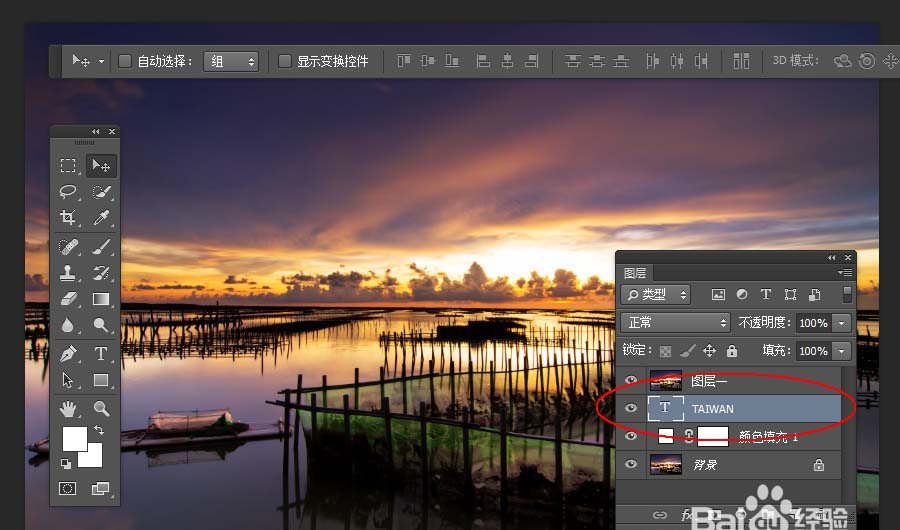
4、选定图层一→点击图层面板右上角的按钮,打开菜单,选择创建剪贴蒙版→在图层一前面会出现一个拐角箭头。
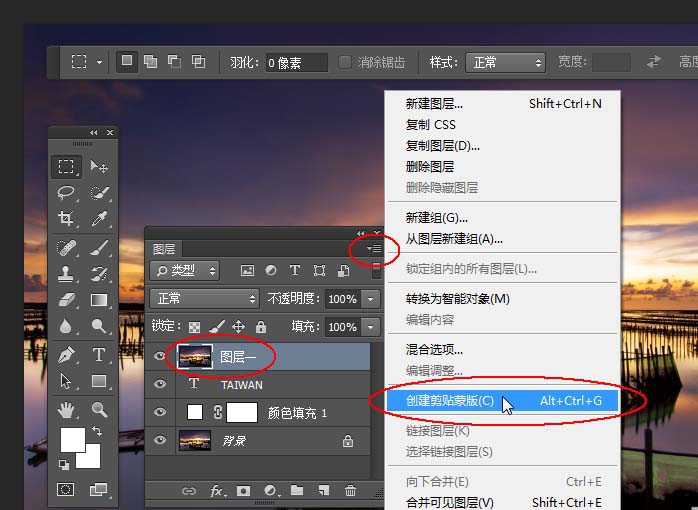
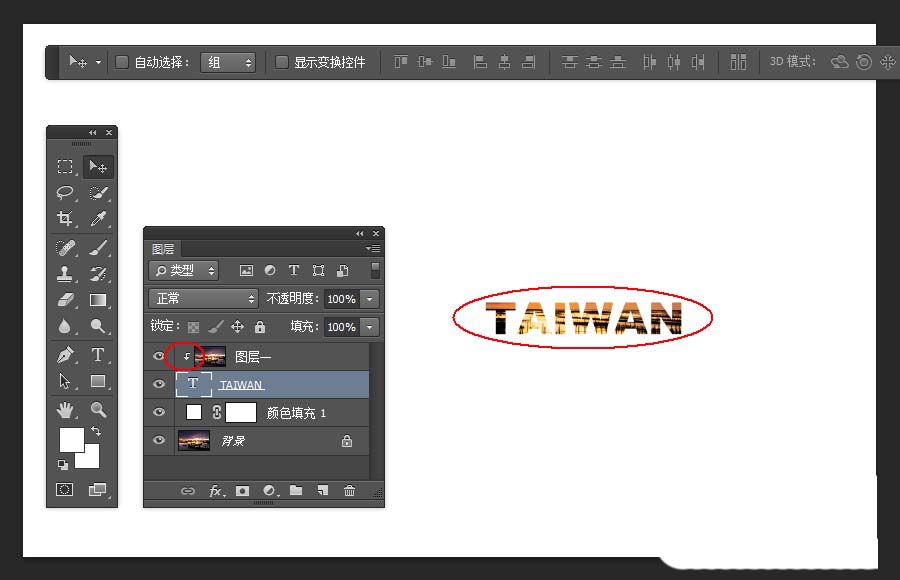
5、选中“TAIWAN”图层→点击菜单栏上的编辑→点击自由变换工具,在文字的周围会出现8个控制点→调节文字到合适大小(点击控制点,按住鼠标左键不放,拖动可调节文字大小,如果要保证缩放比例不变,按住Shift;如果要保证缩放中心不变,按住Alt)→点击图层样式→投影→按下图设置,确定保存。
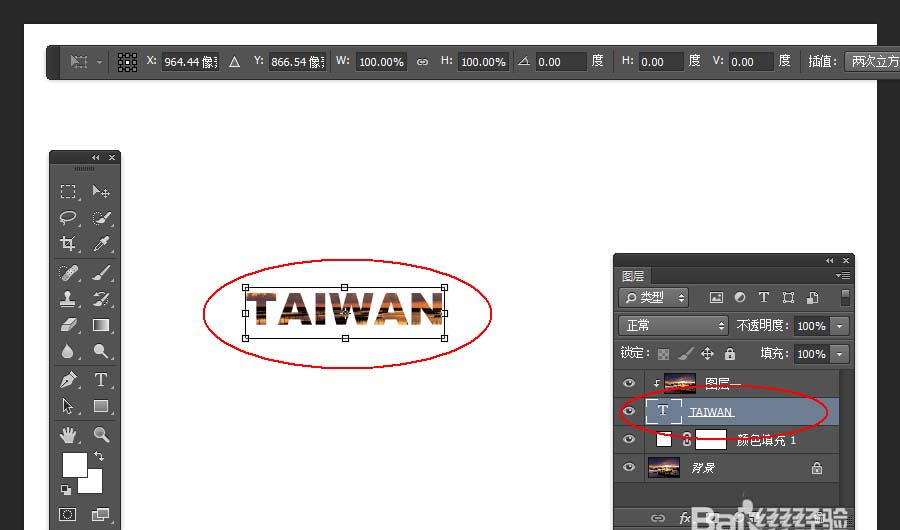
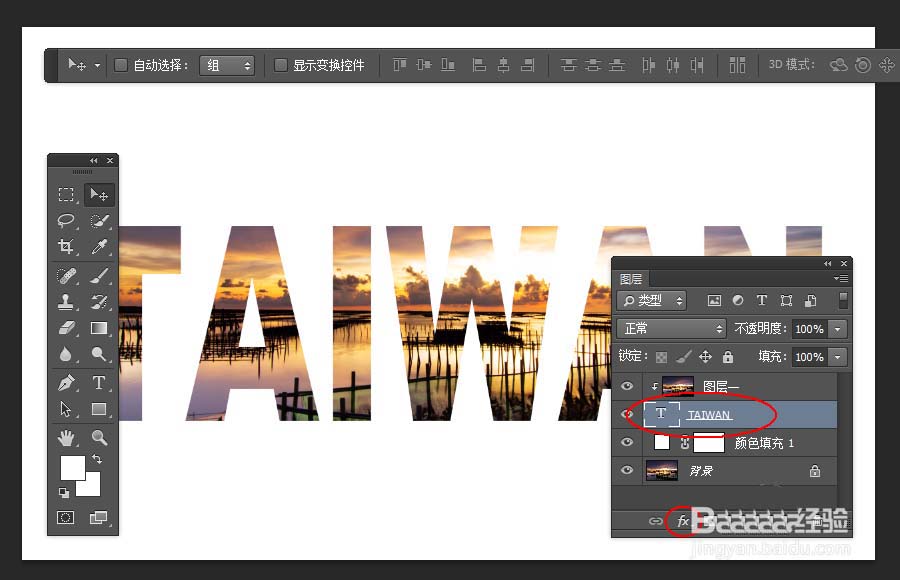

以上就是ps设计风景剪纸文字的教程,希望大家喜欢,请继续关注PSD素材网(www.PSD.cn)。
-
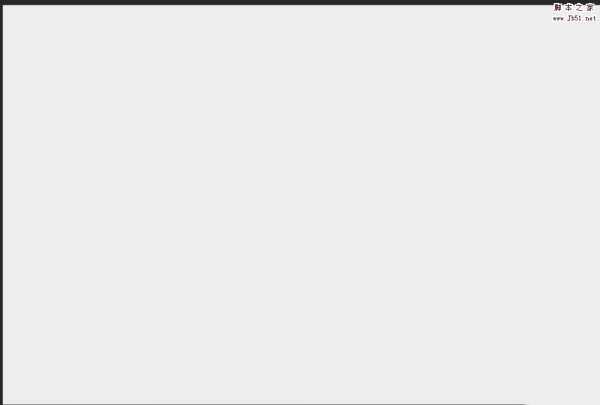
PS怎么设计剪纸并折叠的文字效果? PS设计立体折纸字体的教程
2022-09-29 12
-

PS文字颜色渐变怎么做? PS设计多彩文字的教程
2022-09-29 9
-

PS怎么怎么设计落雪字体? PS设计雪花艺术字的教程
2022-09-29 54
-
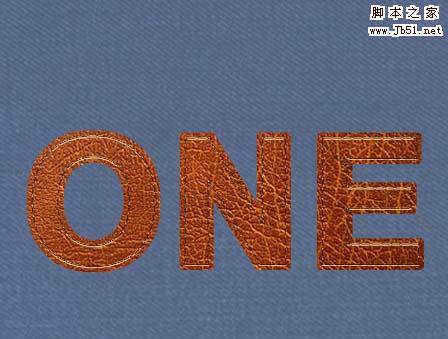
PS怎么设计牛皮材质的字体?
2022-09-29 18
-

PS怎样制作喜庆好看的金沙福字?
2022-09-29 19
-
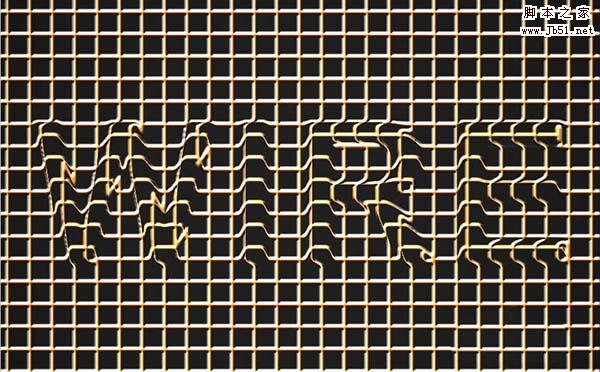
PS怎么设计铁丝印效果的文字?
2022-09-29 22
-

PS制作怎么设计3d立体闪光的字体?
2022-09-29 12
-

PS怎么设计俯视效果的艺术字?
2022-09-29 10
-
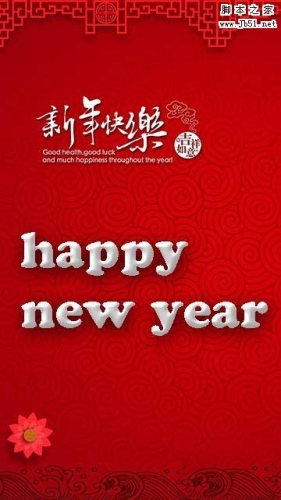
PS怎么设计白色的立体文字? PS立体艺术字的制作方法
2022-09-29 37
-

PS怎么设计贴金效果的文字? PS金箔艺术字的设计方法
2022-09-29 110
-

PS文字怎么变形? PS设计简单变形艺术字的教程
2022-09-29 561
-

PS怎么设计漂亮的双色艺术字效果?
2022-09-29 17
-
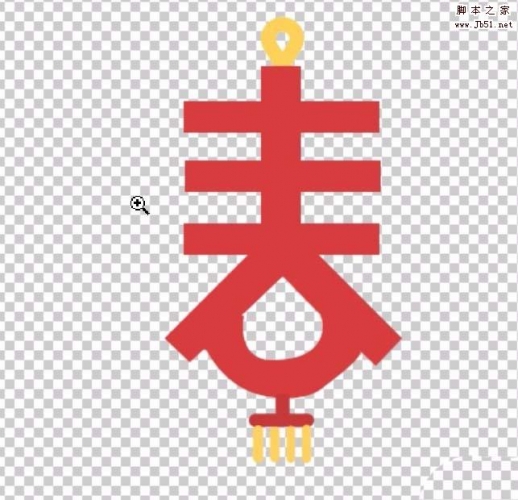
PS怎么设计新春红色剪纸效果的字体?
2022-09-29 16
-
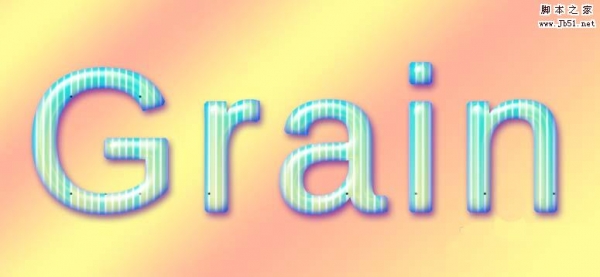
PS怎么设计条纹文字? PS条纹效果字体的制作法方法
2022-09-29 16
-

PS怎么设计游戏币促销字体?
2022-09-29 10
-

PS完美制作大气好看的狗年大吉鎏金字教程
2022-09-29 18
-

PS怎么设计放射性效果的文字? PS心形文字的制作法方法
2022-09-29 137
-

PS怎么设计漂亮的描边文字? PS文字描边的教程
2022-09-29 26
-
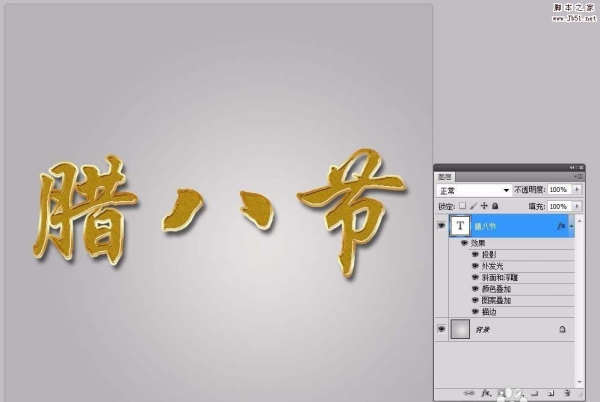
PS怎么设计金色立体的腊八节字体?
2022-09-29 5
-

PS怎么设计黑白条纹效果的文字?
2022-09-29 21
-

PS怎样制作霸气好看的2018土豪金立体字?
2022-09-29 38