PS怎么设计剪纸并折叠的文字效果? PS设计立体折纸字体的教程
ps中想要设计一款立体的折纸字体,该怎么设计呢?下面我们就来看看详细的教程。
1、打开ps,新建画布并添加一个淡点的颜色
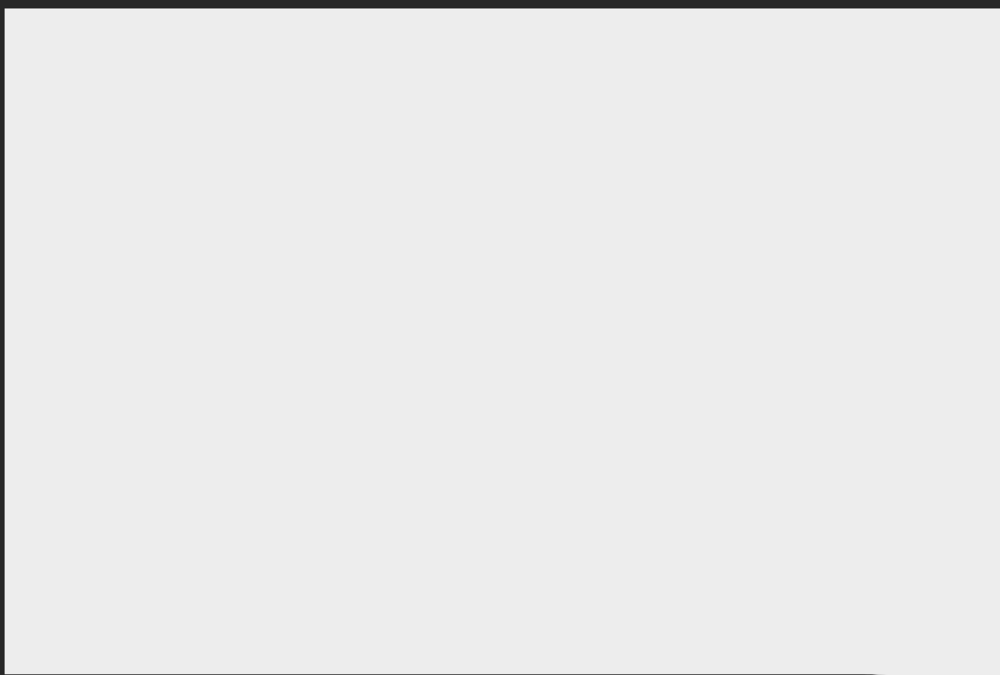
2、利用【文字工具】写出想要的文字
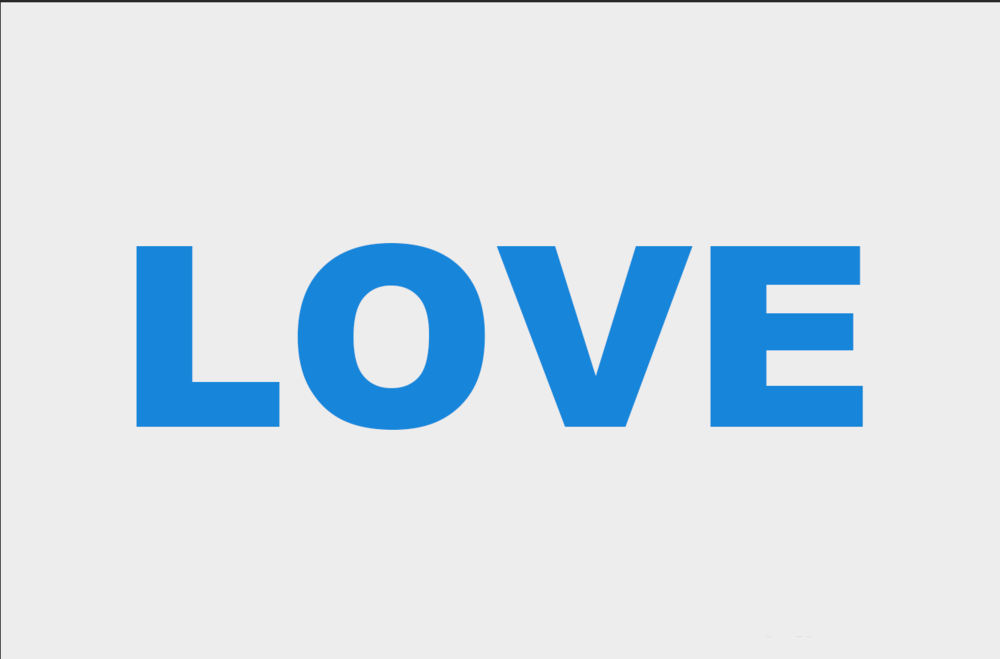
3、点击【ctrl+J】复制一层文字,将复制的右键点击‘转换为形状’
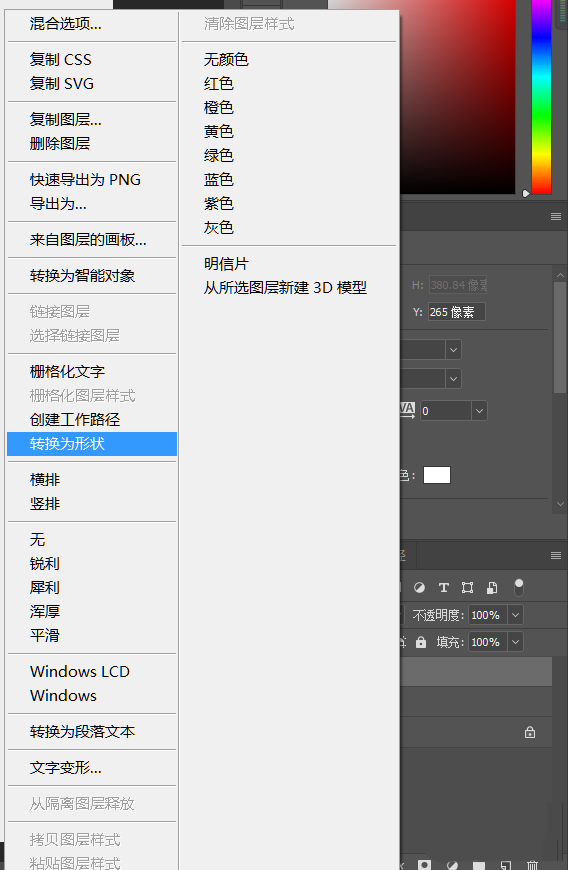
4、利用【钢笔工具】在文字的中间添加锚点
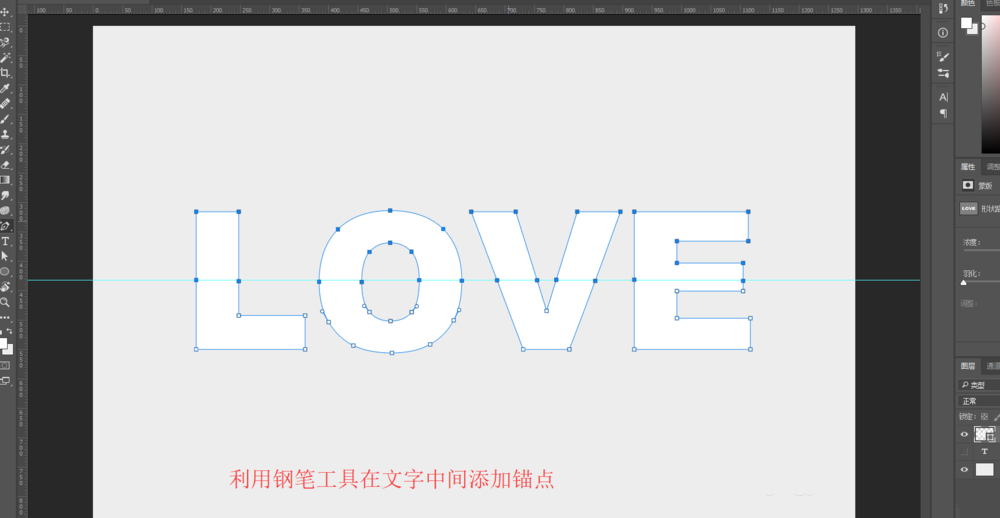
5、点击【ctrl+J】复制一层,将一个文字的上半部分去掉,将另外一个的下半部分去掉
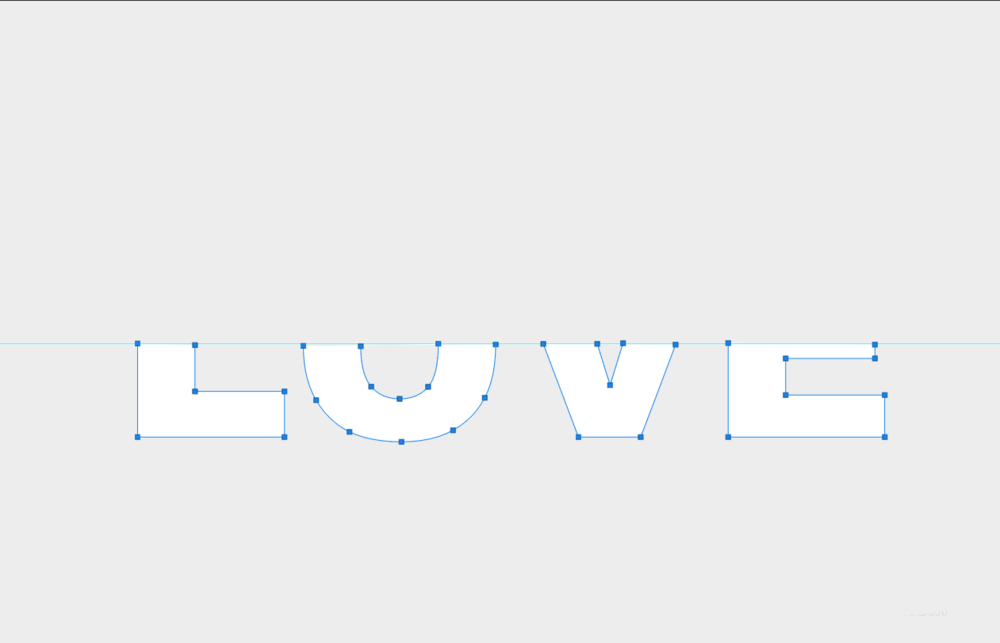
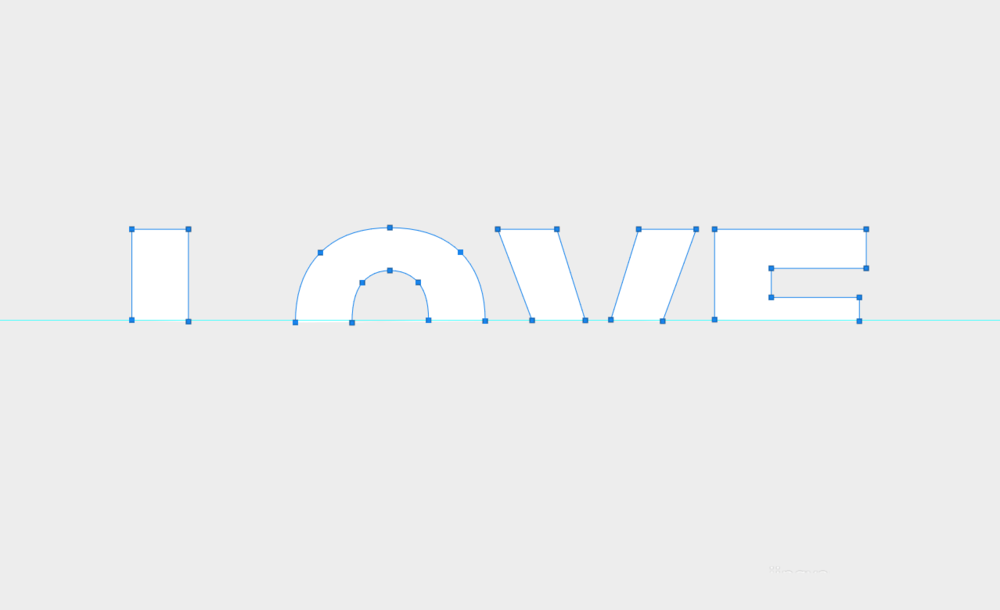
6、点击完整文字的图层添加一个‘内阴影’参数自己设置
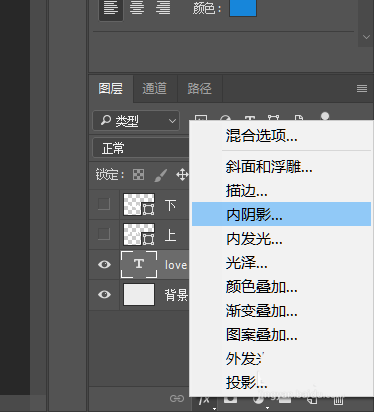
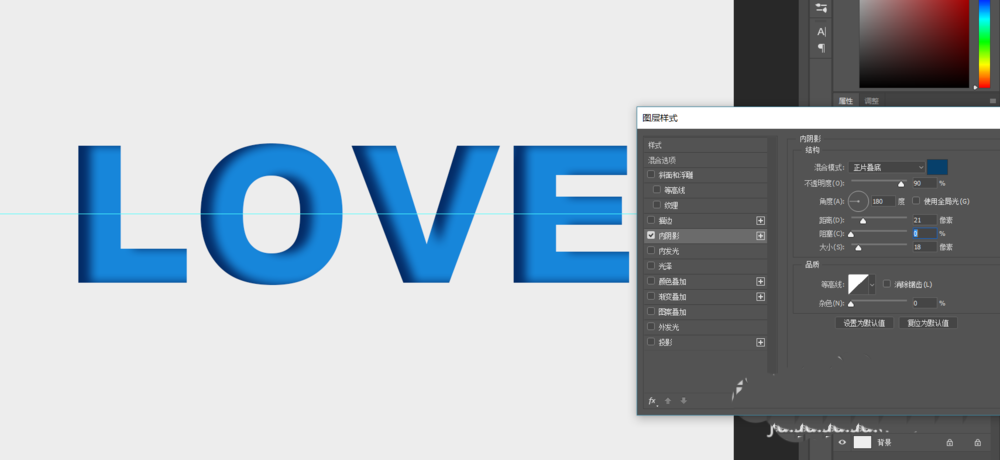
7、将刚才复制的两个半部分的文字复制一层,按【ctrl+T】按着ctrl键做出如图的效果
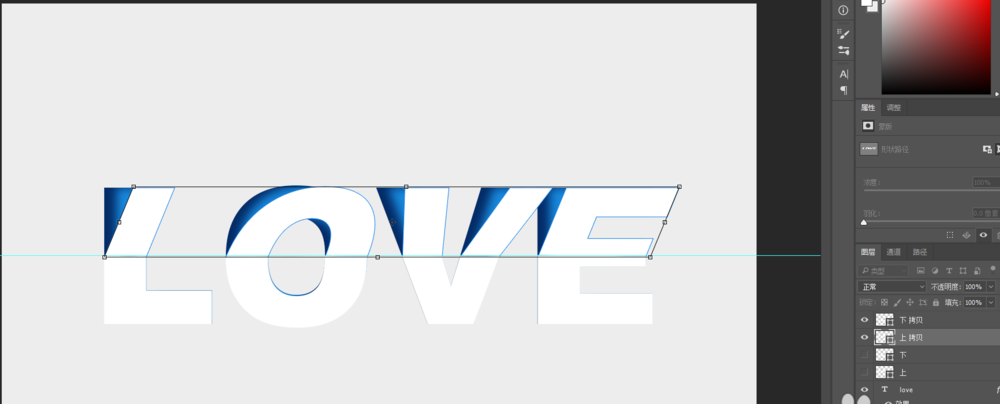
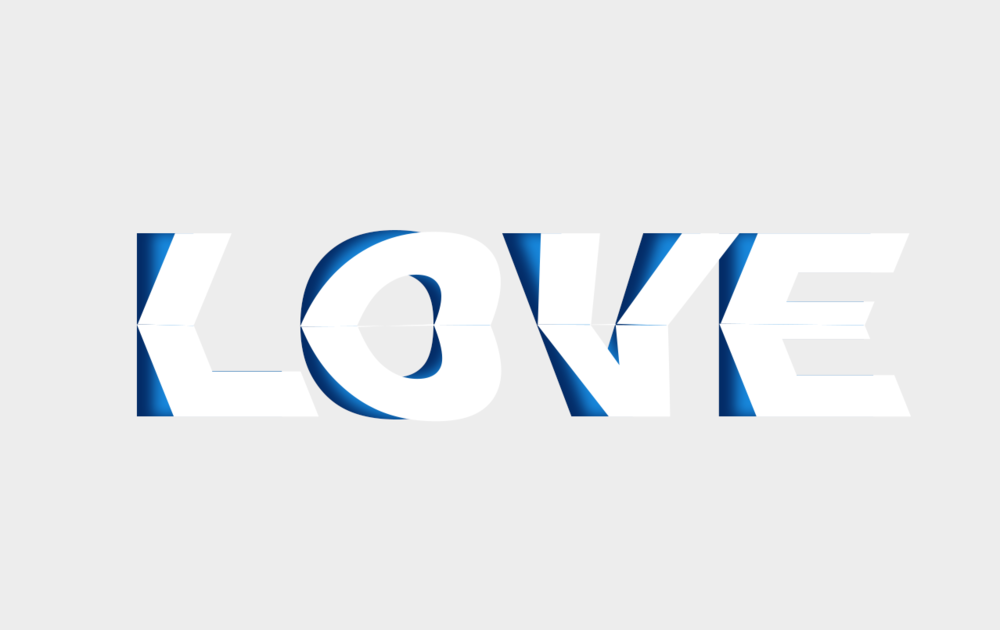
8、在复制一层,做出阴影的效果
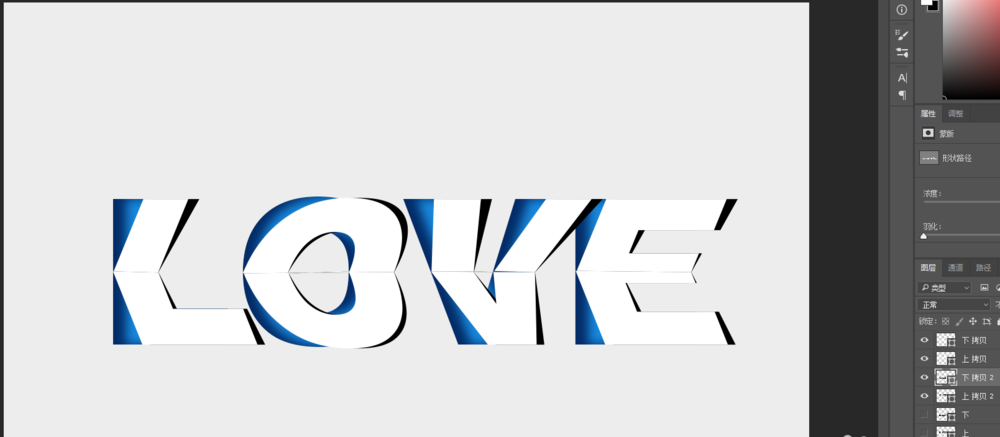
9、将阴影高斯模糊,具体参数可以自己设置,并降低不透明度
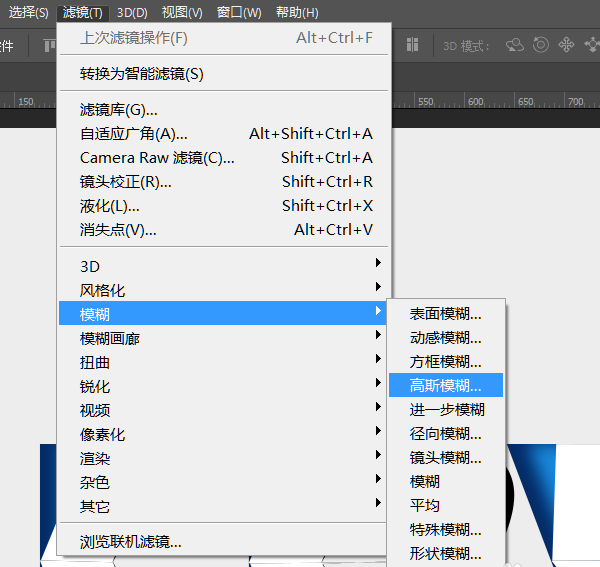
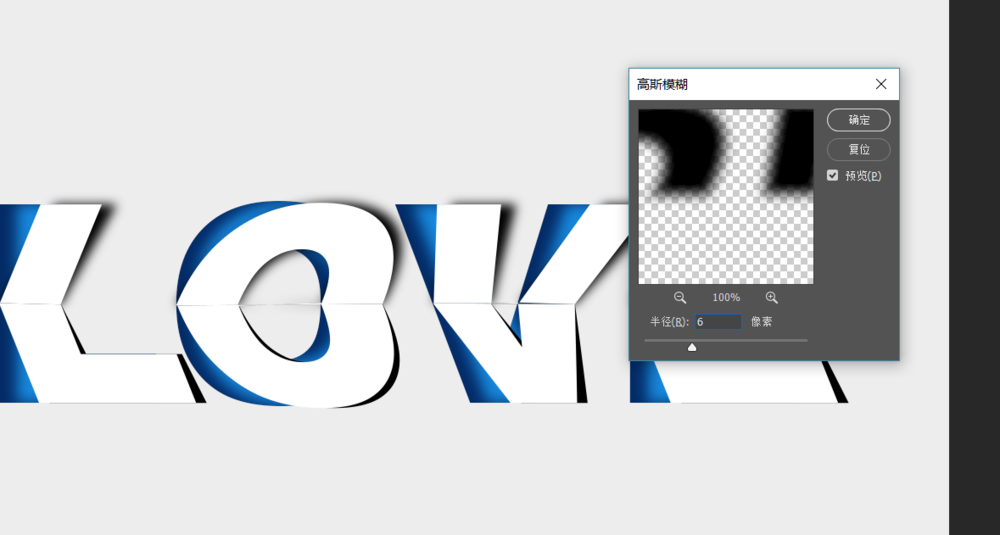
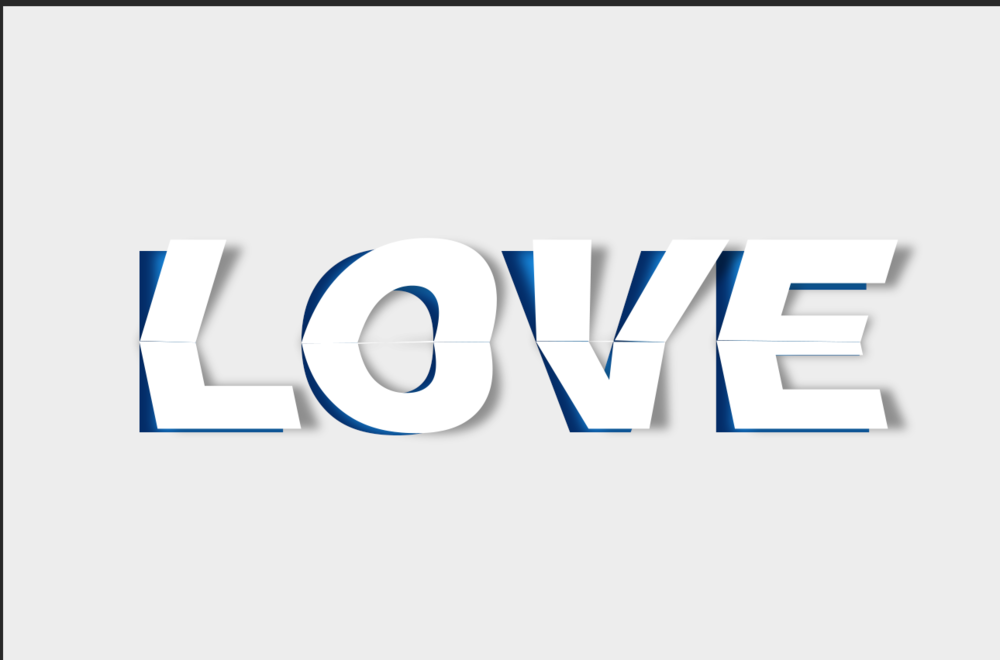
10、将最上边的文字添加背景的颜色

11、利用【椭圆工具】画出椭圆,并设置羽化值

12、剪切至下方的图形中,并降低不透明度

以上就是ps设计折纸字体的教程,希望大家喜欢,请继续关注PSD素材网(www.PSD.cn)。
-

PS怎么设计带有一箭穿心的love字体?
2022-09-29 6
-

PS怎么设计晶莹剔透的玉雕字体?
2022-09-29 12
-

PS怎么设计立体文字丝绸飘扬效果? PS拖尾文字的制作方法
2022-09-29 122
-

PS怎样制作大气好看的冬季冰雪主题立体字?
2022-09-29 21
-

PS怎样设计制作华丽好看的小方块纹理金属字?
2022-09-29 9
-

PS怎么设计烈火文字? PS火焰燃烧艺术字的制作方法
2022-09-29 3
-

PS怎么设计创意的格子字体? PS设计立体字的教程
2022-09-29 16
-

PS竖排文字中的数字怎么横排? PS直排内横排功能的使用方法
2022-09-29 41
-

PS怎么设计周边发光的文字? PS发光字的设计方法
2022-09-29 17
-

PS怎样制作漂亮好看的浪漫情人节金属纹理字?
2022-09-29 8
-
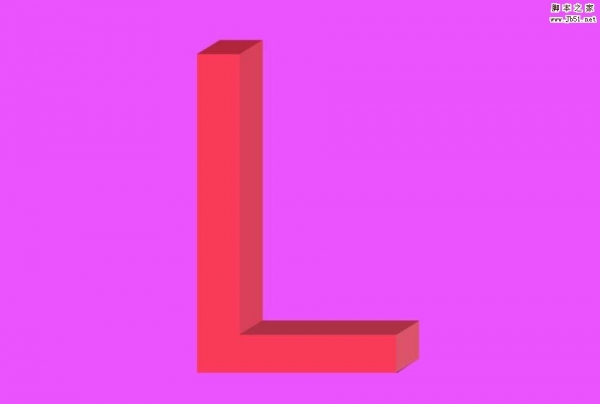
PS中想要设计一款立柱体的英文字母?
2022-09-29 6
-

PS怎么设计3D立体文字? PS立体艺术字的制作方法
2022-09-29 9
-

PS怎么设计立体字母海报字体的文字效果?
2022-09-29 11
-

PS这么设计切割艺术字? PS设计错乱字体的教程
2022-09-29 13
-

PS怎么设计环形文字效果的2018祝福帖?
2022-09-29 10
-

PS怎么设计血迹斑斑的立体字? PS溅血艺术字的制作方法
2022-09-29 28
-
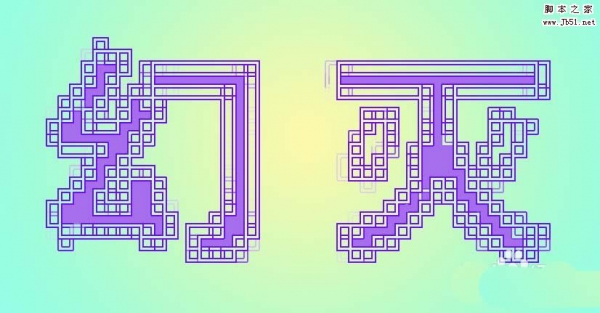
PS中怎么设计方框效果的艺术字?
2022-09-29 24
-

PS怎样制作绚丽科幻的穿越时空场景字?
2022-09-29 26
-

PS怎么设计立体翘起的文字字体? PS翘边剪纸字体的设计方法
2022-09-29 28
-

PS怎么设计水晶材质的镂空文字效果?
2022-09-29 9
-
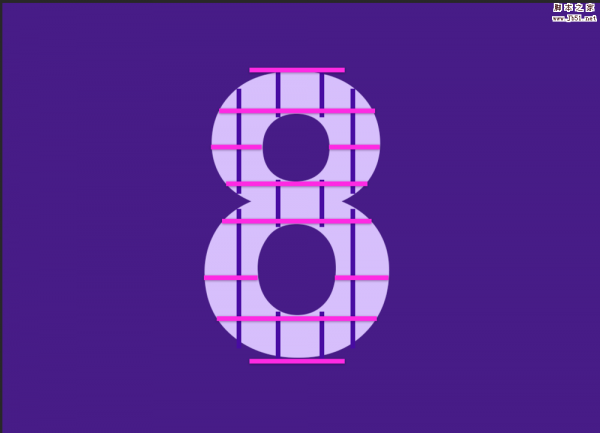
PS怎么设计创意条纹效果的数字?
2022-09-29 20