PS怎样设计制作华丽好看的小方块纹理金属字?
ps怎样设计制作华丽好看的小方块纹理金属字?运用PHOTOSHOP软件,可以很简单的制作大家想要的照片,下面和小编一起来看看具体步骤吧。
最终效果

具体步骤:
1、打开PS软件,按Ctrl + N 新建,尺寸为1000 * 700像素,分辨率为72像素/英寸,如下图,然后确定。
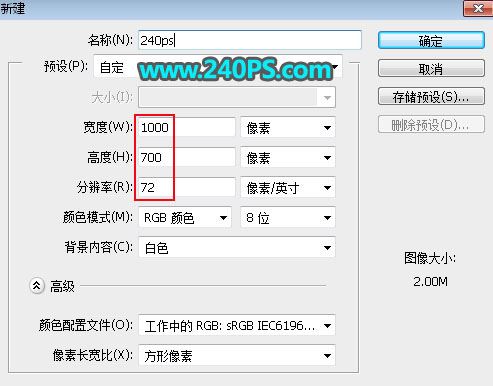
2、把前景色设置为深灰色#060606,然后用油漆桶工具在背景上点击一下,填充前景色。
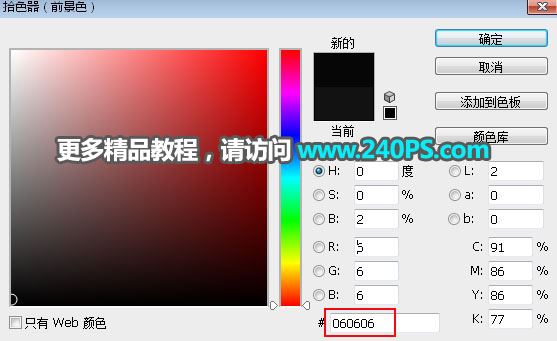
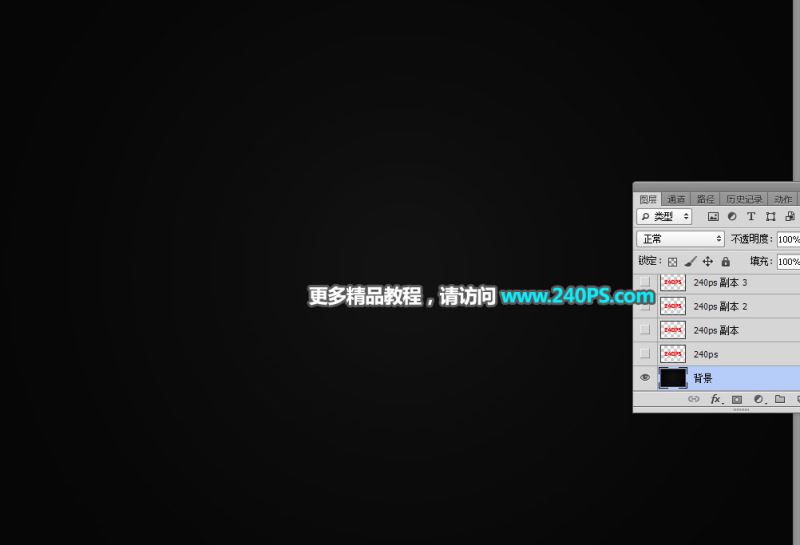
3、把下面的文字素材保存到本机,然后用PS打开,用移动工具拖进来,并调整好位置。



4、点击红框位置的按钮,设置图层样式。
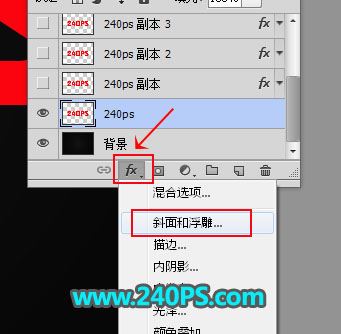
斜面和浮雕
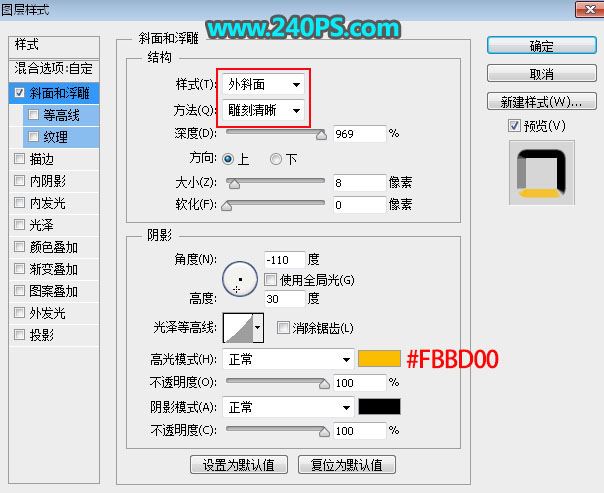
5、确定后把填充改为0%,如下图。

6、下面来定义一款图案。把下面的纹理素材保存到本机,然后用PS打开。

7、选择菜单:编辑 > 定义图案,自己命名后关闭素材。
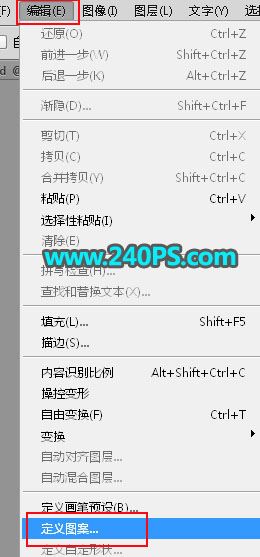
8、回到文字文件,按Ctrl + J 把文字图层复制一层,得到文字副本图层,如下图。

9、在文字缩略图后面的蓝色区域鼠标右键,选择“清除图层样式”,如下图。

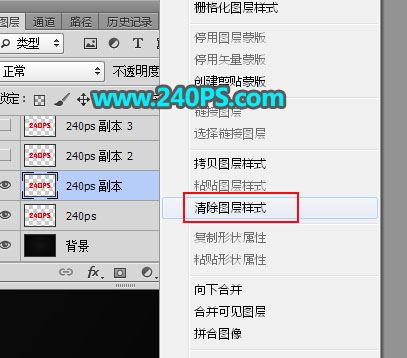

10、给当前文字图层设置图层样式。
斜面和浮雕
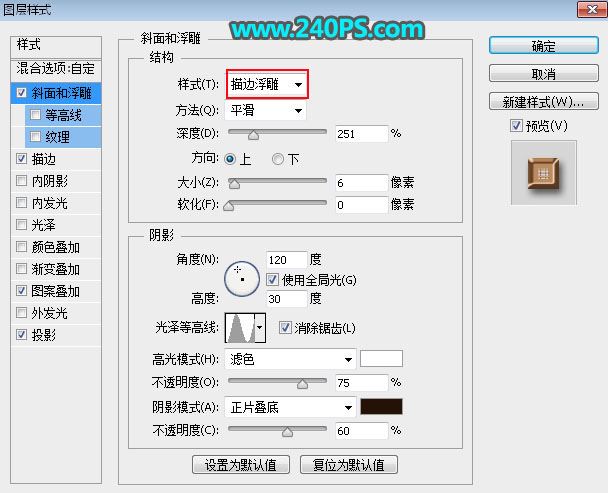
描边
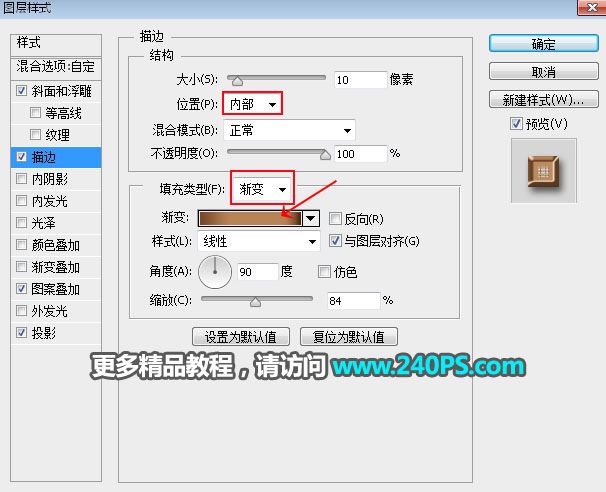
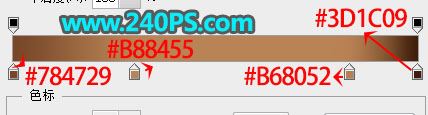
图案叠加:图案选择之前定义的图案。
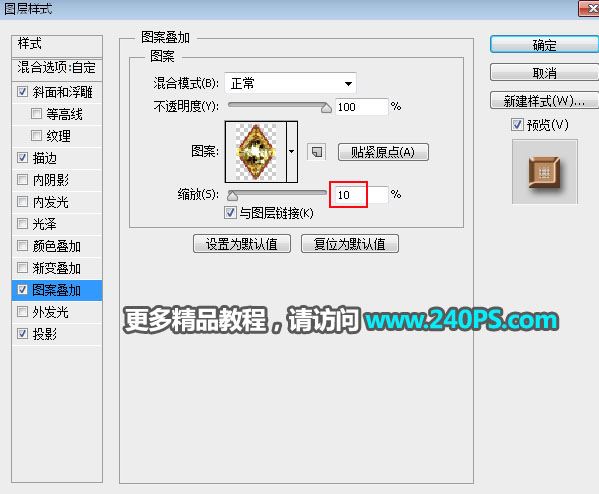
投影
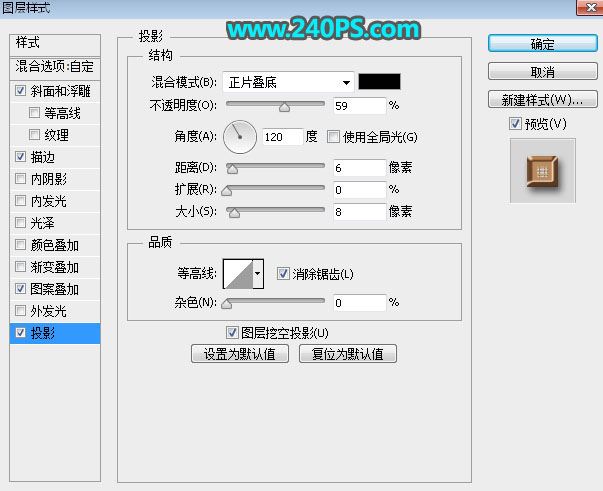
11、确定后把填充改为0%,如下图。

12、按Ctrl + J 把当前文字图层复制一层,然后清除图层样式,效果如下图。

13、给当前文字图层设置图层样式。
斜面和浮雕
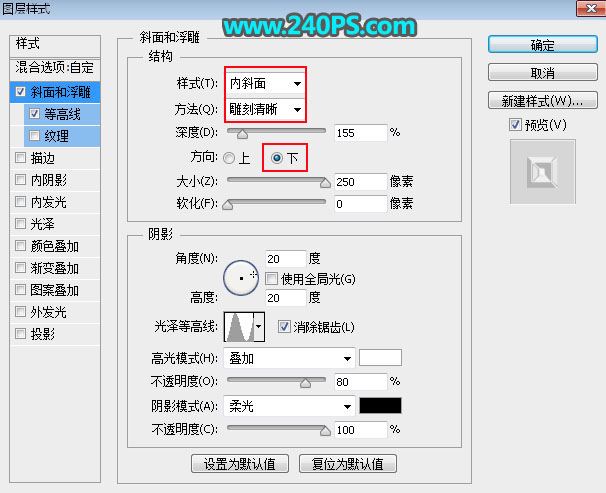
等高线
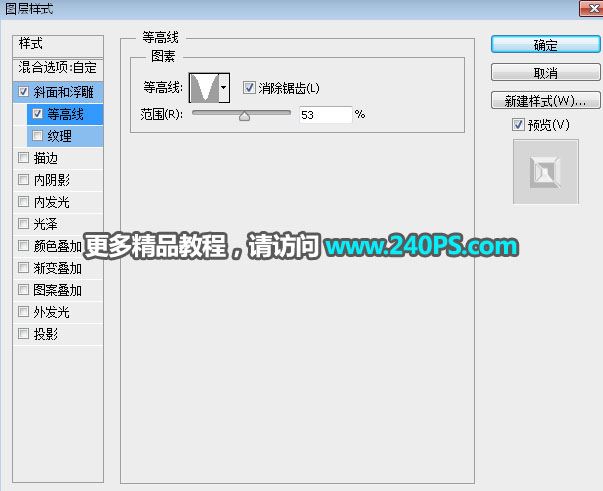
14、确定后把填充改为0%,如下图。

15、按Ctrl + J 把当前文字图层复制一层,然后清除图层样式,效果如下图。
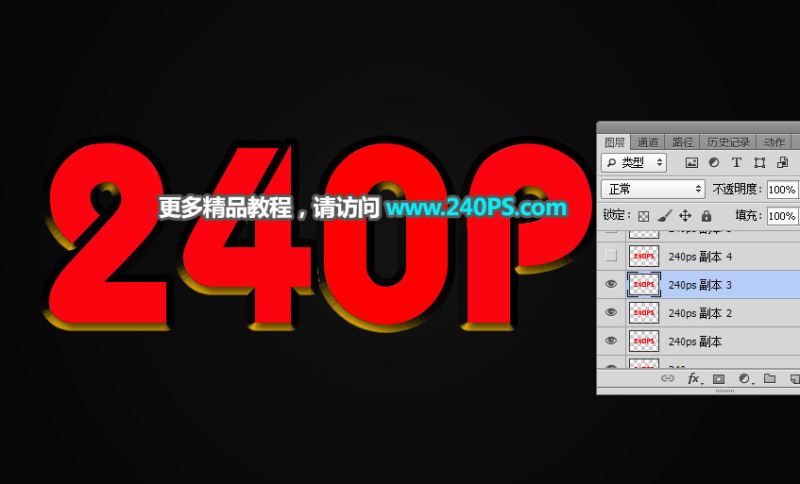
16、给当前文字设置图层样式。
斜面和浮雕
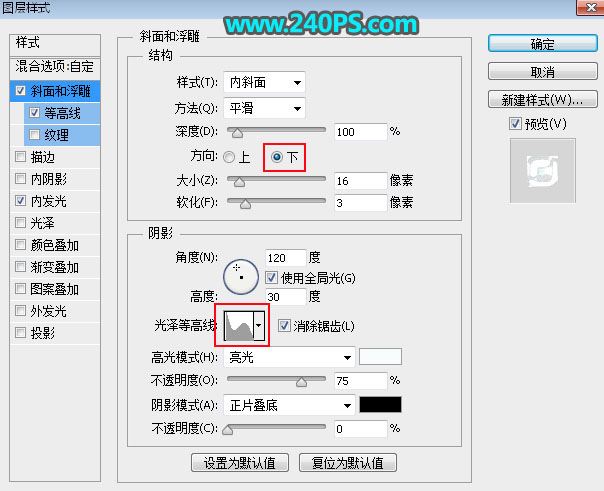

等高线
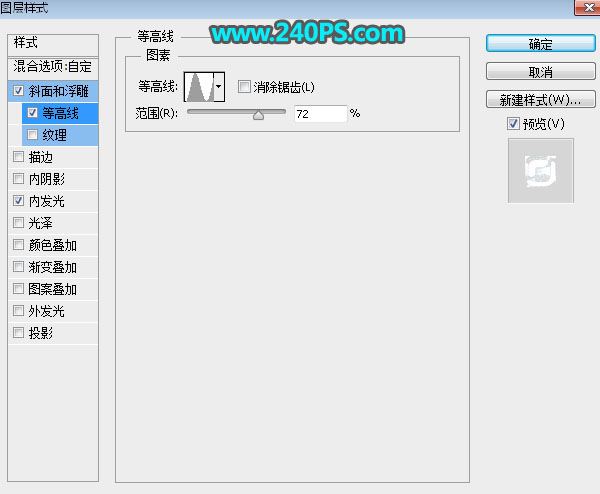
内发光
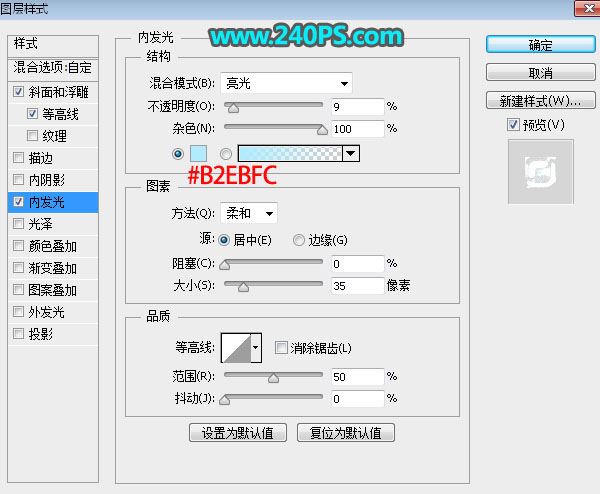
17、确定后把填充改为0%,如下图。

18、按Ctrl + J 把当前文字图层复制一层,然后清除图层样式,如下图。

19、给当前文字图层设置图层样式。
斜面和浮雕
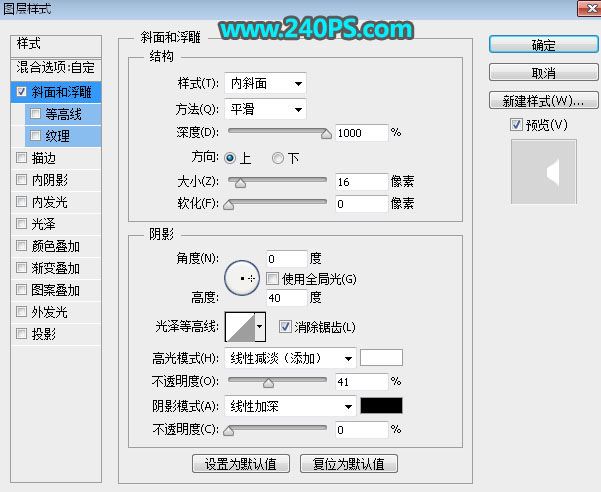
20、确定后把填充改为0%,如下图。
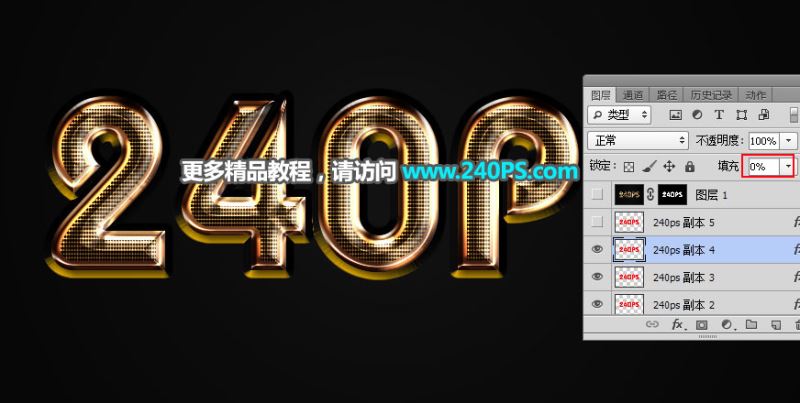
21、按Ctrl + J 复制文字图层,并清除图层样式,如下图。

22、给当前文字图层设置图层样式。
斜面和浮雕
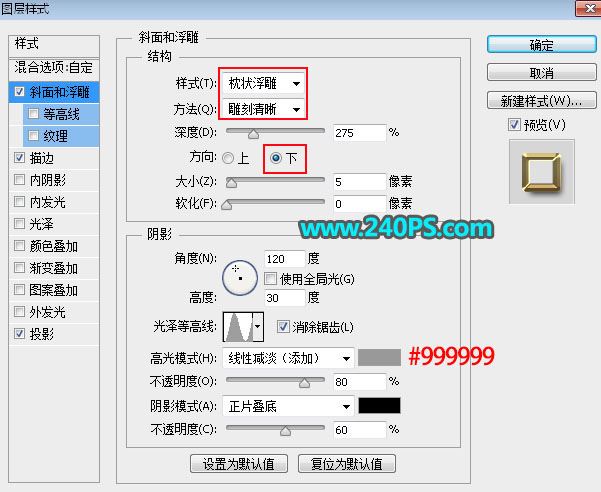
描边
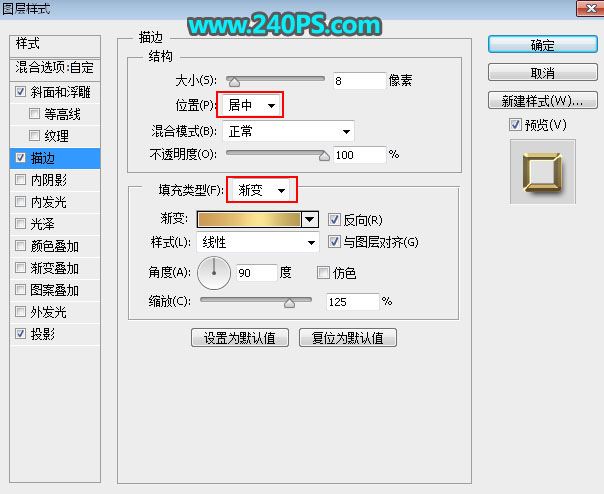
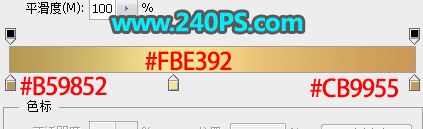
投影
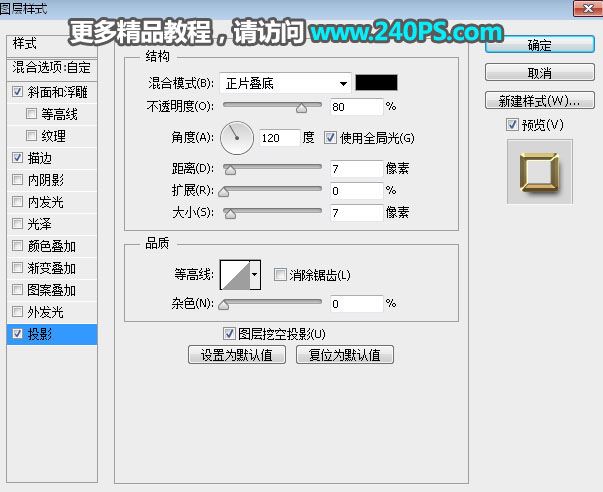
23、确定后把填充改为0%,如下图。

最终效果

教程到此结束,小伙伴是不是有所启发,何不自己动手尝试一下呢。
-

PS怎样制作立体好看的塑料反光字?
2022-09-29 16
-
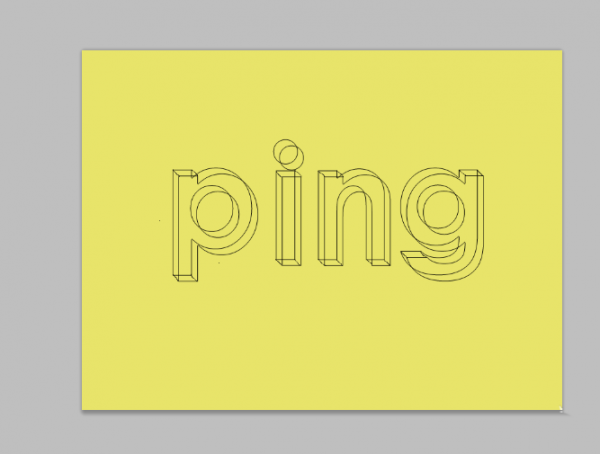
PS怎么制作线条3d文字? PS三维框线立体字体的制作方法
2022-09-29 96
-
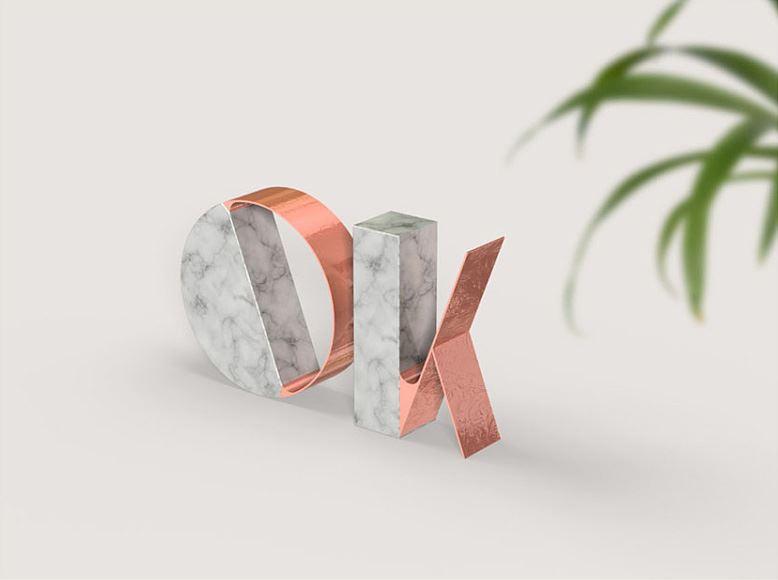
PS怎样制作带金属质感的大理石立体字?
2022-09-29 5
-

PS怎么制作不同效果的轮廓字体效果?
2022-09-29 10
-

PS怎样制作大气好看的闹元宵黄金描边火焰字?
2022-09-29 9
-

PS怎么设计乳胶漆效果的文字?
2022-09-29 9
-

PS怎么设计立体的金属拉丝文字? PS设计字体的教程
2022-09-29 26
-
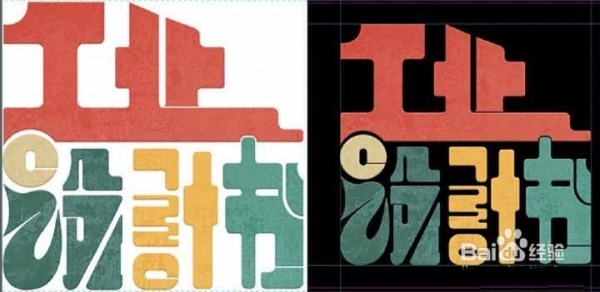
PS怎么设计一款漂亮的涂鸦字体? PS制作涂鸦文字的教程
2022-09-29 20
-

PS怎样制作高贵华丽的妇女节金色钻石字?
2022-09-29 7
-
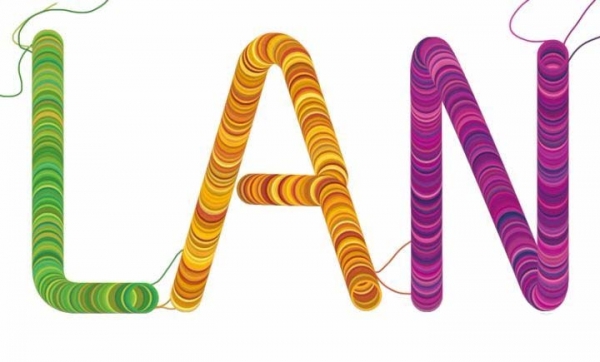
PS怎么设计毛线效果的字体? PS毛线字体的设计方法
2022-09-29 14
-
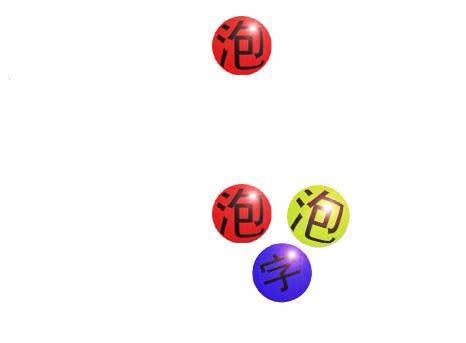
PS怎么设计一款简单的泡泡字效果? PS设计气泡文字的教程
2022-09-29 45
-

PS怎么设计一款折叠数字的字体效果?
2022-09-29 10
-

PS剪贴蒙版快速制作炫酷的徽标文字排版效果教程
2022-09-29 6
-

PS怎么设计绚烂的英文填充的数字?
2022-09-29 13
-
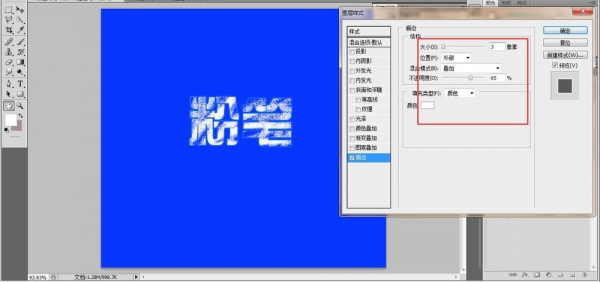
PS怎么做涂抹粉笔字效果?
2022-09-29 9
-
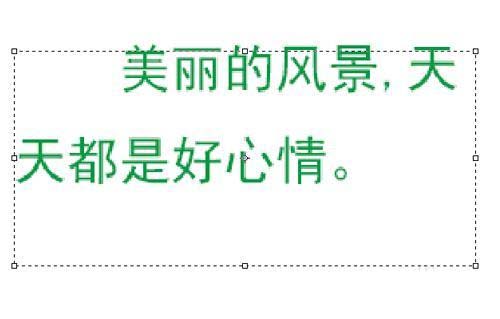
PS怎么设计橙子字体? PS设计橙子果肉组成文字的教程
2022-09-29 13
-
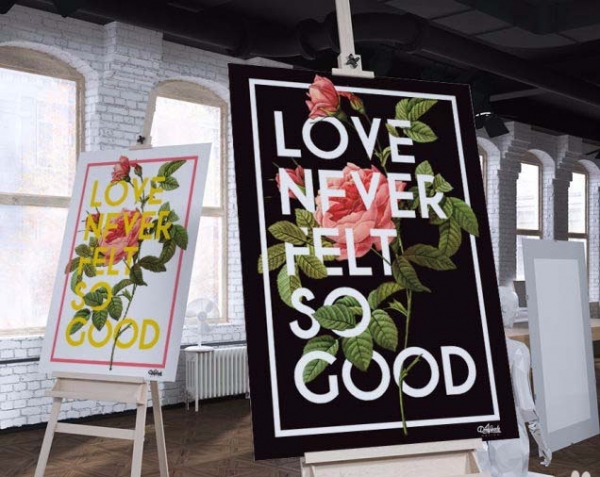
PS怎么制作镶嵌在花丛中的文字? PS设计花草穿插字体的教程
2022-09-29 59
-

PS怎么设计带有一箭穿心的love字体?
2022-09-29 6
-

PS怎么设计晶莹剔透的玉雕字体?
2022-09-29 12
-

PS怎么设计立体文字丝绸飘扬效果? PS拖尾文字的制作方法
2022-09-29 122
-

PS怎样制作大气好看的冬季冰雪主题立体字?
2022-09-29 21