PS怎么设计烈火文字? PS火焰燃烧艺术字的制作方法
之前我们介绍过很多火焰文字的制作方法,今天我们就再来介绍一种,很简单的教程,请看下文详细介绍。

1、首先,打开photoshop软件,新建一个白色画布。
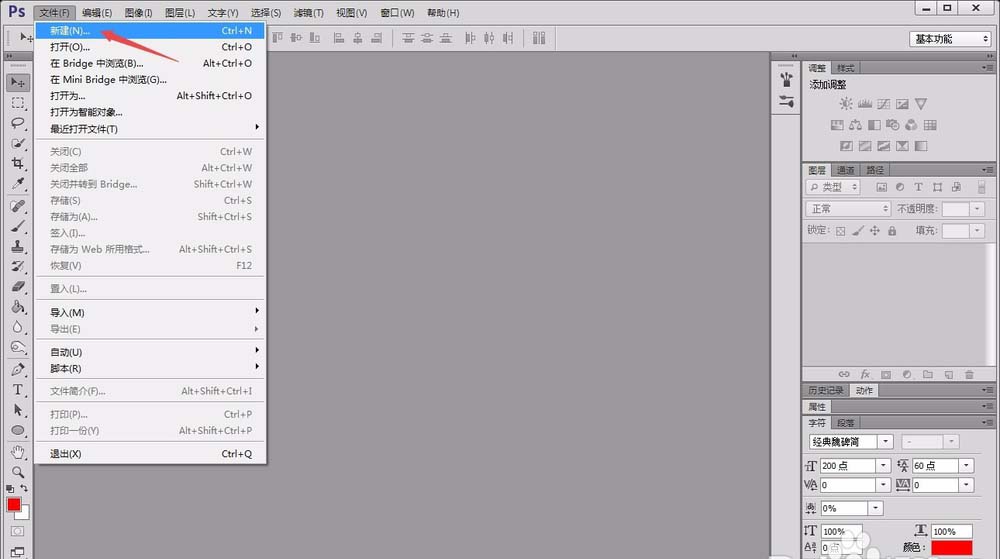
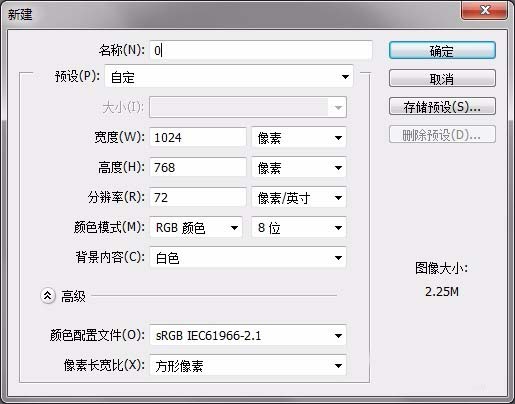
2、将前景色设置为黑色,按“alt+delete”将画布填充为黑色,并新建一个图层。
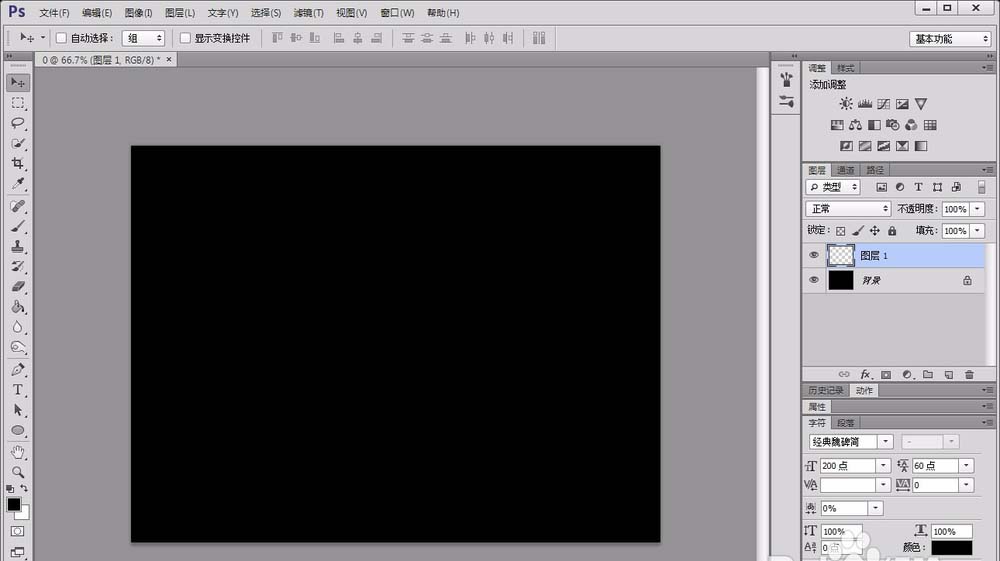
3、点击左侧“横排文本工具”,输入需要处理的文字,并设置文字的颜色、字体和大小。
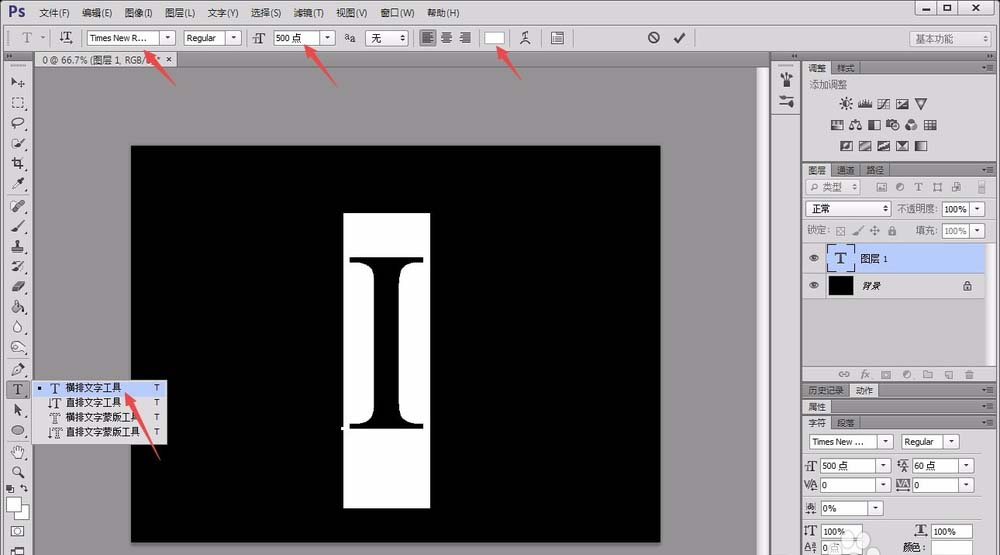
4、下面分别设置文字图层的“外发光、颜色叠加、光泽、内发光”等属性,即可得到如下图所示的文字效果。
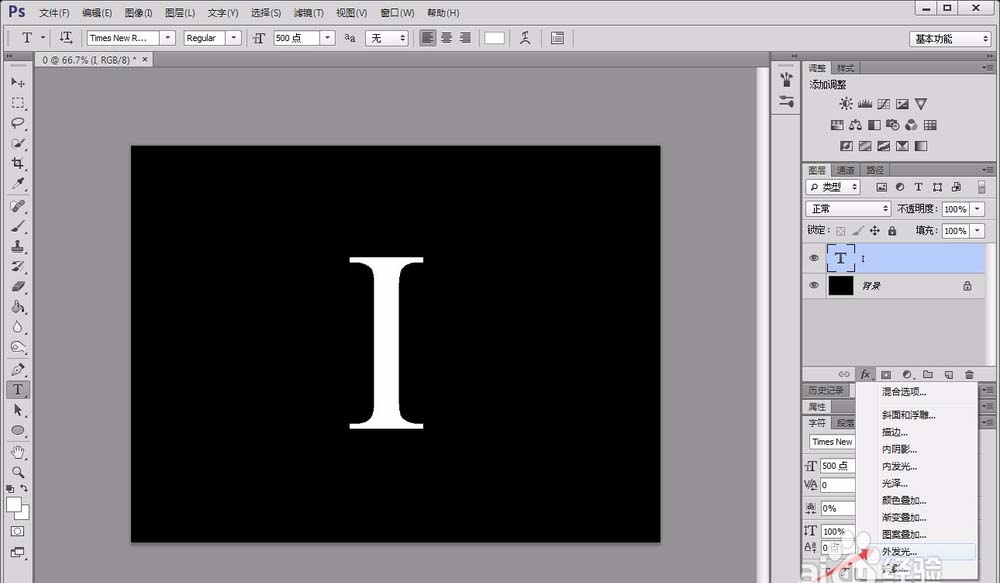

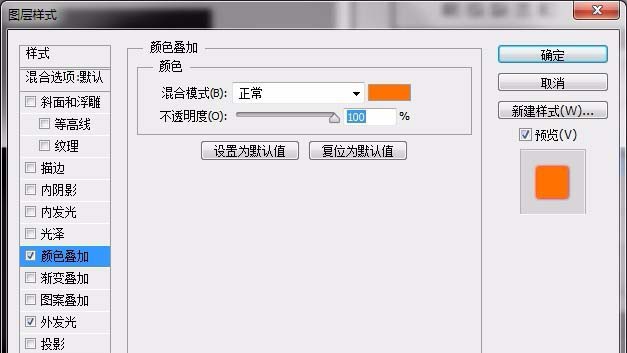
5、点击上方“滤镜”菜单下“液化”属性,将文字进行液化处理,如下图所示。
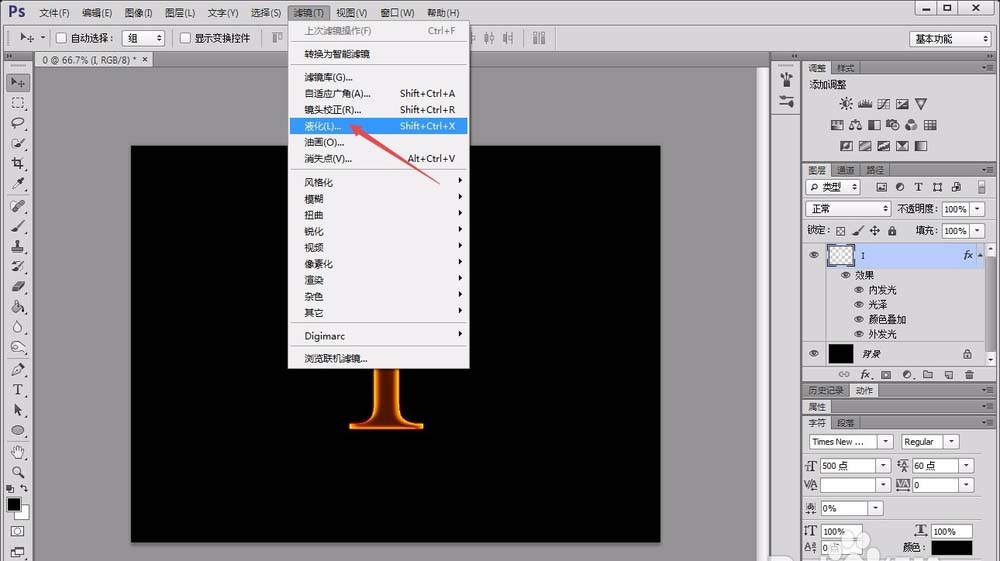
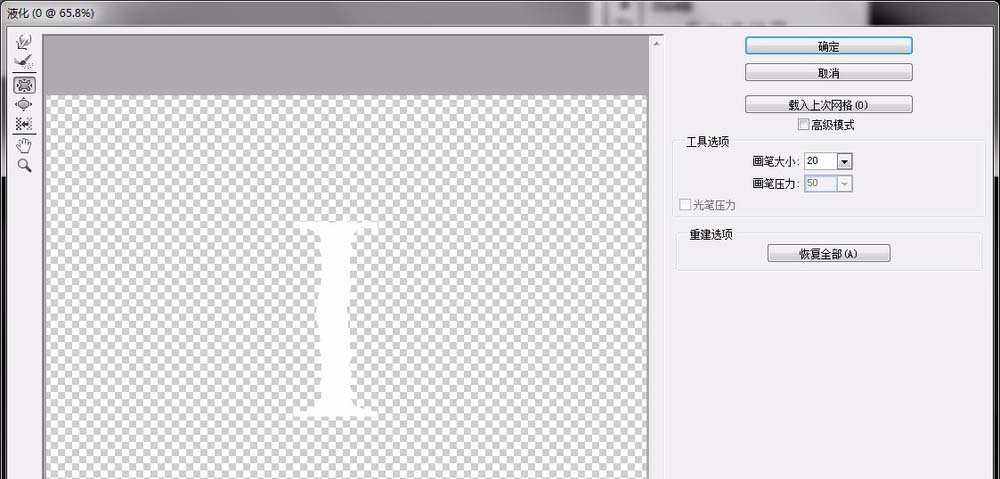
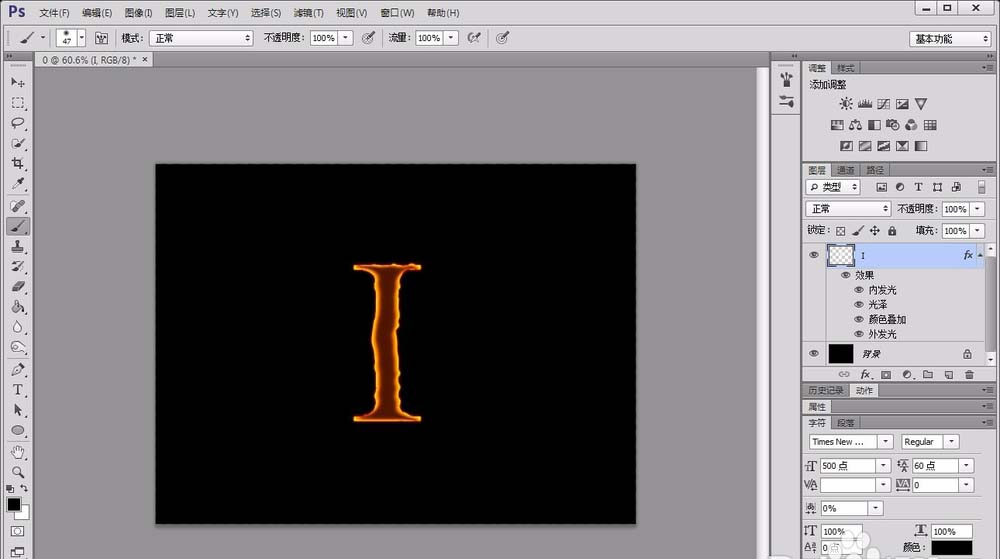
6、将火焰图片拖动到画布中,点开“通道”面板,选中绿色通道,按住“ctrl”键用鼠标左键点击绿色通道,载入选区。
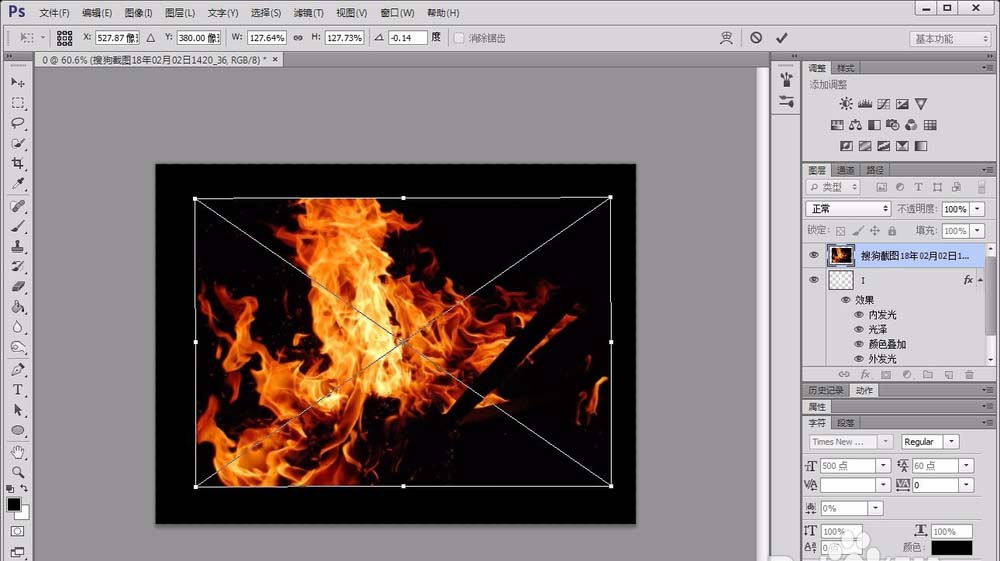
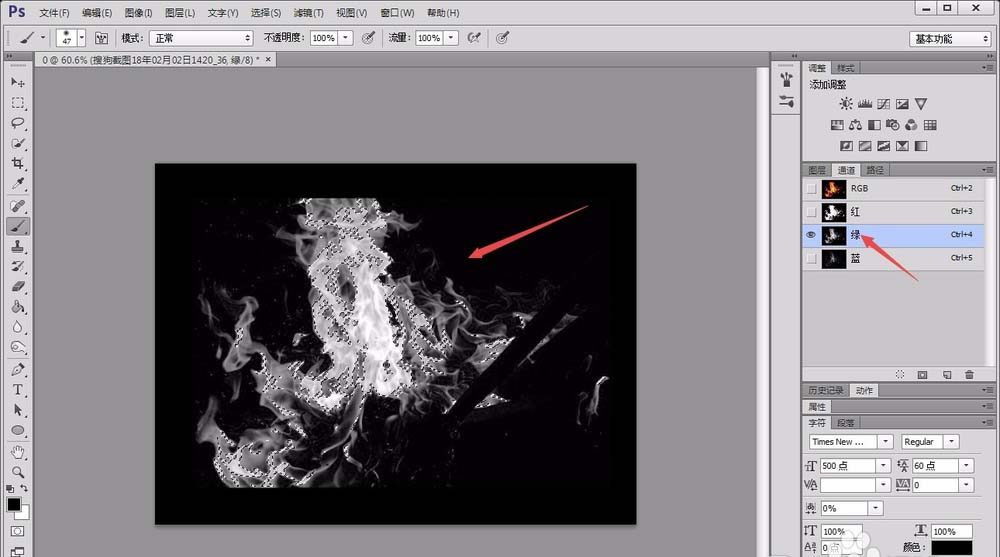
7、返回到“图层”面板,按“ctrl+J”以选区内容新建一个图层。
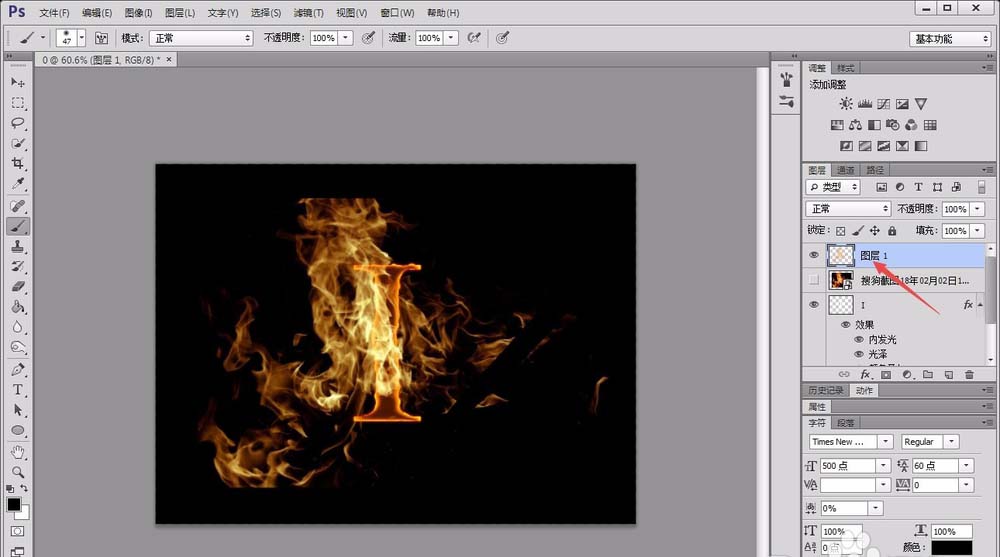
8、给新图层添加一个图层蒙版,然后用“橡皮工具”将多余的火焰擦除掉。
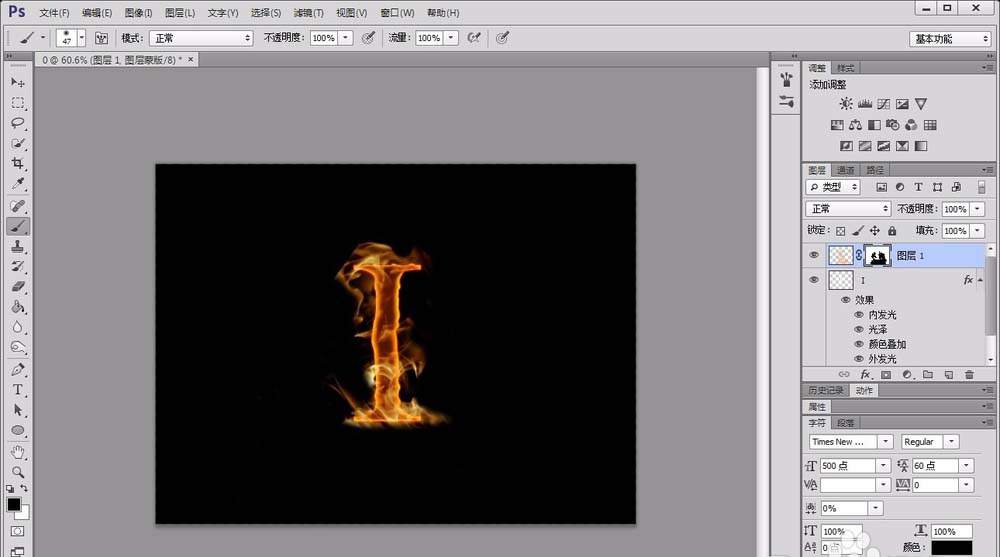
9、最后,调整火焰的“不透明度”和“混合样式”,使其看起来更像是文字散发出的燃烧火焰。
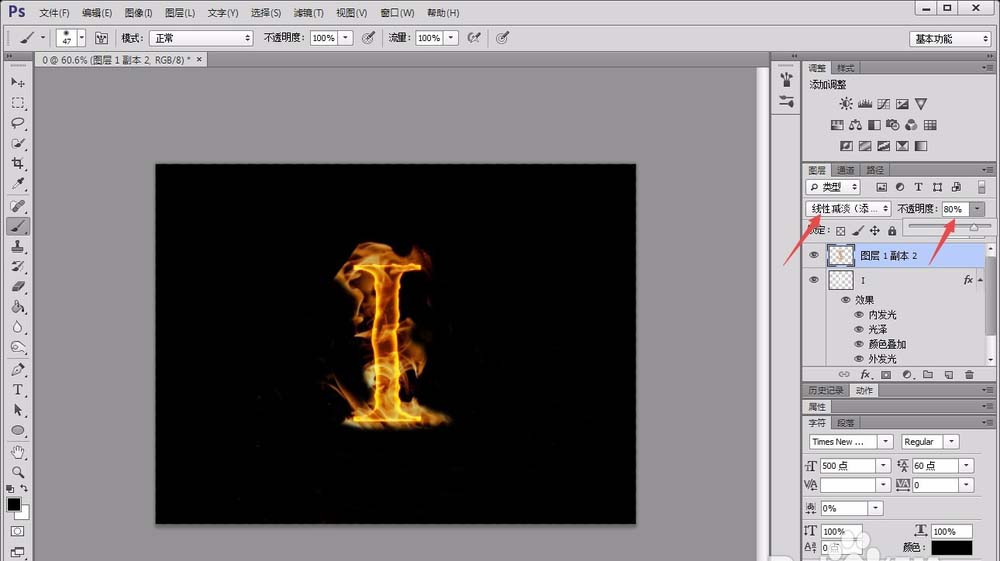
以上就是ps设计火焰艺术字的教程,希望大家喜欢,请继续关注PSD素材网(www.PSD.cn)。
-
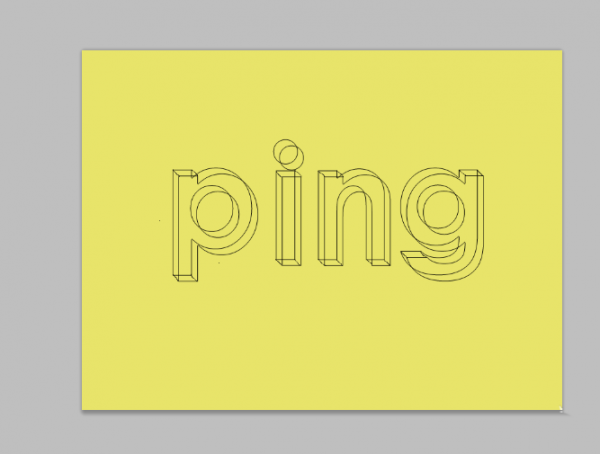
PS怎么制作线条3d文字? PS三维框线立体字体的制作方法
2022-09-29 96
-
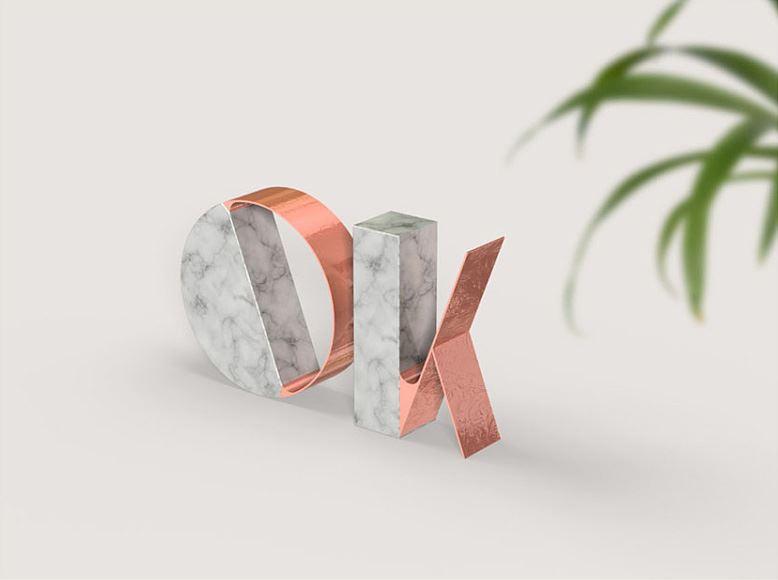
PS怎样制作带金属质感的大理石立体字?
2022-09-29 5
-

PS怎么制作不同效果的轮廓字体效果?
2022-09-29 10
-

PS怎样制作大气好看的闹元宵黄金描边火焰字?
2022-09-29 9
-

PS怎么设计乳胶漆效果的文字?
2022-09-29 9
-

PS怎么设计立体的金属拉丝文字? PS设计字体的教程
2022-09-29 26
-
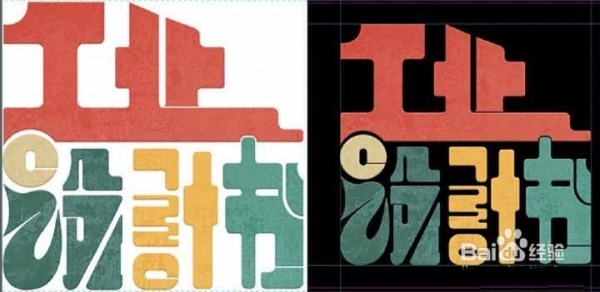
PS怎么设计一款漂亮的涂鸦字体? PS制作涂鸦文字的教程
2022-09-29 20
-

PS怎样制作高贵华丽的妇女节金色钻石字?
2022-09-29 7
-
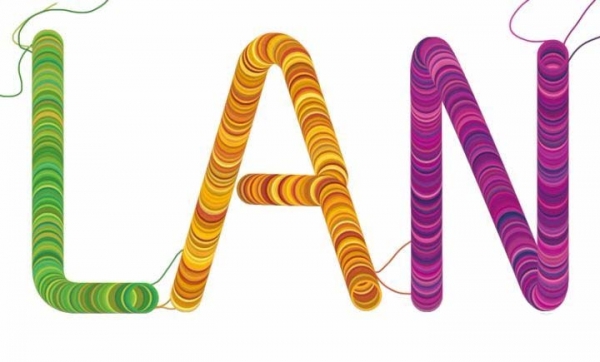
PS怎么设计毛线效果的字体? PS毛线字体的设计方法
2022-09-29 14
-
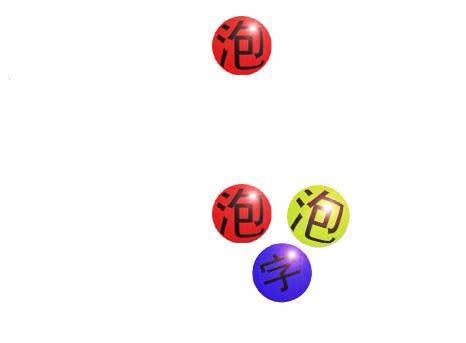
PS怎么设计一款简单的泡泡字效果? PS设计气泡文字的教程
2022-09-29 45
-

PS怎么设计一款折叠数字的字体效果?
2022-09-29 10
-

PS剪贴蒙版快速制作炫酷的徽标文字排版效果教程
2022-09-29 6
-

PS怎么设计绚烂的英文填充的数字?
2022-09-29 13
-
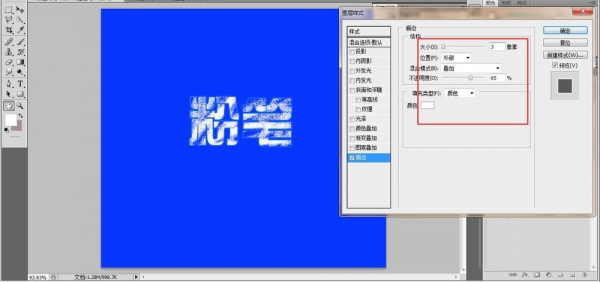
PS怎么做涂抹粉笔字效果?
2022-09-29 9
-
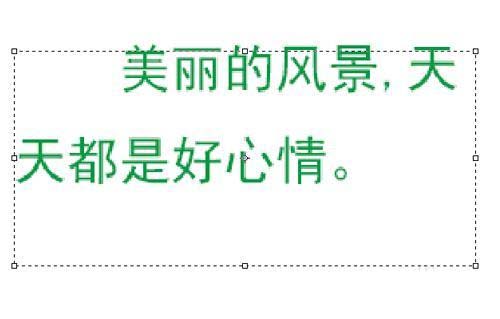
PS怎么设计橙子字体? PS设计橙子果肉组成文字的教程
2022-09-29 13
-
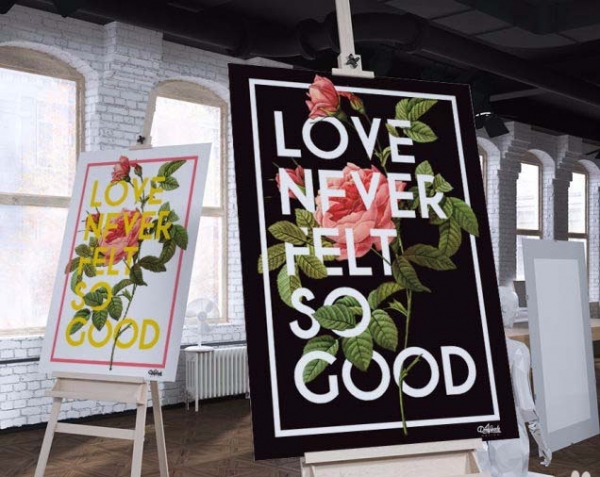
PS怎么制作镶嵌在花丛中的文字? PS设计花草穿插字体的教程
2022-09-29 59
-

PS怎么设计带有一箭穿心的love字体?
2022-09-29 6
-

PS怎么设计晶莹剔透的玉雕字体?
2022-09-29 12
-

PS怎么设计立体文字丝绸飘扬效果? PS拖尾文字的制作方法
2022-09-29 122
-

PS怎样制作大气好看的冬季冰雪主题立体字?
2022-09-29 21
-

PS怎样设计制作华丽好看的小方块纹理金属字?
2022-09-29 9