PS怎么设计周边发光的文字? PS发光字的设计方法
ps中想要设计一款发光的文字,该怎么设计呢?下面我们就来看看详细的设计方法。
1、打开ps,新建画布并给图层添加一个黑色
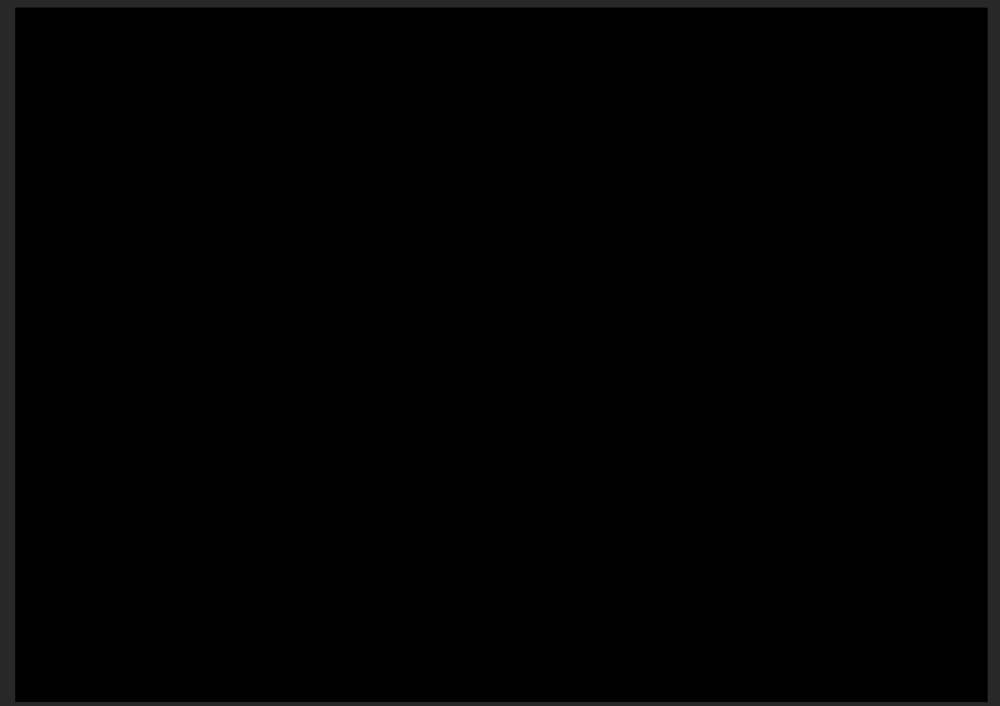
2、利用【文字工具】写出想要的文字,为了明显我们先给字体添加白色
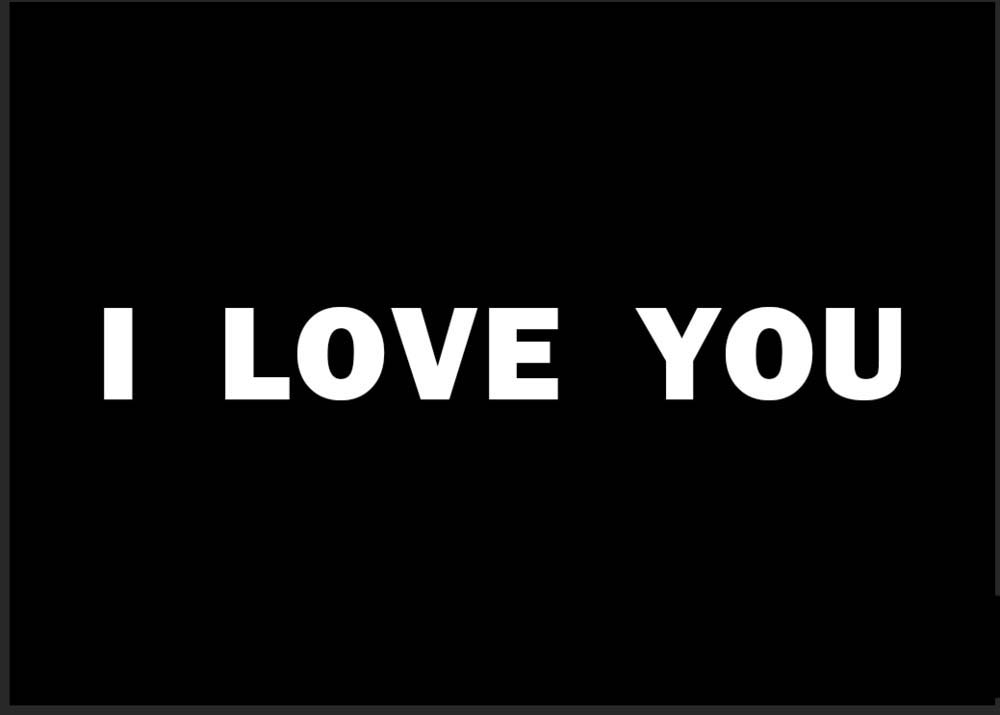
3、按【ctrl+J】复制一层,并将复制的文字右键点击‘栅格化文字’
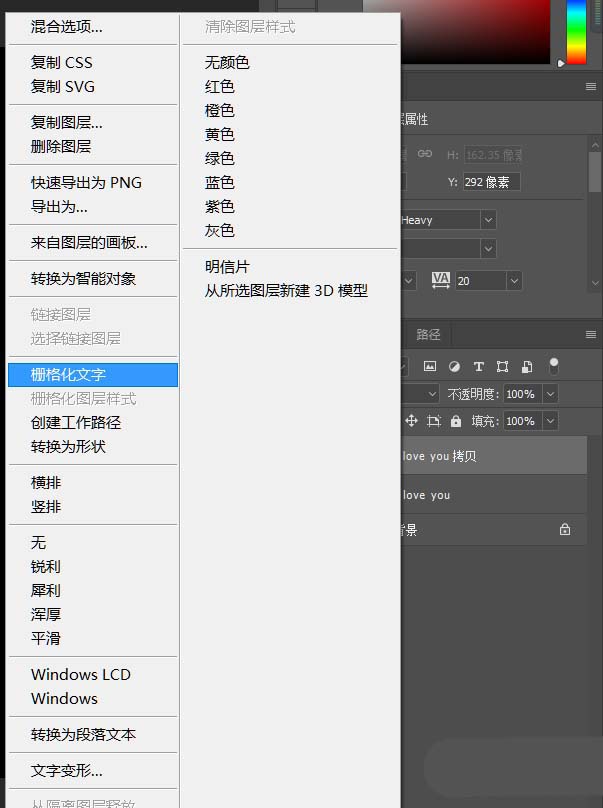
4、点击栅格化之后的文字,按【ctrl】键选中文字的缩略图,并添加多种颜色
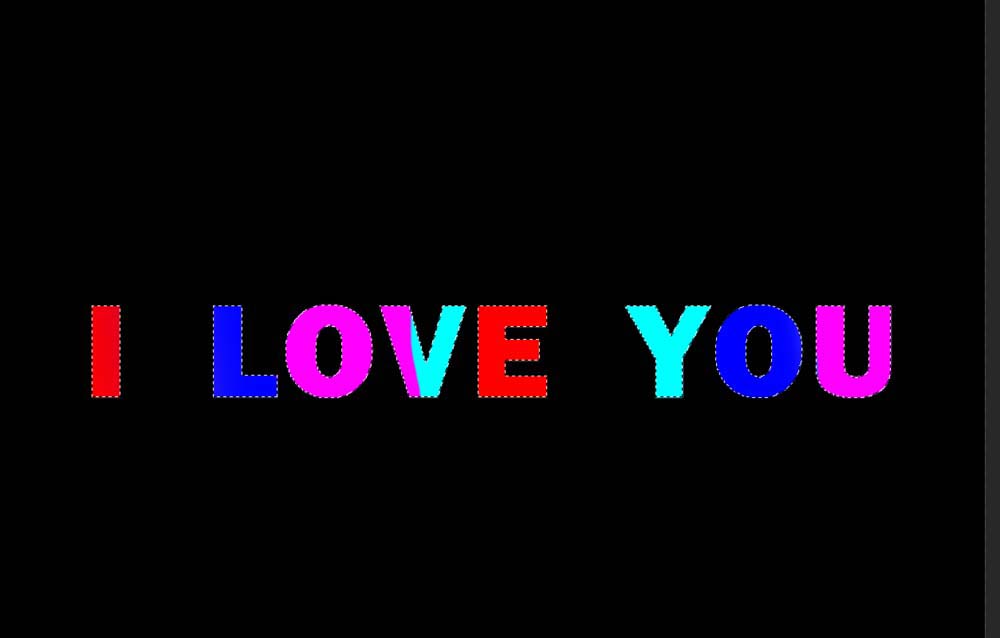
5、按【ctrl+J】多复几层,点击【滤镜】-模糊-高斯模糊,第一次的数值可以大点
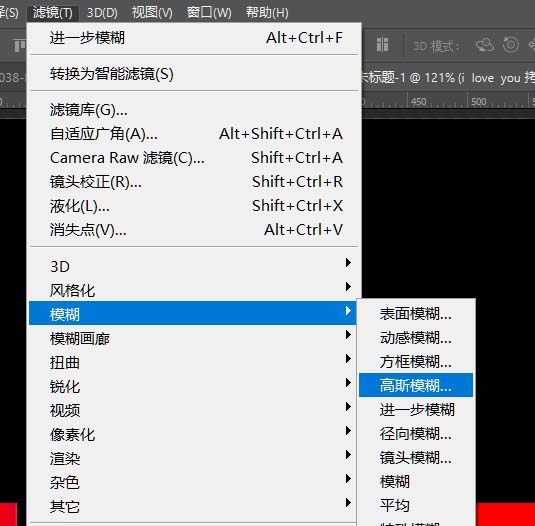

6、以上操作可以重复1-2次,做出如下的效果

7、将文字图层按【ctrl+shift+]】将图层至于顶层,颜色添加为黑色
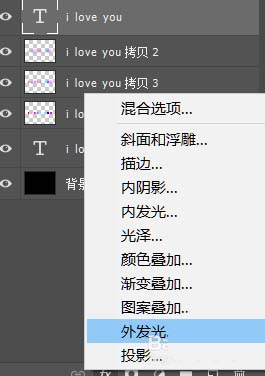
8、点击【外发光】,给文字添加一个外发光
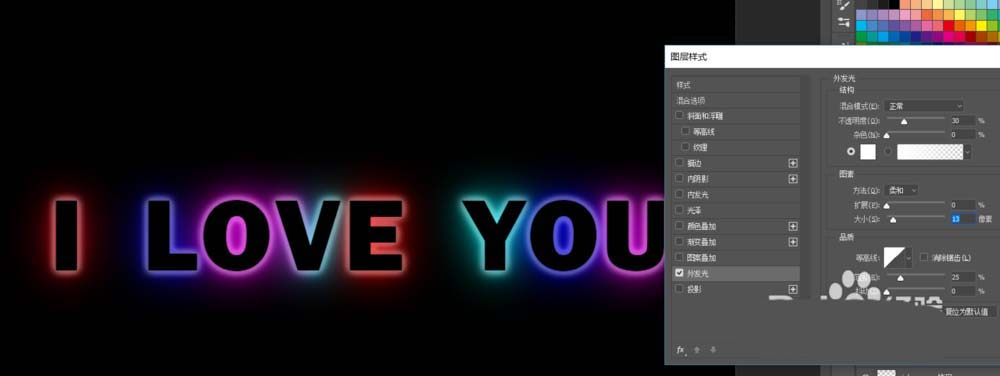
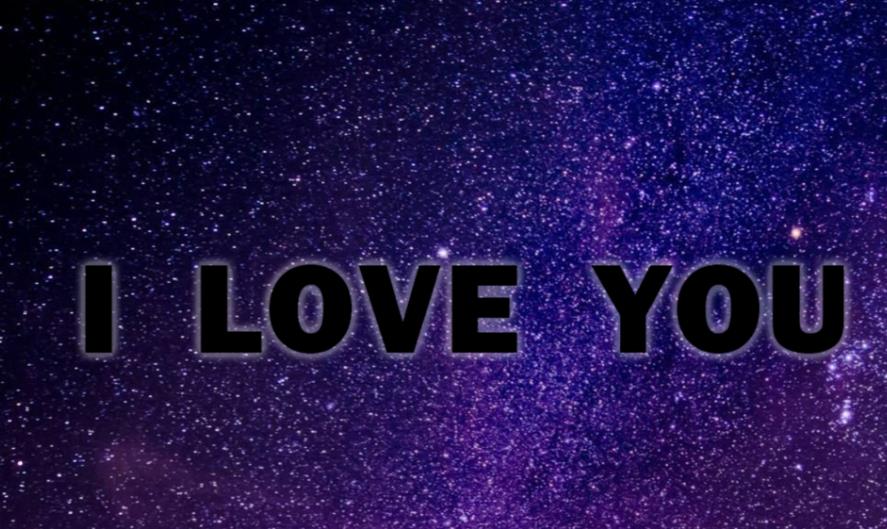
9、最后我们添加一个背景,将准备好的星空背景导入到ps中,将图层样式改为 ‘亮光’并将不透明度适当降低
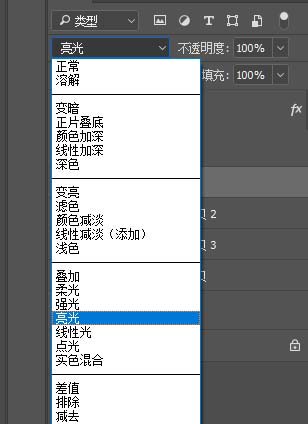

10、以上就是关于怎么在ps张制作发光字体的效果,希望可以帮助到您

以上就是ps设计发光艺术字的教程,希望大家喜欢,请继续关注PSD素材网(www.PSD.cn)。
-

PS怎样制作大气好看的闹元宵黄金描边火焰字?
2022-09-29 9
-

PS怎么设计乳胶漆效果的文字?
2022-09-29 9
-

PS怎么设计立体的金属拉丝文字? PS设计字体的教程
2022-09-29 26
-
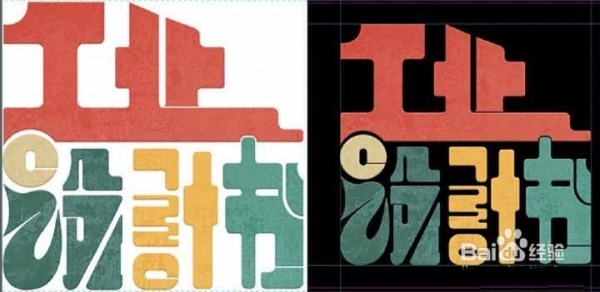
PS怎么设计一款漂亮的涂鸦字体? PS制作涂鸦文字的教程
2022-09-29 20
-

PS怎样制作高贵华丽的妇女节金色钻石字?
2022-09-29 7
-
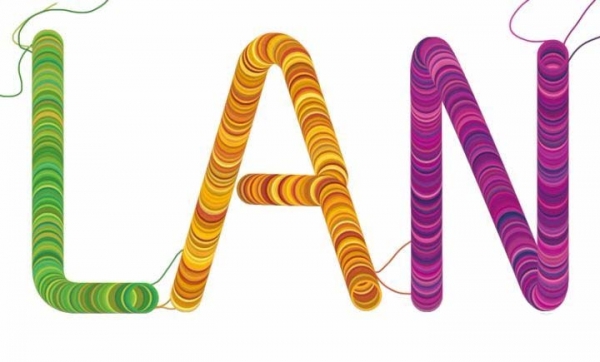
PS怎么设计毛线效果的字体? PS毛线字体的设计方法
2022-09-29 14
-
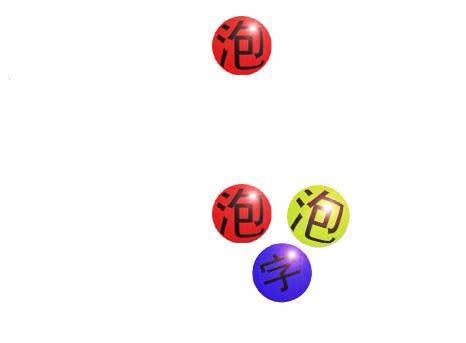
PS怎么设计一款简单的泡泡字效果? PS设计气泡文字的教程
2022-09-29 45
-

PS怎么设计一款折叠数字的字体效果?
2022-09-29 10
-

PS剪贴蒙版快速制作炫酷的徽标文字排版效果教程
2022-09-29 6
-

PS怎么设计绚烂的英文填充的数字?
2022-09-29 13
-
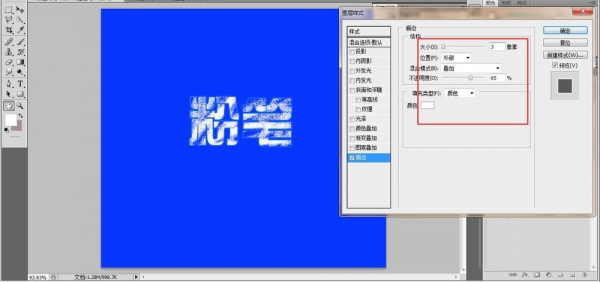
PS怎么做涂抹粉笔字效果?
2022-09-29 9
-
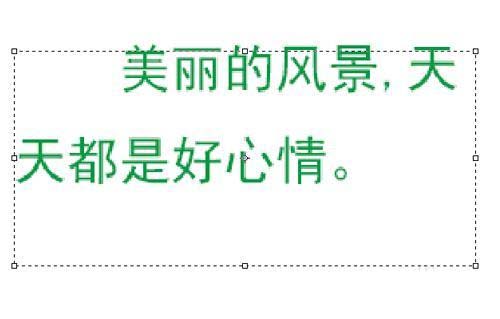
PS怎么设计橙子字体? PS设计橙子果肉组成文字的教程
2022-09-29 13
-
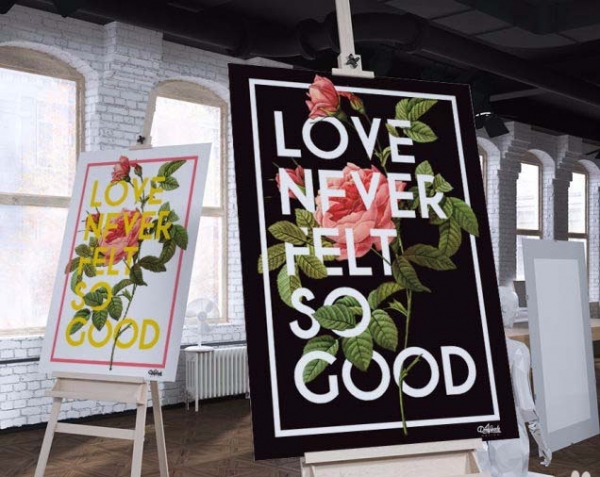
PS怎么制作镶嵌在花丛中的文字? PS设计花草穿插字体的教程
2022-09-29 59
-

PS怎么设计带有一箭穿心的love字体?
2022-09-29 6
-

PS怎么设计晶莹剔透的玉雕字体?
2022-09-29 12
-

PS怎么设计立体文字丝绸飘扬效果? PS拖尾文字的制作方法
2022-09-29 122
-

PS怎样制作大气好看的冬季冰雪主题立体字?
2022-09-29 21
-

PS怎样设计制作华丽好看的小方块纹理金属字?
2022-09-29 9
-

PS怎么设计烈火文字? PS火焰燃烧艺术字的制作方法
2022-09-29 3
-

PS怎么设计创意的格子字体? PS设计立体字的教程
2022-09-29 16
-

PS竖排文字中的数字怎么横排? PS直排内横排功能的使用方法
2022-09-29 41