PS怎么设计立体翘起的文字字体? PS翘边剪纸字体的设计方法
今天我们就来看看使用ps设计一款创意的love字体的实例教程,请看下文详细介绍。
1、打开ps,新建画布并添加一个渐变色
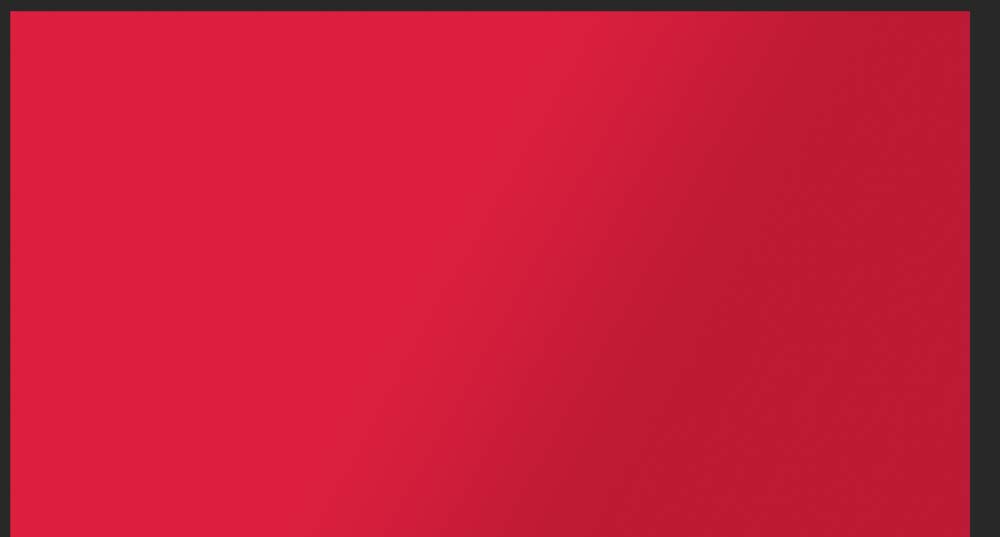
2、利用【文字工具】字啊画布上写出自己想要的字体,我们需要将字母单个写出来,按【ctrl+G】进行编组
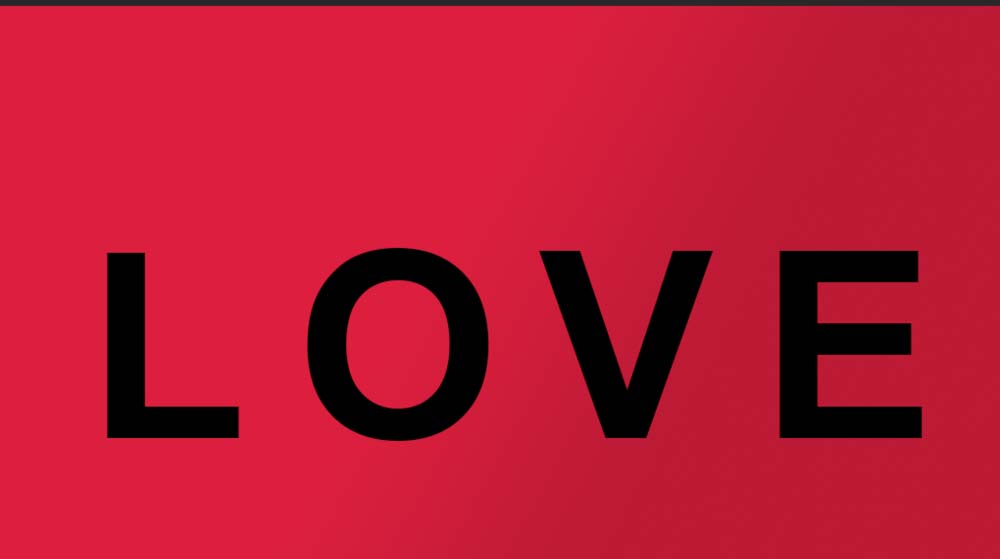
3、点击【ctrl+J】复制组并命名为‘复制’,我们先给‘l’做一个字体渐变,参数颜色可以根据自己的情况而定

4、接下来我们要给其他的字母做出渐变色,渐变的角度可以不一样这样最后的效果会更好
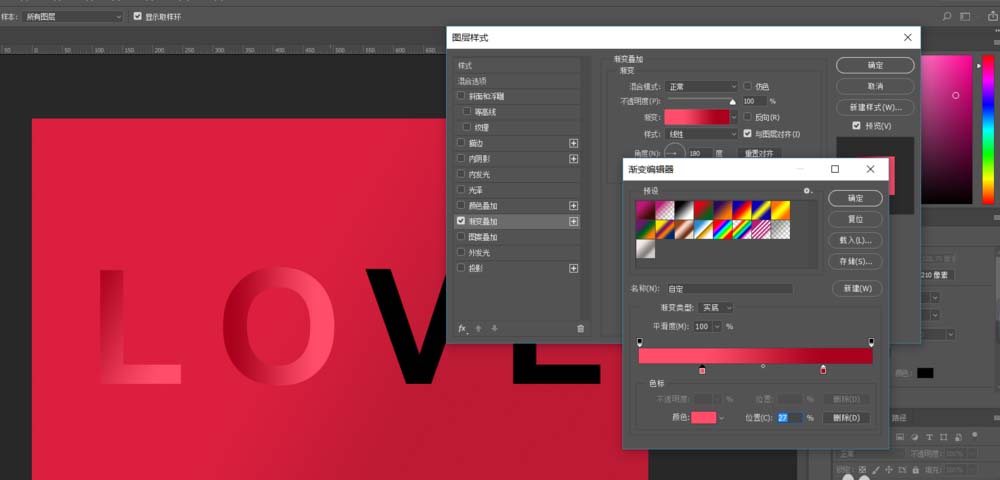
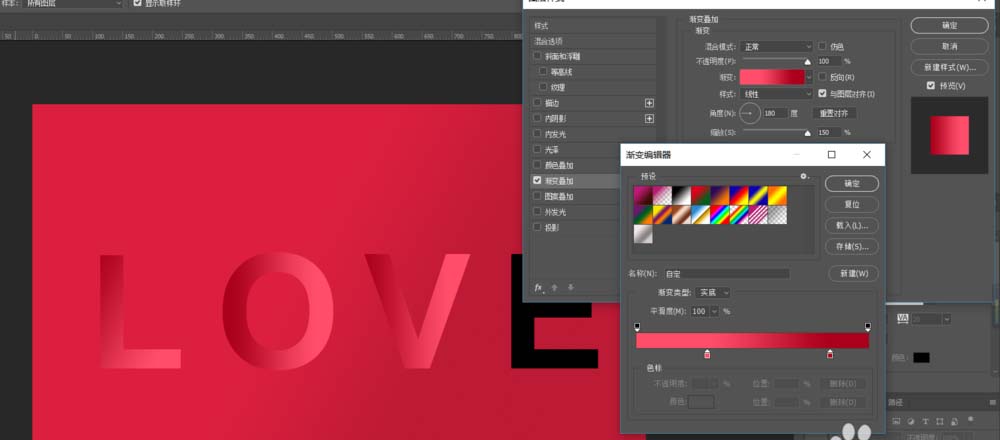
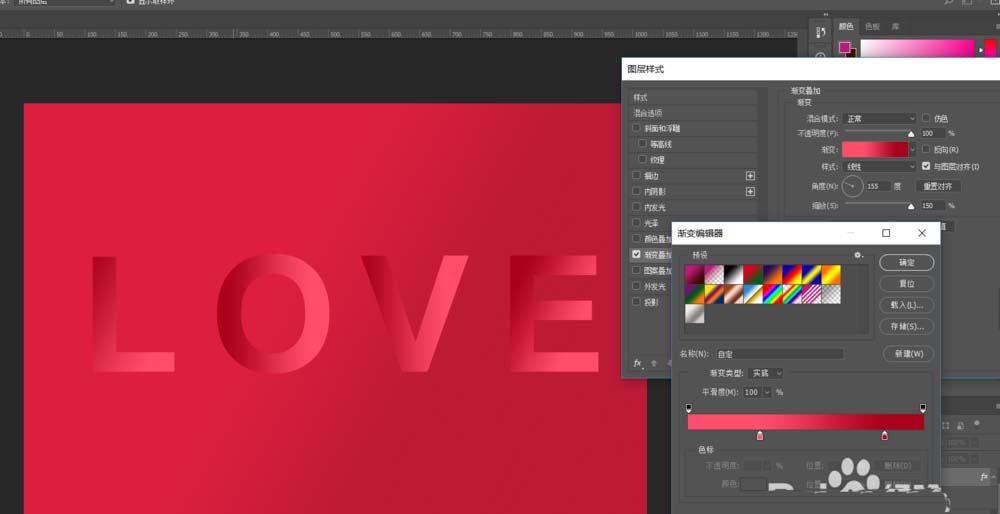
5、我们将刚才的黑色字体进行高斯模糊
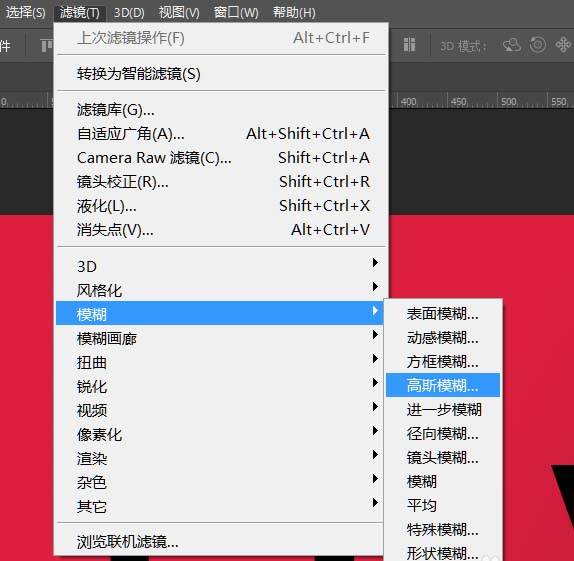
6、我们点击‘栅格化’模糊的值可以根据自己的情况而定
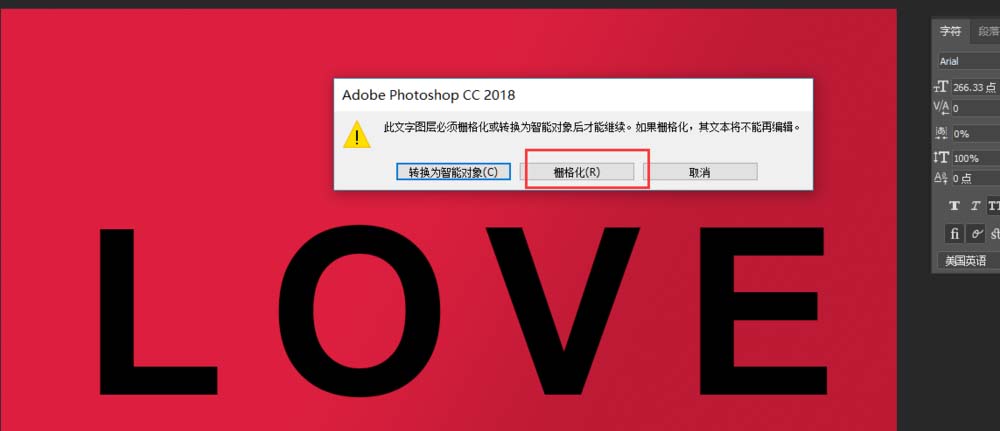
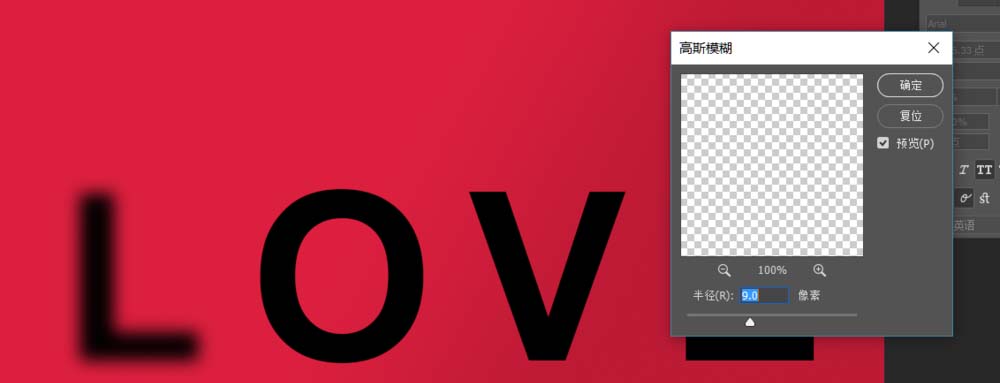
7、我们依次将其他的字体进行模糊
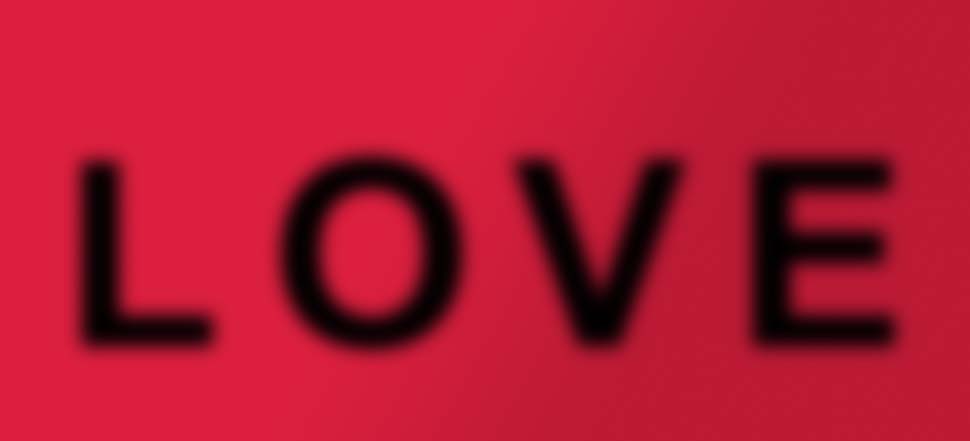
8、我们将黑色字体的不透明度降低
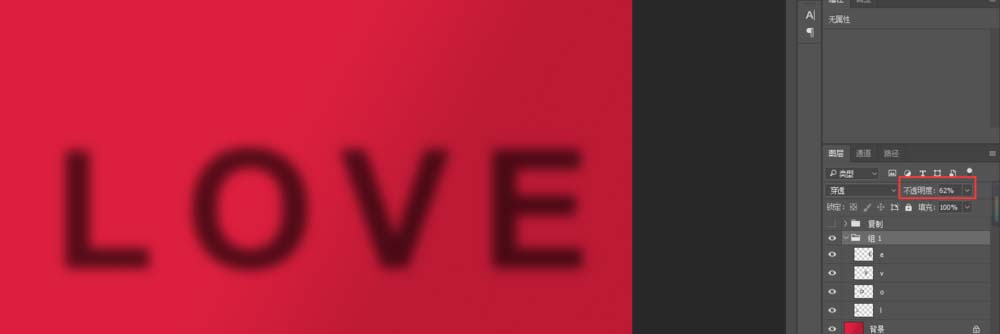
9、这时我们将黑色字体按【Ctrl+T】进行斜切,以此做出投影的效果
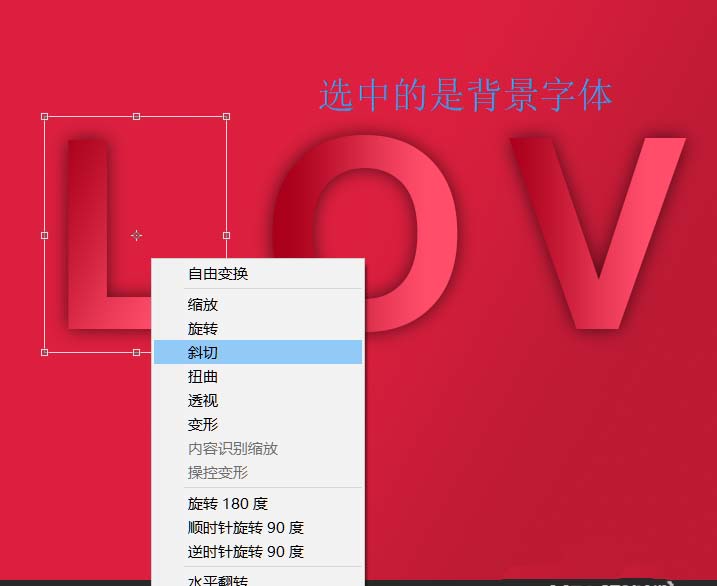
10、我们依次将其他的字体也进行做阴影
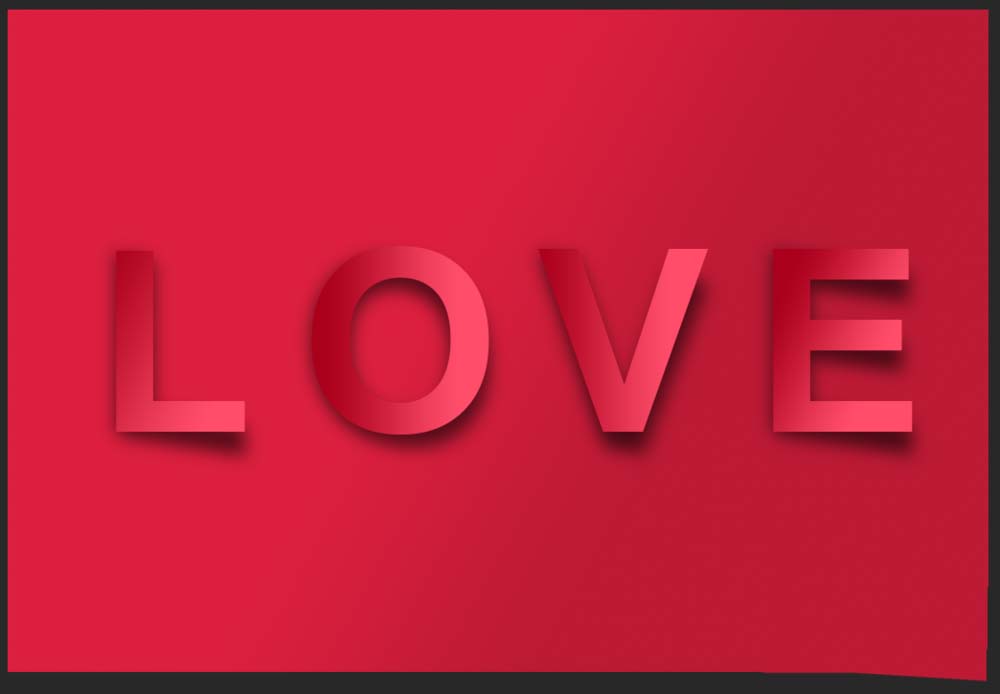
11、这就是最终的效果,以上就是关于怎么在ps中制作字体的步骤,希望可以帮助到您

以上就是ps设计立体love字体的教程,希望大家喜欢,请继续关注PSD素材网(www.PSD.cn)。
-
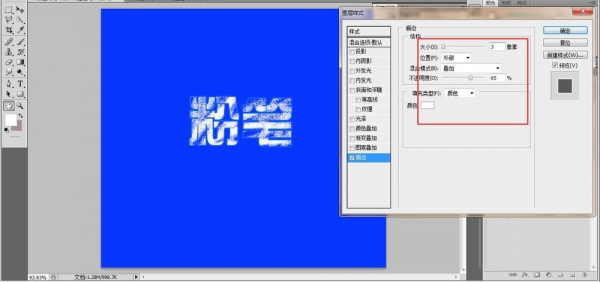
PS怎么做涂抹粉笔字效果?
2022-09-29 9
-
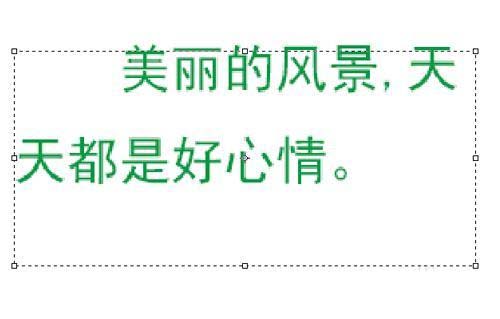
PS怎么设计橙子字体? PS设计橙子果肉组成文字的教程
2022-09-29 13
-
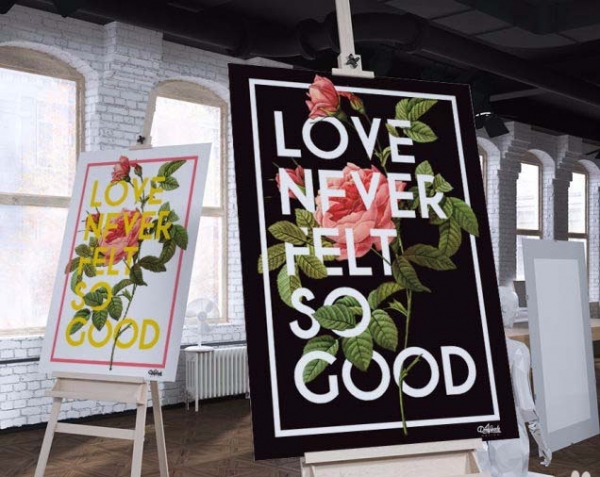
PS怎么制作镶嵌在花丛中的文字? PS设计花草穿插字体的教程
2022-09-29 59
-

PS怎么设计带有一箭穿心的love字体?
2022-09-29 6
-

PS怎么设计晶莹剔透的玉雕字体?
2022-09-29 12
-

PS怎么设计立体文字丝绸飘扬效果? PS拖尾文字的制作方法
2022-09-29 122
-

PS怎样制作大气好看的冬季冰雪主题立体字?
2022-09-29 21
-

PS怎样设计制作华丽好看的小方块纹理金属字?
2022-09-29 9
-

PS怎么设计烈火文字? PS火焰燃烧艺术字的制作方法
2022-09-29 3
-

PS怎么设计创意的格子字体? PS设计立体字的教程
2022-09-29 16
-

PS竖排文字中的数字怎么横排? PS直排内横排功能的使用方法
2022-09-29 41
-

PS怎么设计周边发光的文字? PS发光字的设计方法
2022-09-29 17
-

PS怎样制作漂亮好看的浪漫情人节金属纹理字?
2022-09-29 8
-
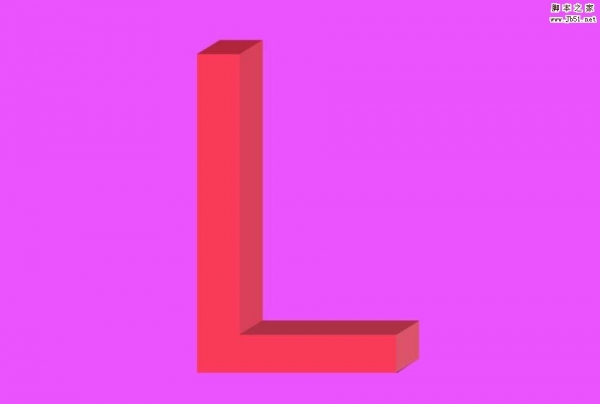
PS中想要设计一款立柱体的英文字母?
2022-09-29 6
-

PS怎么设计3D立体文字? PS立体艺术字的制作方法
2022-09-29 9
-

PS怎么设计立体字母海报字体的文字效果?
2022-09-29 11
-

PS这么设计切割艺术字? PS设计错乱字体的教程
2022-09-29 13
-

PS怎么设计环形文字效果的2018祝福帖?
2022-09-29 10
-

PS怎么设计血迹斑斑的立体字? PS溅血艺术字的制作方法
2022-09-29 28
-
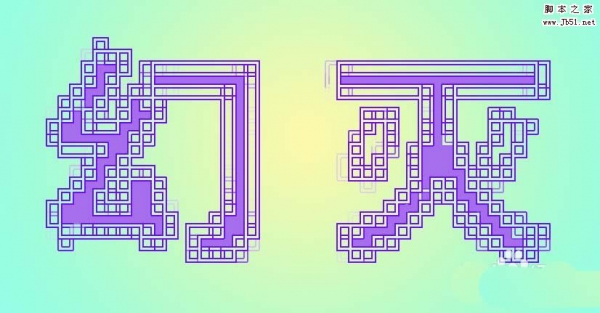
PS中怎么设计方框效果的艺术字?
2022-09-29 24
-

PS怎样制作绚丽科幻的穿越时空场景字?
2022-09-29 26