PS这么设计切割艺术字? PS设计错乱字体的教程
ps中想要设计一款艺术效果字,具体效果如下图所示,该怎么设计呢?下面我们就来看看详细的教程。

1、新建一个画布,输入文字,背景图层文字图层合并,滤镜--扭曲--波浪
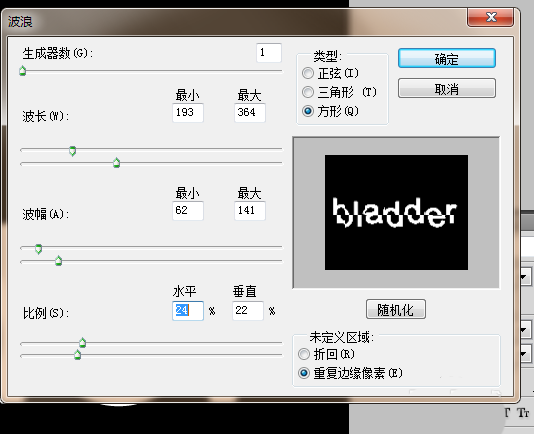
2、滤镜--像素化--碎片
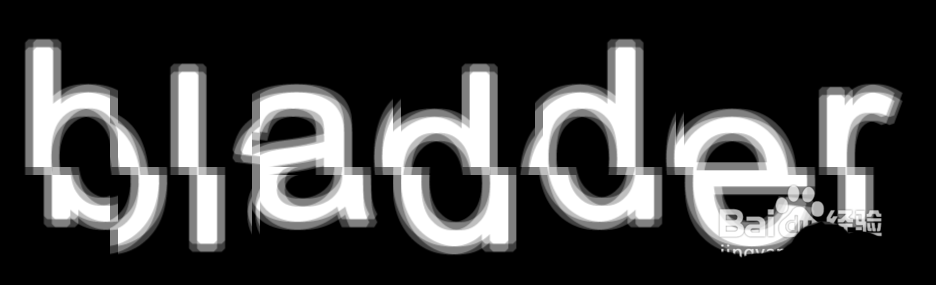
3、滤镜--风格化--照亮边缘
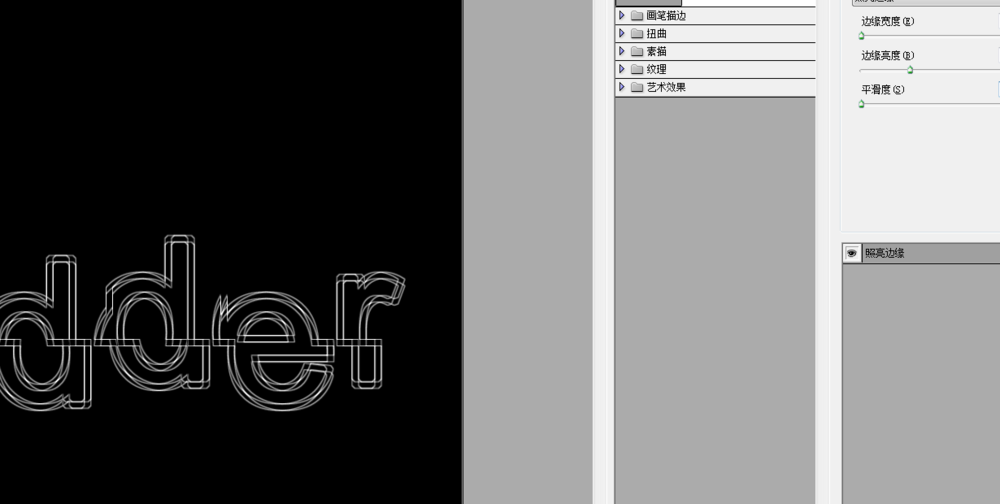
4、进入通道面板,新建一个通道,复制图层到通道面板,载入通道面板选区,回到图层面板,新建图层,填充颜色

5、添加图层样式--渐变叠加
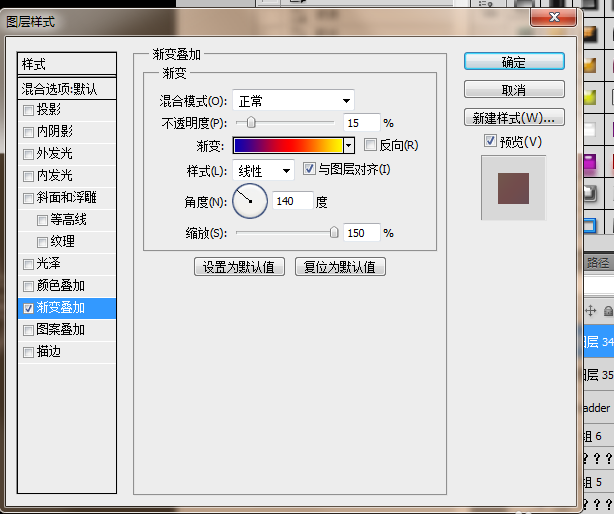
6、新建一个图层,合并两个图层,复制一层,滤镜--模糊--高斯模糊
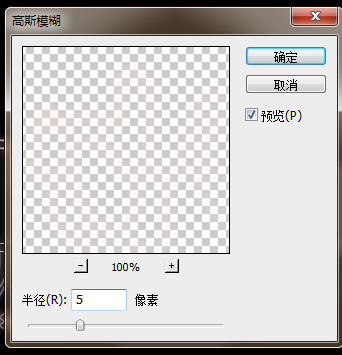
7、效果图

以上就是ps设计错乱排版文字的教程,希望大家喜欢,请继续关注PSD素材网(www.PSD.cn)。
-
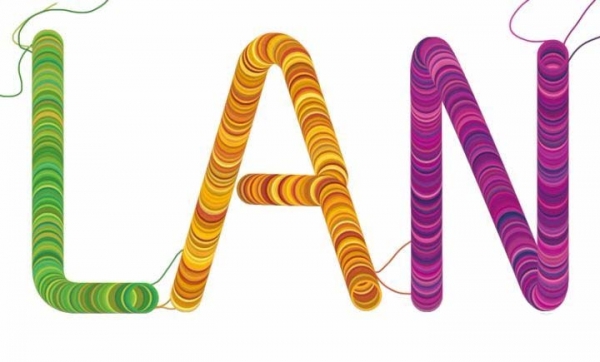
PS怎么设计毛线效果的字体? PS毛线字体的设计方法
2022-09-29 14
-
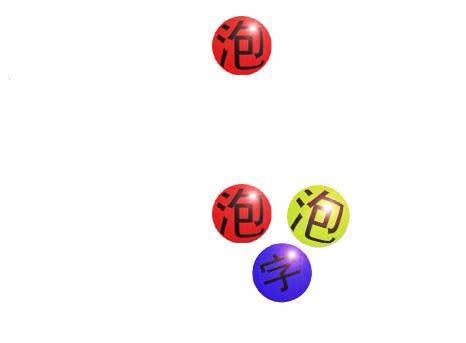
PS怎么设计一款简单的泡泡字效果? PS设计气泡文字的教程
2022-09-29 45
-

PS怎么设计一款折叠数字的字体效果?
2022-09-29 10
-

PS剪贴蒙版快速制作炫酷的徽标文字排版效果教程
2022-09-29 6
-

PS怎么设计绚烂的英文填充的数字?
2022-09-29 13
-
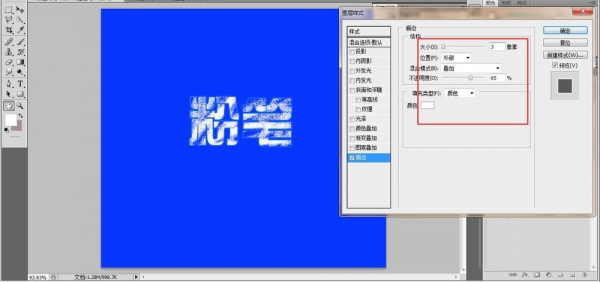
PS怎么做涂抹粉笔字效果?
2022-09-29 9
-
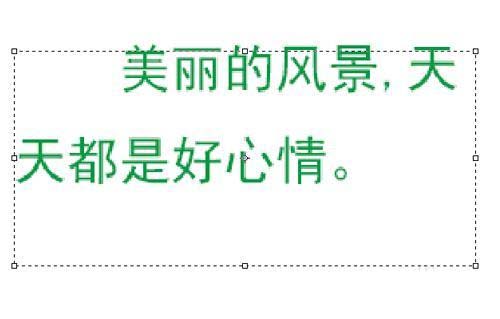
PS怎么设计橙子字体? PS设计橙子果肉组成文字的教程
2022-09-29 13
-
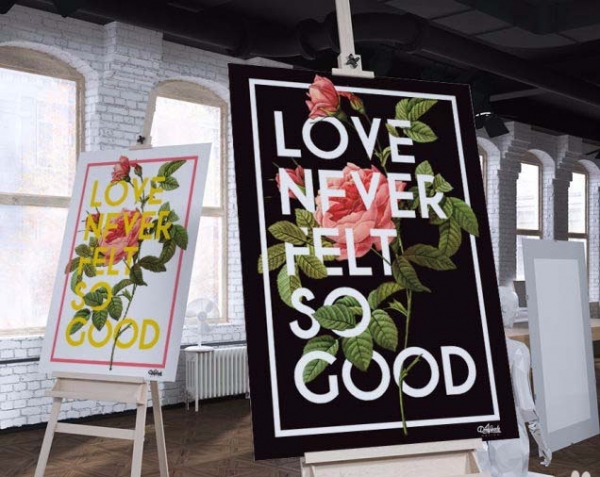
PS怎么制作镶嵌在花丛中的文字? PS设计花草穿插字体的教程
2022-09-29 59
-

PS怎么设计带有一箭穿心的love字体?
2022-09-29 6
-

PS怎么设计晶莹剔透的玉雕字体?
2022-09-29 12
-

PS怎么设计立体文字丝绸飘扬效果? PS拖尾文字的制作方法
2022-09-29 122
-

PS怎样制作大气好看的冬季冰雪主题立体字?
2022-09-29 21
-

PS怎样设计制作华丽好看的小方块纹理金属字?
2022-09-29 9
-

PS怎么设计烈火文字? PS火焰燃烧艺术字的制作方法
2022-09-29 3
-

PS怎么设计创意的格子字体? PS设计立体字的教程
2022-09-29 16
-

PS竖排文字中的数字怎么横排? PS直排内横排功能的使用方法
2022-09-29 41
-

PS怎么设计周边发光的文字? PS发光字的设计方法
2022-09-29 17
-

PS怎样制作漂亮好看的浪漫情人节金属纹理字?
2022-09-29 8
-
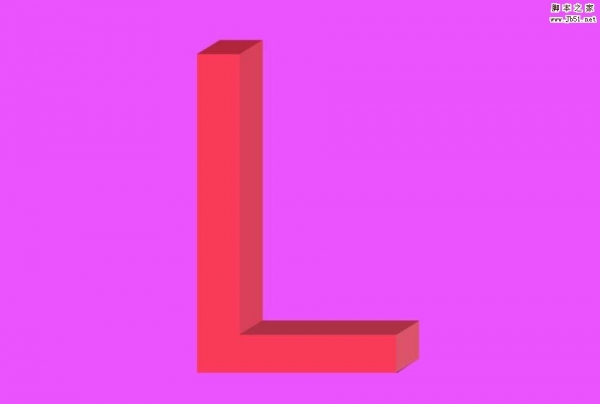
PS中想要设计一款立柱体的英文字母?
2022-09-29 6
-

PS怎么设计3D立体文字? PS立体艺术字的制作方法
2022-09-29 9
-

PS怎么设计立体字母海报字体的文字效果?
2022-09-29 11