PS怎么设计双层空心的发光霓虹艺术字效果?
ps中想要设计双层的霓虹空心文字,该怎么设计呢?下面我们就来看看详细的教程。
1、打开Photoshop软件,ctrl + n新建一个800*400像素黑色背景的图层
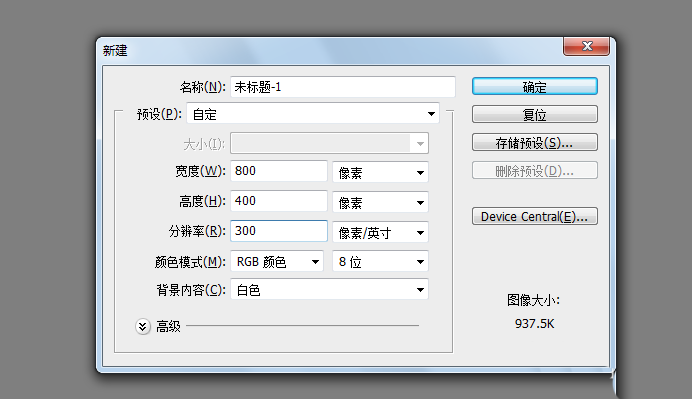
2、新建一个空白图层1——文字工具——文字颜色设置为白色
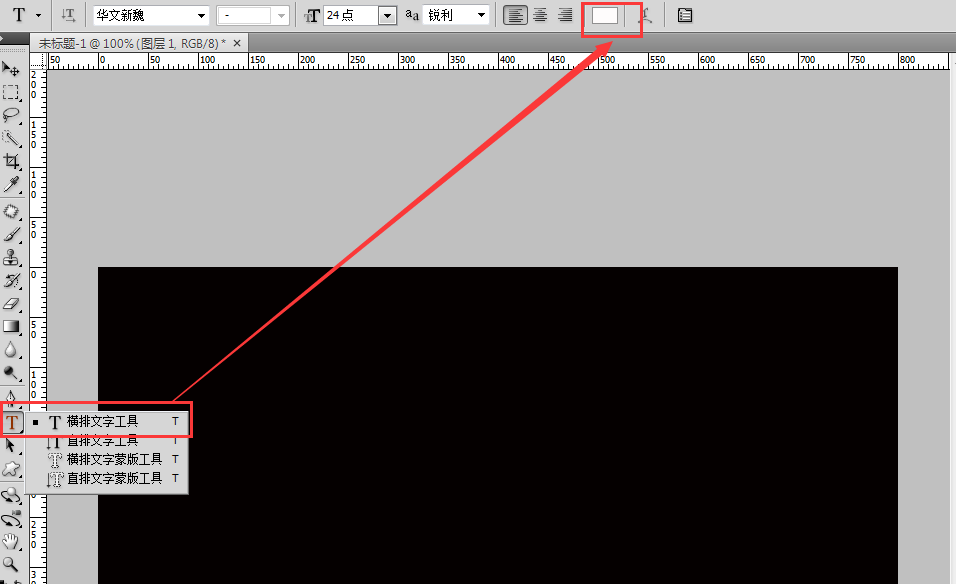
3、输入“霓虹字”或者是你需要做霓虹效果的文字或者是英文
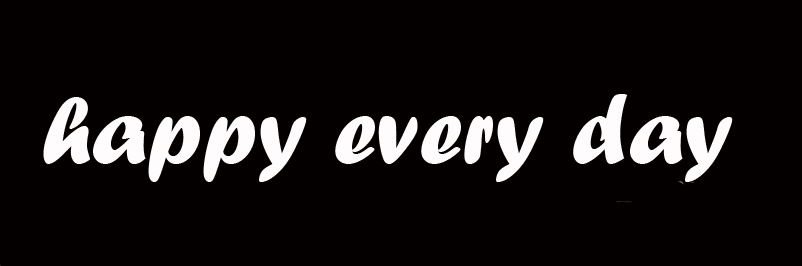
4、按住ctrl键不放,鼠标左键点击文字图层,选中文字
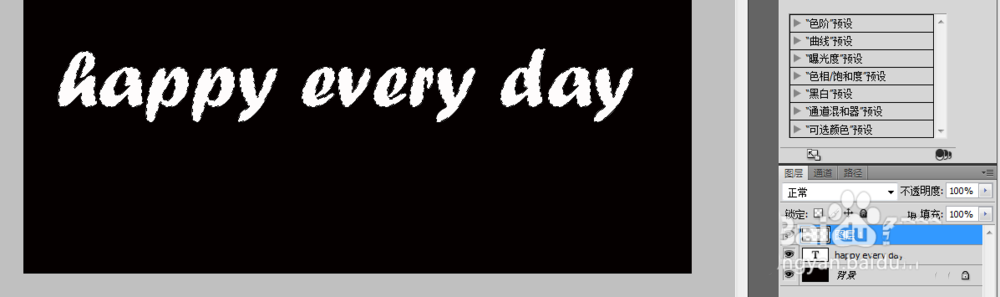
5、点击菜单栏“选择”——“修改”——“扩展”——扩展为“5”根据自己的需求设置
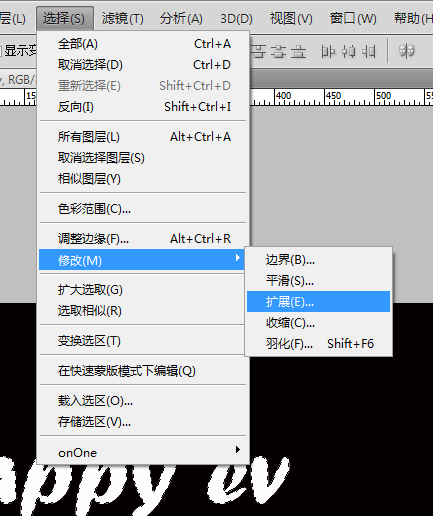
6、新建图层1
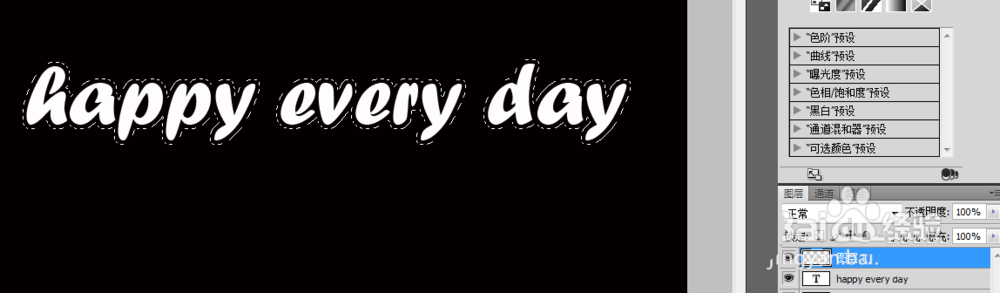
7、选择“文字渐变工具”——“线性渐变”——“点击颜色区域”
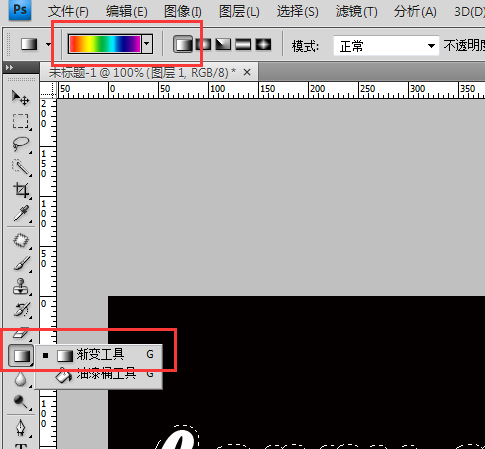
8、在弹出的“渐变编辑器”里选择需要的颜色——“确定”——拖动鼠标得到渐变后的文字
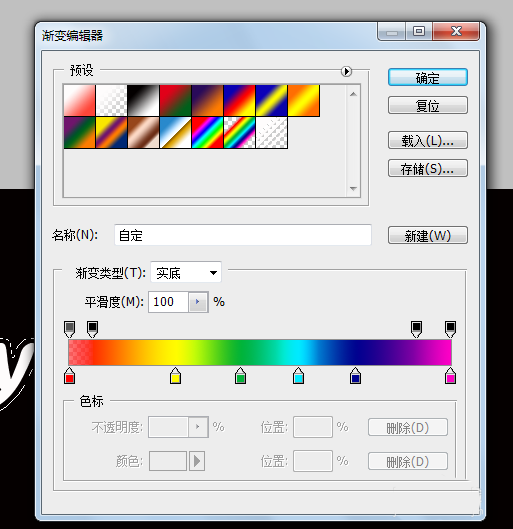
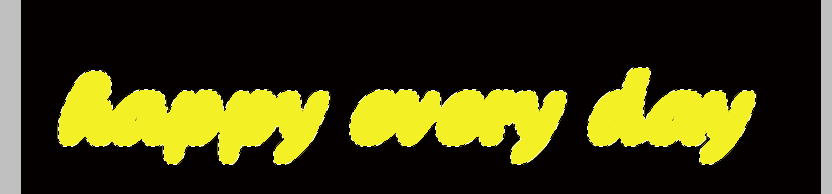
9、将文字图层与图层1互换位置

10、选中文字图层,点击图层1,键盘按“delete”键删除图层1内部白色文字,删除文字图层

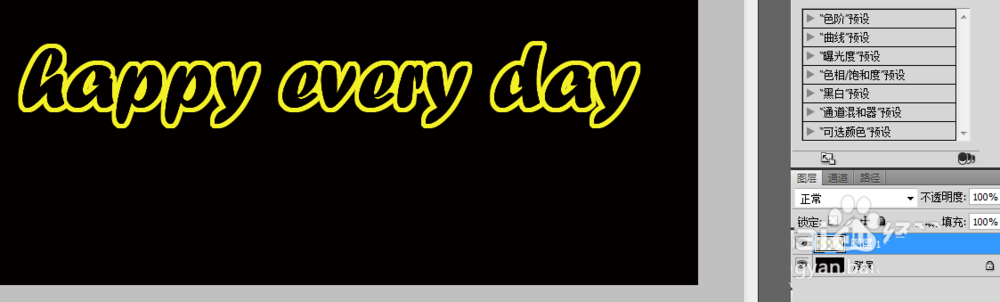
11、“图层”——“图层样式”——“混合选项”,在弹出的“图层样式”中设置外发光
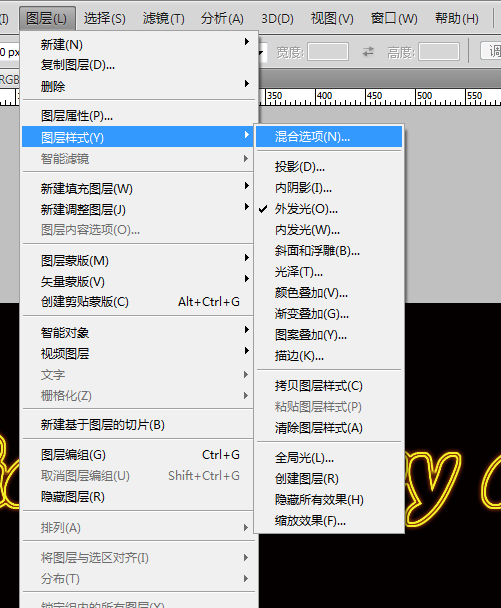
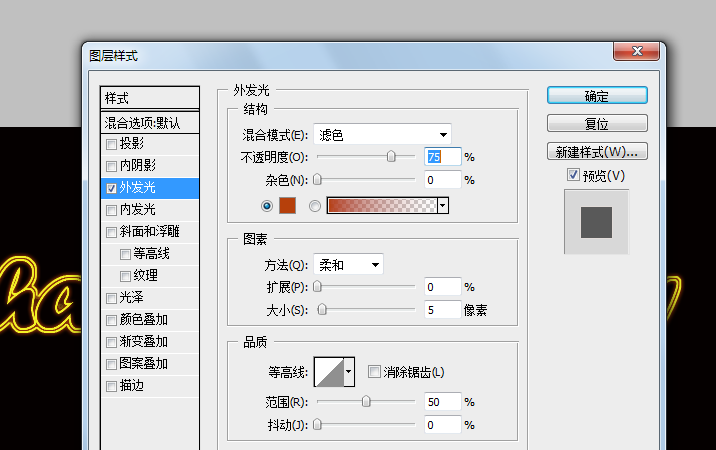
12、好了,一个完美的彩色霓虹字就制作好了,最终效果

以上就是ps设计双层霓虹灯效果文字的教程,希望大家喜欢,请继续关注PSD素材网(www.PSD.cn)。
-

PS怎么设计俯视效果的艺术字?
2022-09-29 10
-
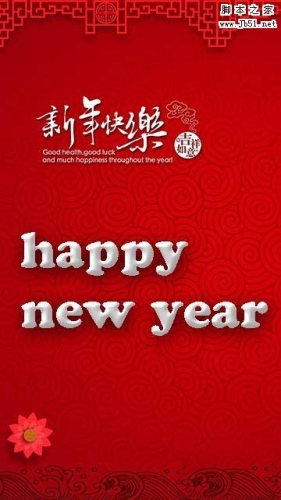
PS怎么设计白色的立体文字? PS立体艺术字的制作方法
2022-09-29 37
-

PS怎么设计贴金效果的文字? PS金箔艺术字的设计方法
2022-09-29 110
-

PS文字怎么变形? PS设计简单变形艺术字的教程
2022-09-29 561
-

PS怎么设计漂亮的双色艺术字效果?
2022-09-29 17
-
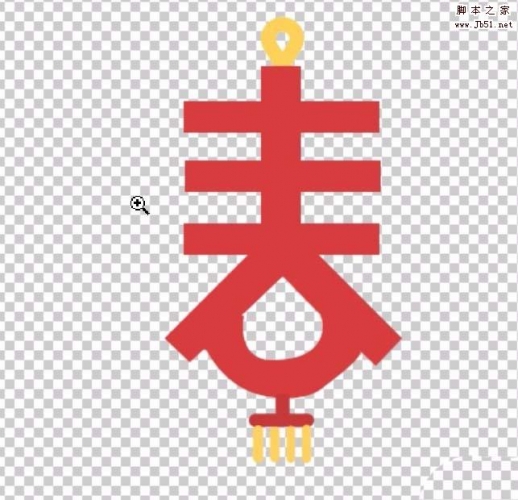
PS怎么设计新春红色剪纸效果的字体?
2022-09-29 16
-
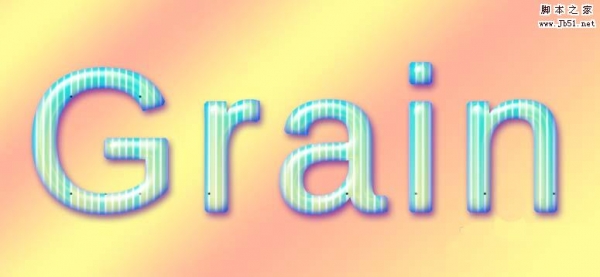
PS怎么设计条纹文字? PS条纹效果字体的制作法方法
2022-09-29 16
-

PS怎么设计游戏币促销字体?
2022-09-29 10
-

PS完美制作大气好看的狗年大吉鎏金字教程
2022-09-29 18
-

PS怎么设计放射性效果的文字? PS心形文字的制作法方法
2022-09-29 137
-

PS怎么设计漂亮的描边文字? PS文字描边的教程
2022-09-29 26
-
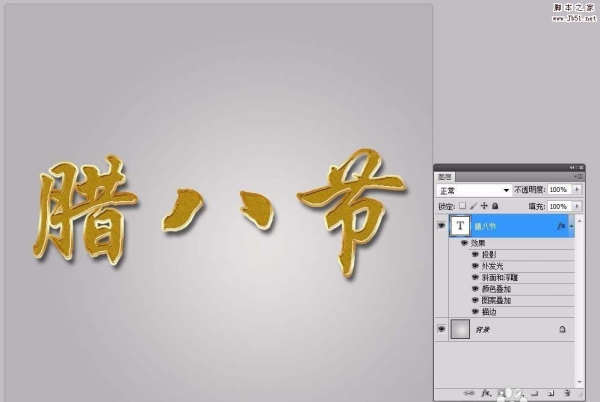
PS怎么设计金色立体的腊八节字体?
2022-09-29 5
-

PS怎么设计黑白条纹效果的文字?
2022-09-29 21
-

PS怎样制作霸气好看的2018土豪金立体字?
2022-09-29 38
-
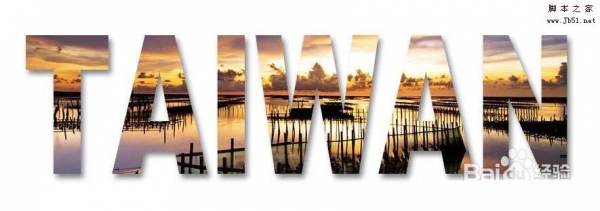
PS怎么设计风景剪纸文字? PS文字填充风景的教程
2022-09-29 11
-

PS创意制作好看的越努力越幸运的橙色纹理立体字教程
2022-09-29 6
-
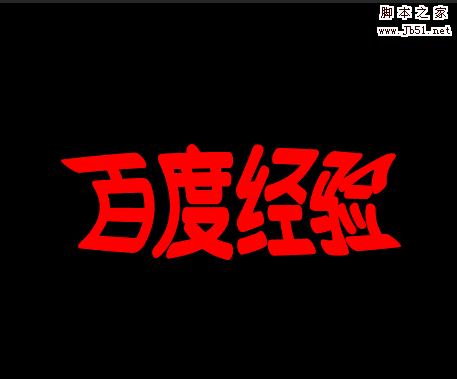
PS怎么设计挤压文字? PS制作两侧挤压效果艺术字的教程
2022-09-29 45
-

PS怎样制作大气好看的战狼宣传海报标题字?
2022-09-29 7
-

PS怎么设计十字绣文字? PS十字绣效果艺术字的制作方法
2022-09-29 37
-

PS利用3D工具制作好看的金沙生肖狗形状的立体字教程
2022-09-29 9
-

PS怎么制作晶莹的糖果艺术字? PS糖果字的制作方法
2022-09-29 26