PS怎么给字体加圆形卷边花纹?
教你如何使用Photoshop给字体添加圆形卷边花纹效果的方法步骤,教程简单粗暴,只要几步即可完成,教程中添加的卷边效果有点类似祥云,挺漂亮,喜欢的朋友让我们一起试试吧!先看一下最终效果图!
效果图:

主要过程:
一、打开ps
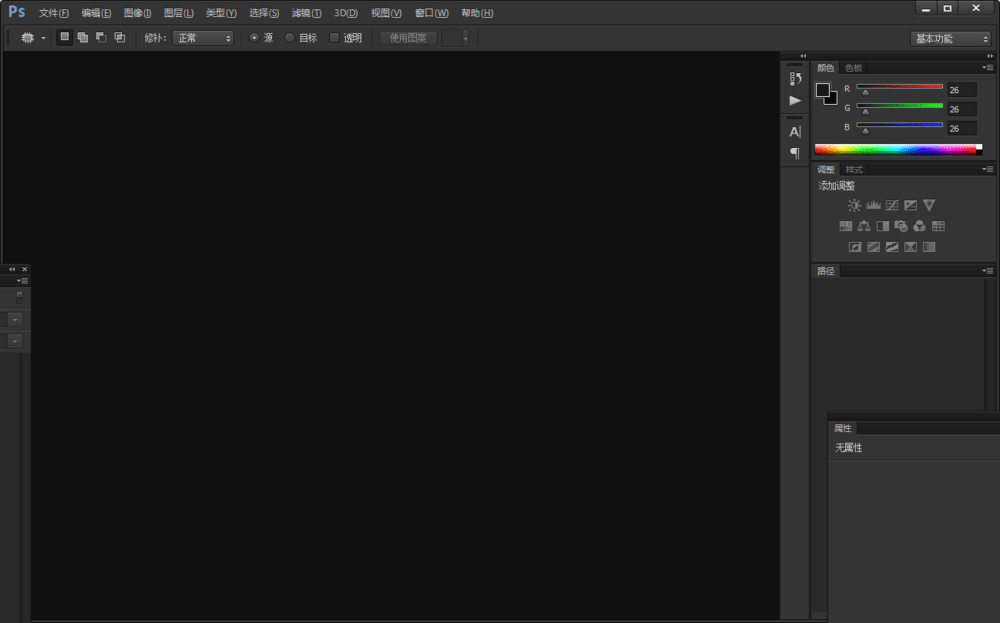
二、新建一个画板,800*800像素
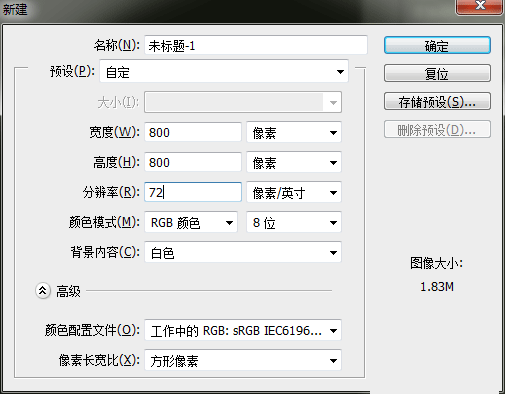
三、用字体工具输入相关的文字

四、在字体图层,单击鼠标右键,栅格化文字
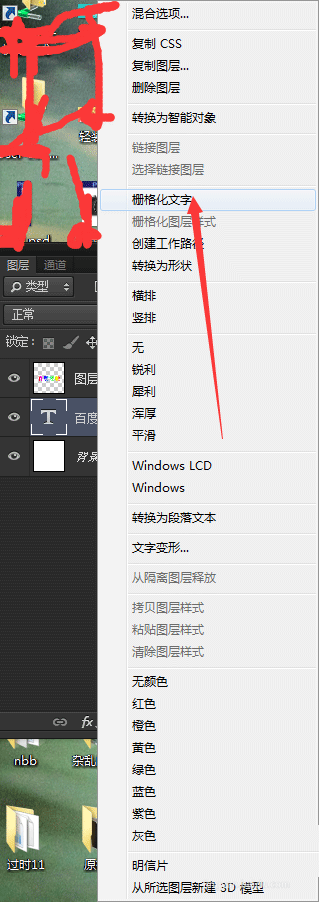
五、在工具栏上找个椭圆选框工具,在字体周边画出椭圆形选区
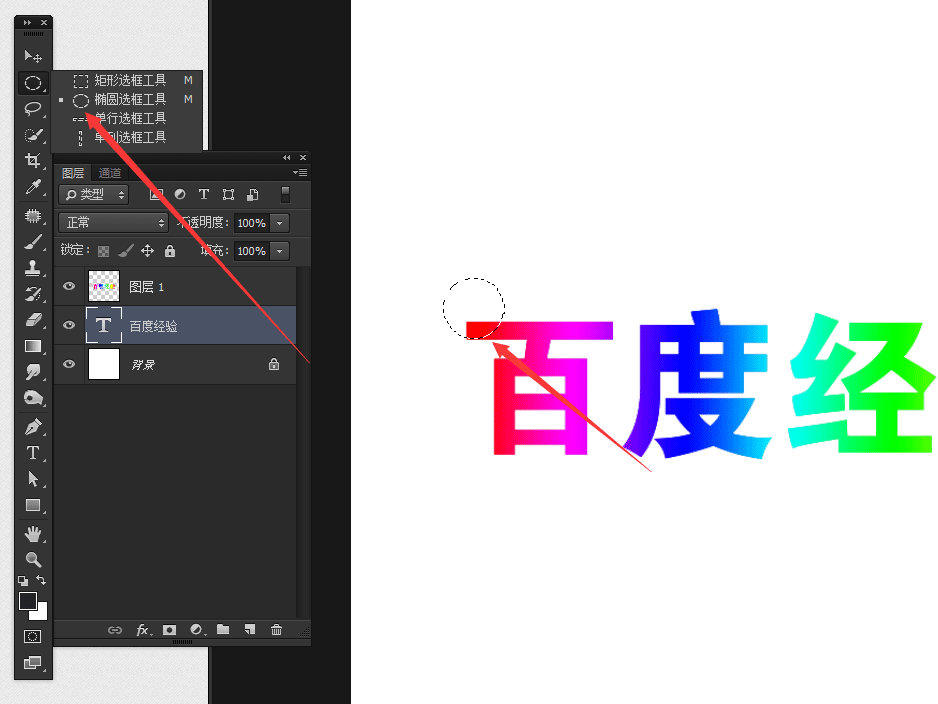
六、在菜单栏上,滤镜-扭曲-旋转扭曲
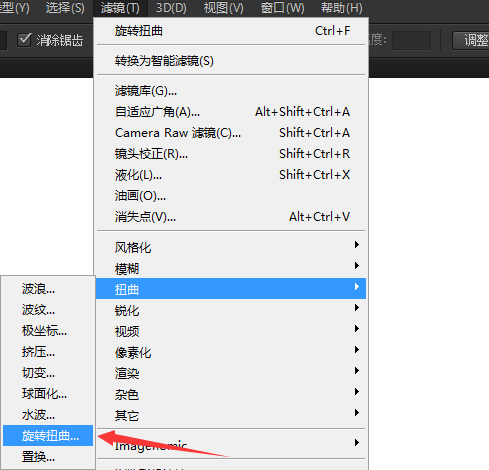
七、调整旋转扭曲的参数,可以看预览效果调
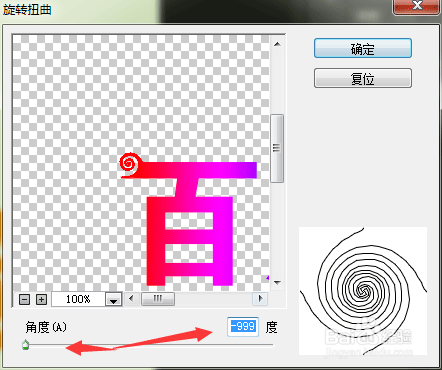
八、同样的步骤对其他的边缘调整
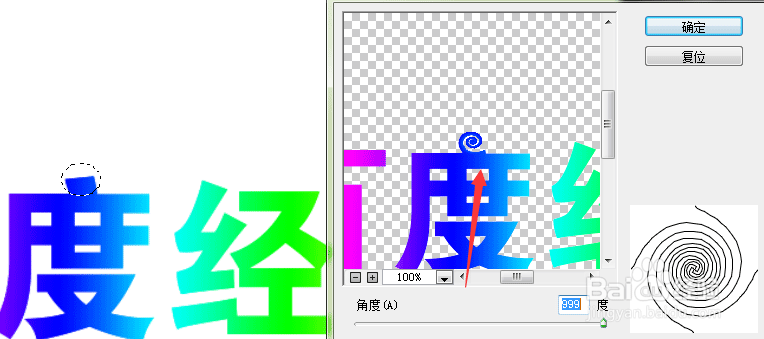
九、对其他的角度边缘处理,可以按CTRL+F,是个快捷键,可以快速处理

十、效果图

教程结束,以上就是关于ps怎么给字体加圆形卷边花纹的方法步骤,是不是很简单呢?更多文字特效教程,尽在PSD素材网(www.PSD.cn)网站!
-

PS怎么设计镶嵌效果的文字? PS镶嵌字体的设计方法
2022-09-29 12
-

PS怎样制作好看的闪烁花瓣文字效果?
2022-09-29 9
-

PS怎样制作淡蓝色金属质感的圣诞快乐星光字?
2022-09-29 6
-

Ps怎么制作双12的霓虹灯立体字体?
2022-09-30 20
-

PS制作漂亮的圣诞节创意海报字体教程
2022-09-30 11
-

PS怎样制作可爱3D立体效果的折纸文字?
2022-09-30 7
-

PS快速制作超逼真好看的粉笔字教程
2022-09-30 36
-

Photoshop制作字体被蓝色星空粒子打散特效教程
2022-09-30 17
-

PS怎样制作好看逼真的3D冰霜字体?
2022-09-30 10
-

PS怎么使用剪切蒙版制作水彩条纹的艺术字效果?
2022-09-30 31
-
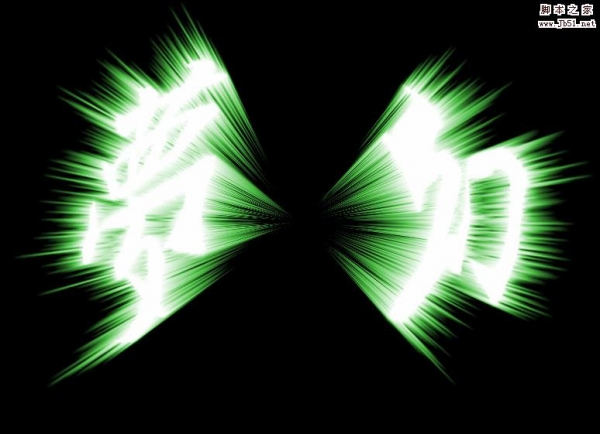
PS怎么制作放射光线文字?PS用极坐标简单制作放射光线文字教程
2022-09-30 78
-

PS创建文字变形在哪里? PS文字变形工具的使用方法
2022-09-30 95
-

PS如何制作酷炫的金属质感裂纹火焰字效果?
2022-09-30 13
-

PS中怎么制作一款空心文字效果?
2022-09-30 13
-

PS怎么设计可爱的POP风格的卡通文字?
2022-09-30 10
-

PS制作大气好看的3D立体字教程
2022-09-30 24
-

PS如何制作高端好看的3D圣诞快乐金属字?
2022-09-30 8
-
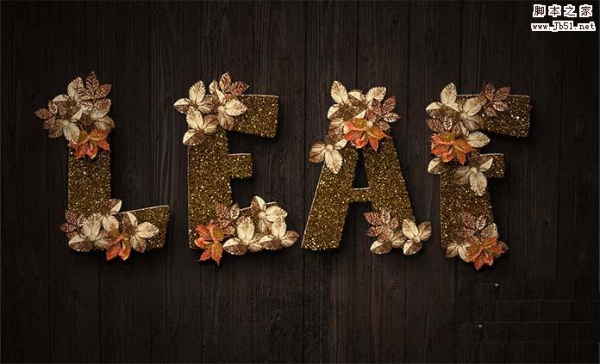
PS怎么设计带有金箔花朵效果的艺术字体?
2022-09-30 22
-

PS怎么设计浮雕效果的透明文字?
2022-09-30 9
-

PS怎样制作3D立体效果的卡通亮光字?
2022-09-30 5
-

PS怎么设计金属烧红效果的立体文字?
2022-09-30 13