Photoshop制作字体被蓝色星空粒子打散特效教程
最近,很多网友问小编Photoshop怎么做粒子打散效果?接下来小编就给大家带来Photoshop制作字体被蓝色星空粒子打散特效的方法教程,作者一步步讲解的非常详细,方法也不是很难,主要使用星空素材、光效素材合成和后期笔刷刷出粒子打散效果,最后完成的效果图非常漂亮,小编很喜欢,好了,话不多说,下面让我们开始吧!
最终效果图:
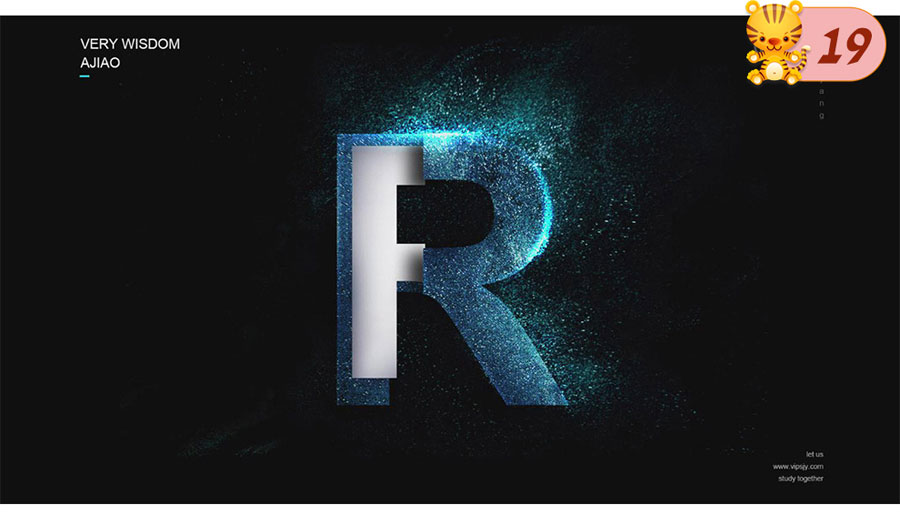
主要过程:
1、打开PS,新建【画布】,【填充】背景色R:2 G:7 B:15,使用【文本工具】输入大写字母R,【自由变换】至合适大小。
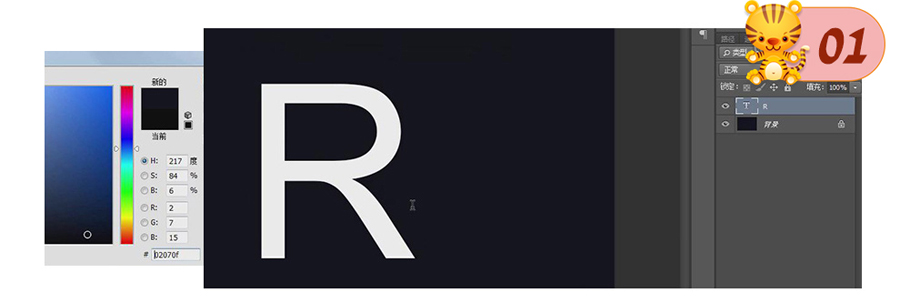
2、字体为【Arial】+【Bold】,【复制】一个文字图层并隐藏。
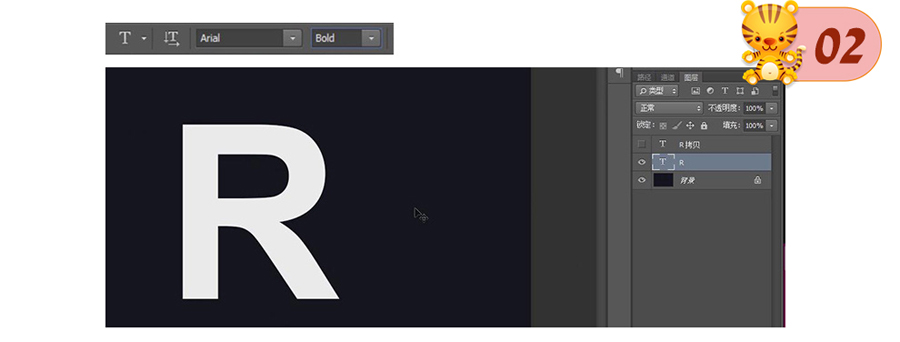
3、将【星空素材】放在【文字图层】上,建立文字的【剪切蒙版】。
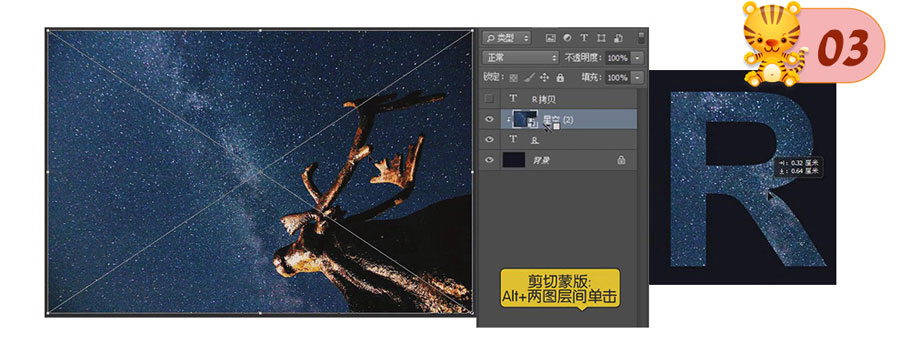
4、【复制】星空图层移动到背景层上并隐藏,打开星空图层的【色阶】(Ctrl+L),调整参数如图所示。
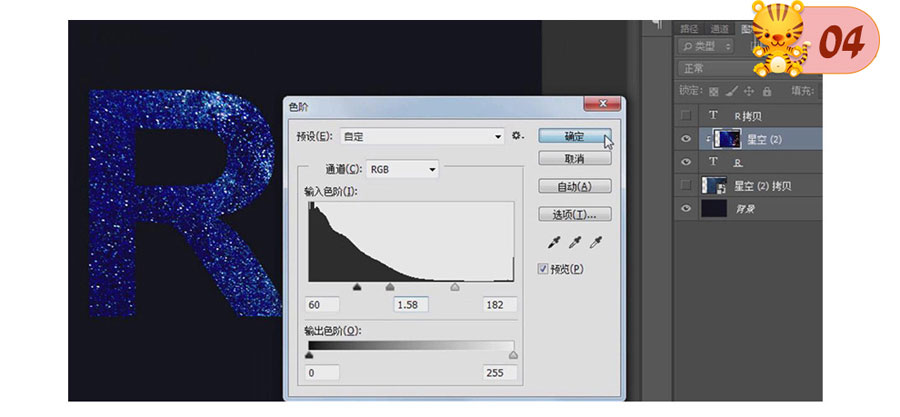
5、打开隐藏的文字图层,【自由变化】+Alt+Shift缩小,选择【矩形选框工具】,框选字母左半边,建立【图层蒙版】。
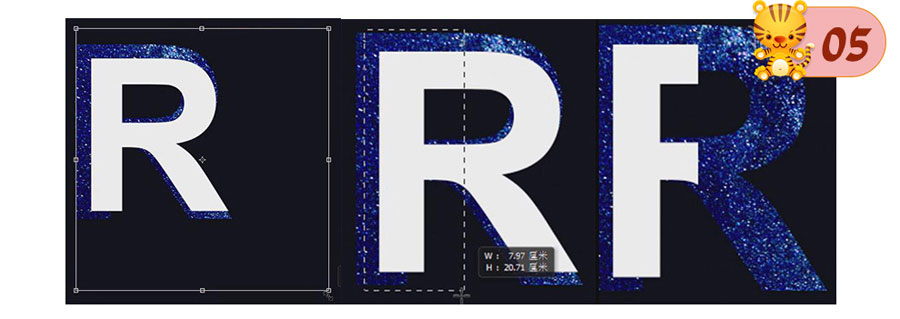
6、【复制】字母图层和剪切蒙版图层,【反向】字母的图层蒙版。
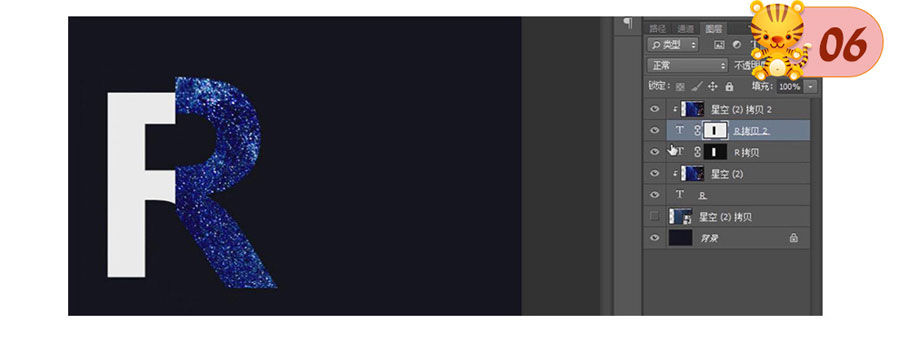
7、隐藏背景图层,【右击】复制的字母图层,【混合选项】-【投影】,【不透明度】84%,【角度】17°,【距离】24px,【扩展】9%,【大小】29px。
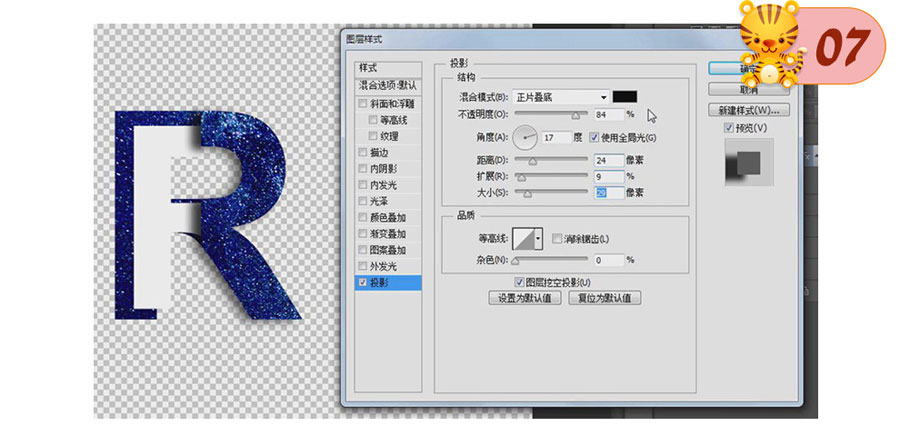
8、将字母图层【建组】,【复制】星空图层,点击【选择】-【色彩范围】。
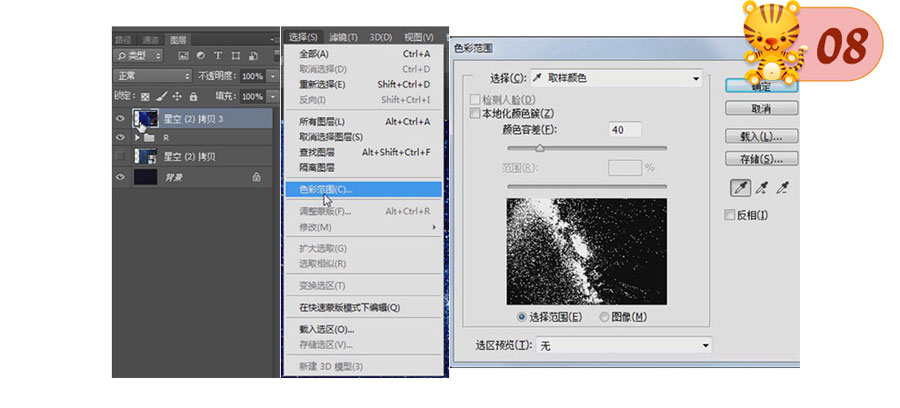
9、选取星空亮点的方法。
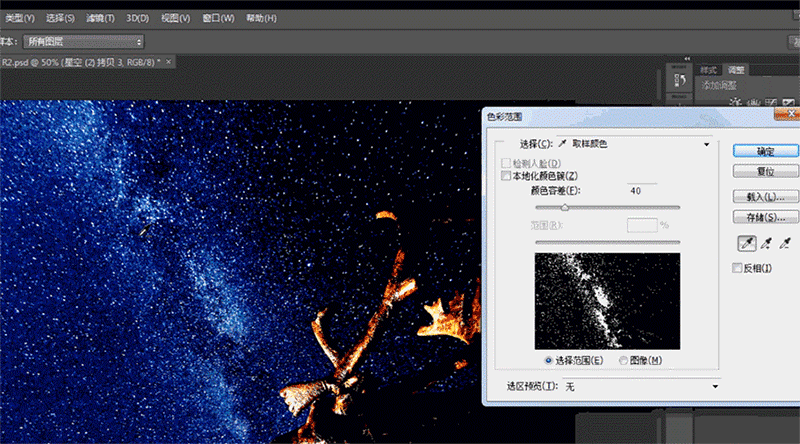
10、建立【图层蒙版】并【复制】,【右击】图层蒙版-【应用图层蒙版】,【自由变换】-【对称】星空图层。
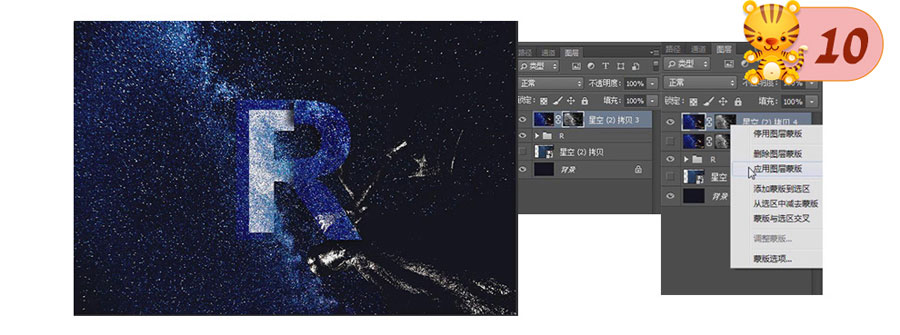
11、【复制】星空图层,【Alt】+【图层蒙版】建立黑色蒙版,使用白色【画笔】在蒙版上画。
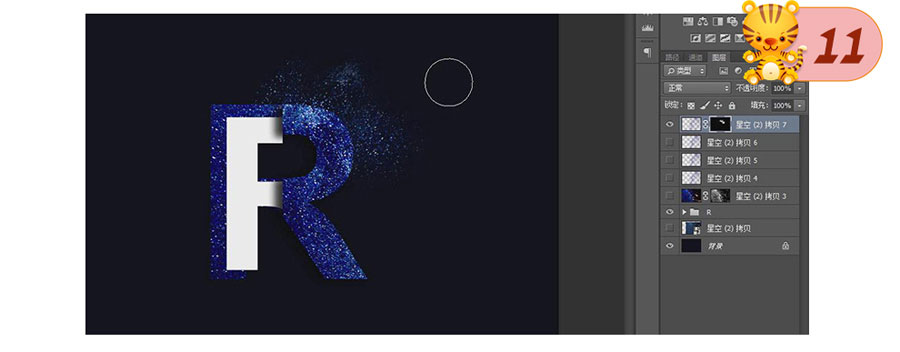
12、飞扬星辰效果的制作方法。
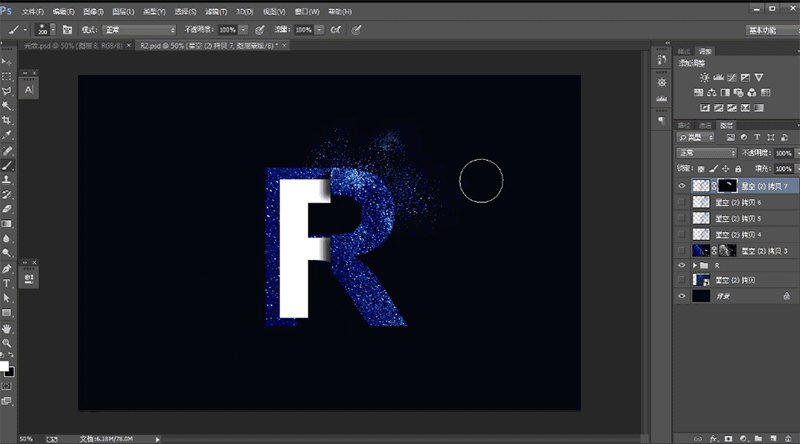
13、将星空图层放在文字图层下方,建立黑色蒙版,使用上述方法制作星辰效果。
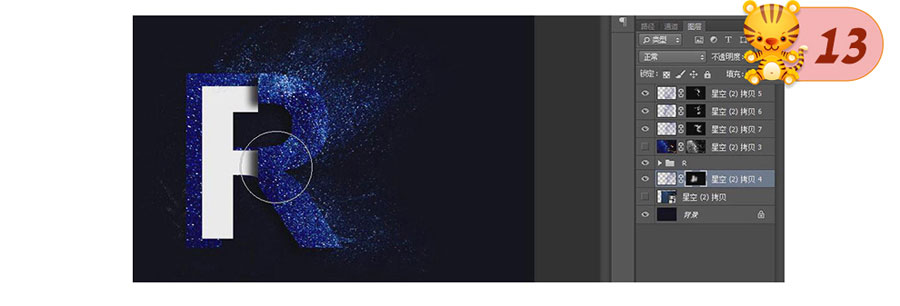
14、将每层文字图层分别建立【整片叠底】模式的【剪切蒙版】,用背景色涂抹。
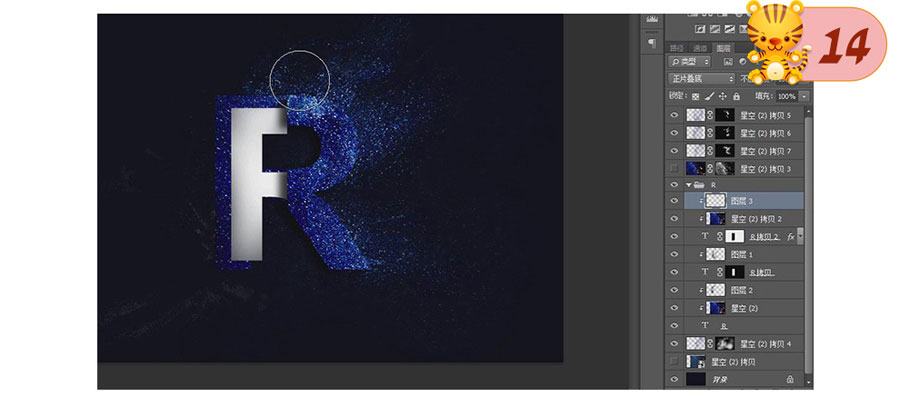
15、将星辰效果图层【建组】,拖入【光效素材】。
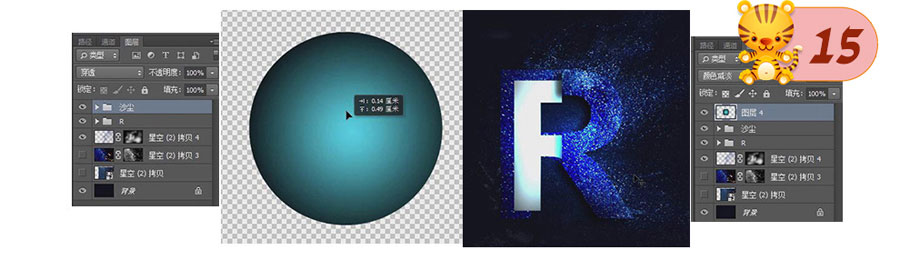
16、光效的添加方法。
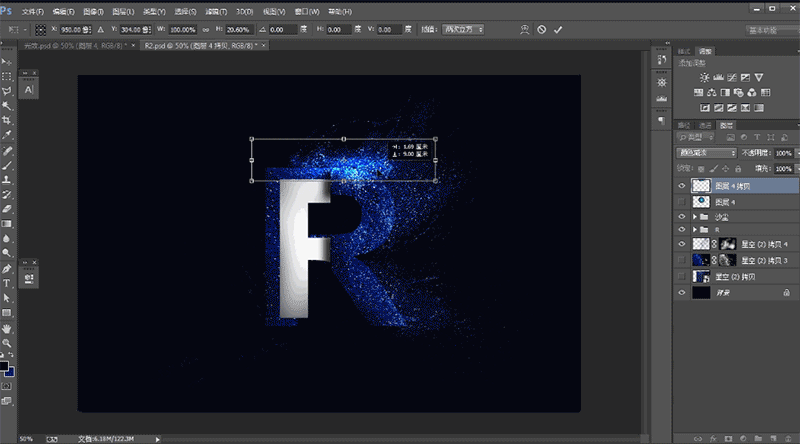
17、将所有可视图层【建组】,建立【自然饱和度】,调整为-44.
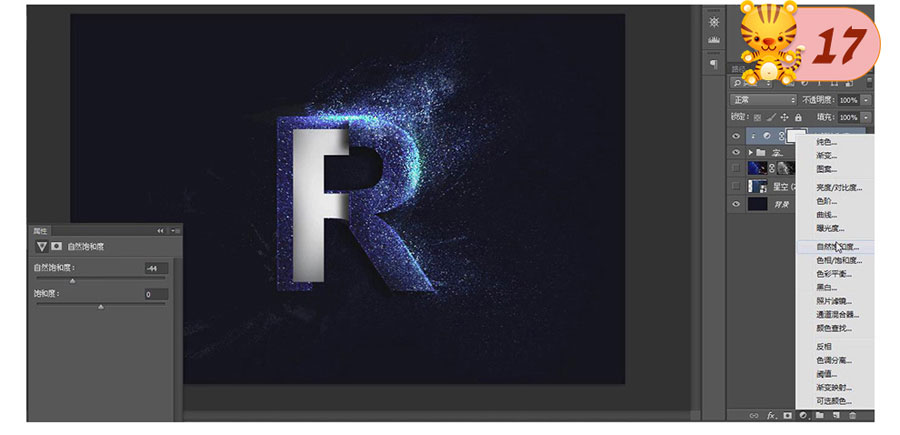
18、建立【色彩平衡】,调节【青色】为68。
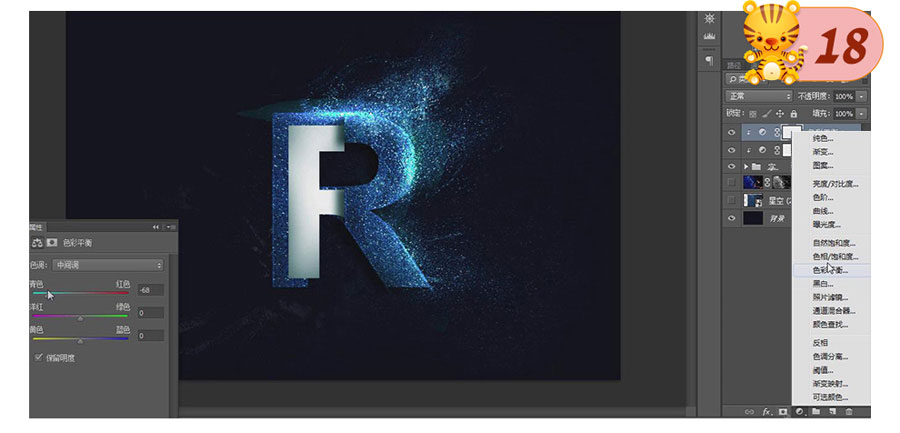
19、添加需要的文字即可。
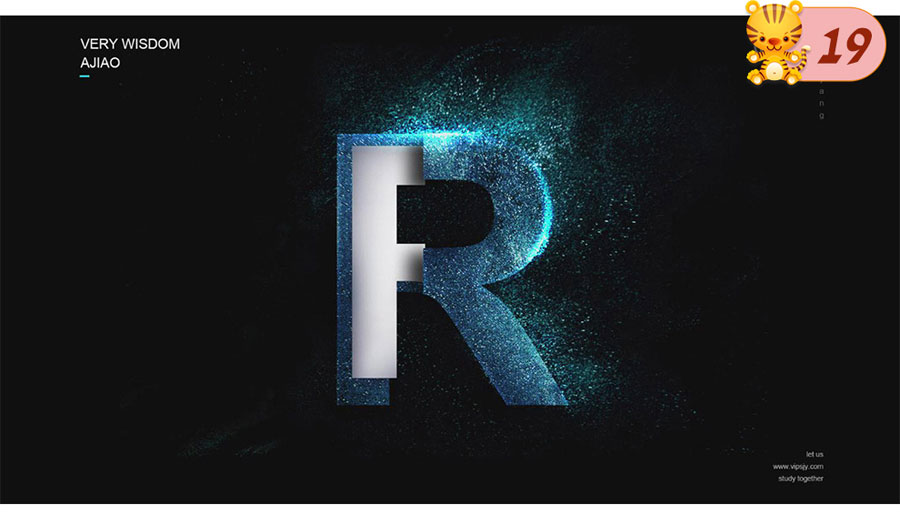
教程结束,以上就是关于Photoshop制作字体被蓝色星空粒子打散特效教程的全部内容,是不是很漂亮呢?喜欢就动手试试吧1
-

PS怎么设计云朵文字? PS用云朵组成文字的教程
2022-09-29 15
-

PS中怎么设计彩色的积木并添加文字?
2022-09-29 10
-

PS怎么制作破碎效果的文字? PS设计破碎字的教程
2022-09-29 13
-

PS怎么设计切割条纹拼成的文字?
2022-09-29 11
-

PS怎么设计拖影文字? PS设计拖影字体的教程
2022-09-29 77
-

PS怎么设计彩色的粉末文字效果?
2022-09-29 23
-

PS怎样制作好看的黑白描边半色字?
2022-09-29 8
-

PS怎么设计网格效果的艺术字?
2022-09-29 21
-

PS怎么制作制作青砖纹理的字体效果?
2022-09-29 8
-

PS怎样制作璀璨金光闪闪的金色圣诞节光斑光丝字?
2022-09-29 14
-

PS怎样给文字添加波纹滤镜效果?
2022-09-29 11
-
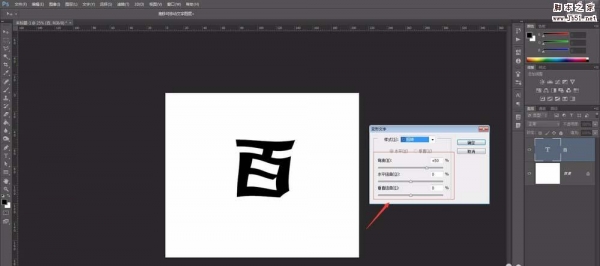
PS怎么设计一款扭曲的海报字体?
2022-09-29 4
-

PS制作黄金质感立体效果的2018艺术字体教程
2022-09-29 38
-

PS怎么制作色斑块组成的文字?
2022-09-29 9
-

PS怎么设计镶嵌效果的文字? PS镶嵌字体的设计方法
2022-09-29 12
-

PS怎样制作好看的闪烁花瓣文字效果?
2022-09-29 9
-

PS怎样制作淡蓝色金属质感的圣诞快乐星光字?
2022-09-29 6
-

Ps怎么制作双12的霓虹灯立体字体?
2022-09-30 20
-

PS制作漂亮的圣诞节创意海报字体教程
2022-09-30 11
-

PS怎样制作可爱3D立体效果的折纸文字?
2022-09-30 7
-

PS快速制作超逼真好看的粉笔字教程
2022-09-30 36