PS怎么设计云朵文字? PS用云朵组成文字的教程
ps中设计文字样式很方便,想要制作云朵组成的文字,该怎么制作呢?下面我们就来看看详细的教程。

1、在photoshop中打开背景素材文件,单击工具栏里的“横排文字工具”按钮,选择一种合适的字体及大小,输入“SUN”

2、在图层面板中右击文字图层,选择“创建工作路径”命令,然后隐藏文字图层,看以看到文字的工作路劲
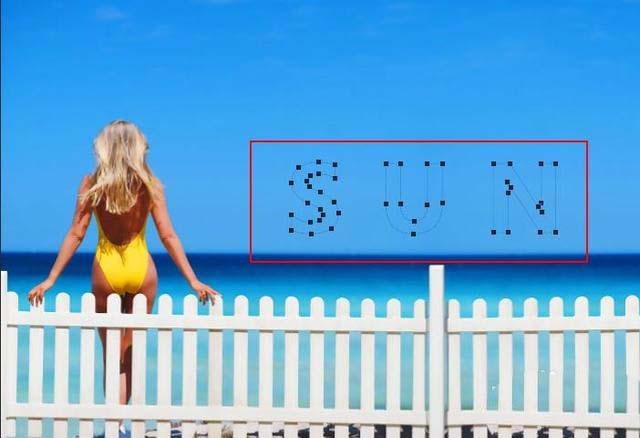
3、单击工具栏里的“画笔”工具按钮,在其选项栏里选择一种柔角画笔,设置“大小”为68像素,“硬度”为0%
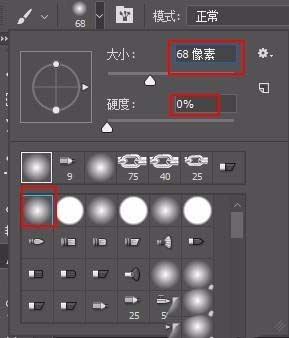
4、按F5键打开“画笔”面板,选择“形状动态”选项,接着设置“大小抖动”为100%,选中“散布”选项,取消选中“两轴”复选框,并设置“散布”为180%,“数量”为4
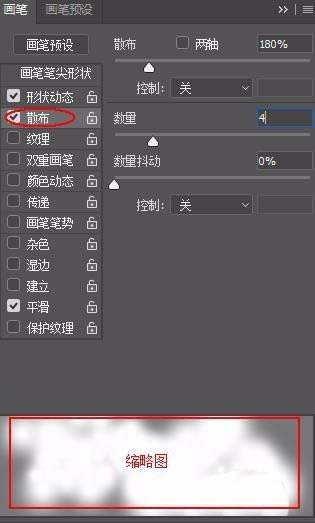
5、选中“传递”选项,设置“不透明度抖动”为85%,“流量抖动”为40%,选中“双重画笔”选项,然后选择一种柔角画笔,并设置“模式”为“颜色加深”,“大小”为32像素,“间距”为56%,“散布”为0%,“数量”为1
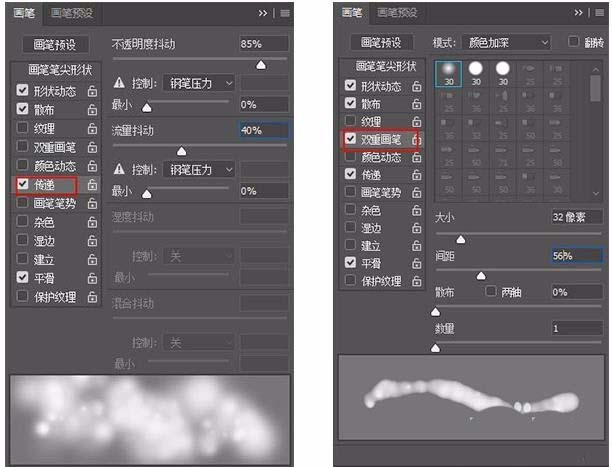
6、画笔属性设置完毕后,设置前景色为白色,使用“画笔工具”,在文字图层基础上新建一个图层按enter键,即可实现使用当前画笔设置描边工笔路径的效果

7、再次设置画笔“大小”为90像素,在“双重画笔”选项中,设置大小“为100像素,在选项栏里设置”不透明度“为75%,”流量“为75%,多次按enter键,使用当前画笔为路径描边”直接选择工具“选中路径,按delete键删除路径,即可得到最终效果图

8、单击

以上就是ps设计云朵文字的教程,希望大家喜欢, 请继续关注PSD素材网(www.PSD.cn)。
-
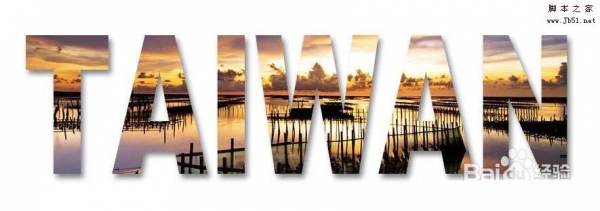
PS怎么设计风景剪纸文字? PS文字填充风景的教程
2022-09-29 11
-

PS创意制作好看的越努力越幸运的橙色纹理立体字教程
2022-09-29 6
-
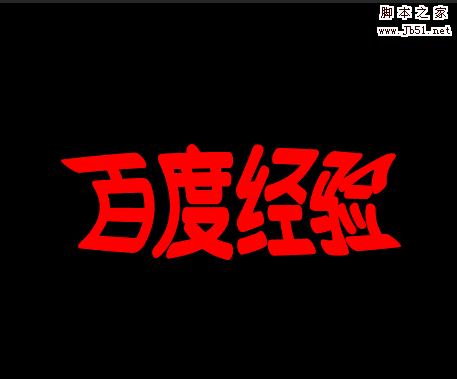
PS怎么设计挤压文字? PS制作两侧挤压效果艺术字的教程
2022-09-29 45
-

PS怎样制作大气好看的战狼宣传海报标题字?
2022-09-29 7
-

PS怎么设计十字绣文字? PS十字绣效果艺术字的制作方法
2022-09-29 37
-

PS利用3D工具制作好看的金沙生肖狗形状的立体字教程
2022-09-29 9
-

PS怎么制作晶莹的糖果艺术字? PS糖果字的制作方法
2022-09-29 26
-

PS怎么设计双层空心的发光霓虹艺术字效果?
2022-09-29 10
-

PS怎么给文字添加gif动画效果?
2022-09-29 10
-

PS怎么设计立体管道样式的艺术字效果?
2022-09-29 13
-
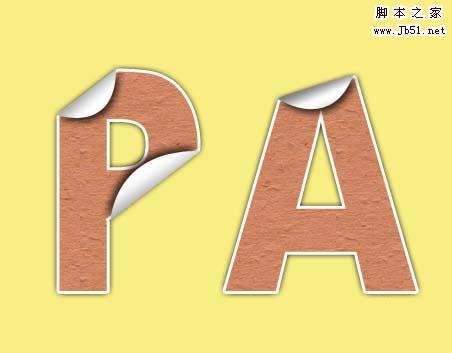
PS怎么制作卷边效果的艺术字? PS卷边文字的制作方法
2022-09-29 48
-

Ps怎么给文字变形? PS带刺艺术字的教程
2022-09-29 17
-

PS怎么设计梦幻的烟雾文字效果? PS设计唯美艺术字的教程
2022-09-29 18
-

PS怎样制作冬季滑雪主题的立体冰霜字海报?
2022-09-29 19
-

PS怎么制作填充报纸效果的撕纸艺术字?
2022-09-29 35
-
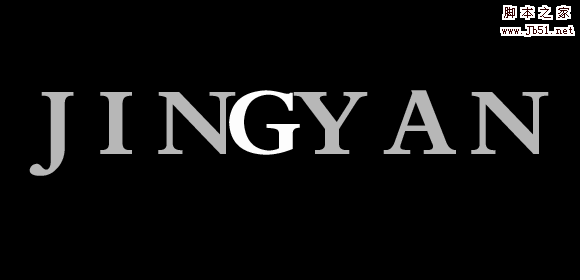
PS怎么制作文字两边向中间过度的动画效果?
2022-09-29 24
-

PS怎样制作高贵华丽的狗年大吉黄金字?
2022-09-29 9
-

PS怎么拼接文字? PS创建新文字的教程
2022-09-29 145
-

PS怎样制作奢华好看的钻石字?
2022-09-29 10
-

PS怎么设计艺术字? PS设计艺术文字的教程
2022-09-29 20
-

PS怎么设计元旦海报需要用的字体?
2022-09-29 30