Ps怎么给文字变形? PS带刺艺术字的教程
ps设计艺术字的时候,变形是很常用的,该怎么制作变形文字呢?下面我们就来看看详细的教程。

1、首先,打开photoshop软件,新建一个白色画布。
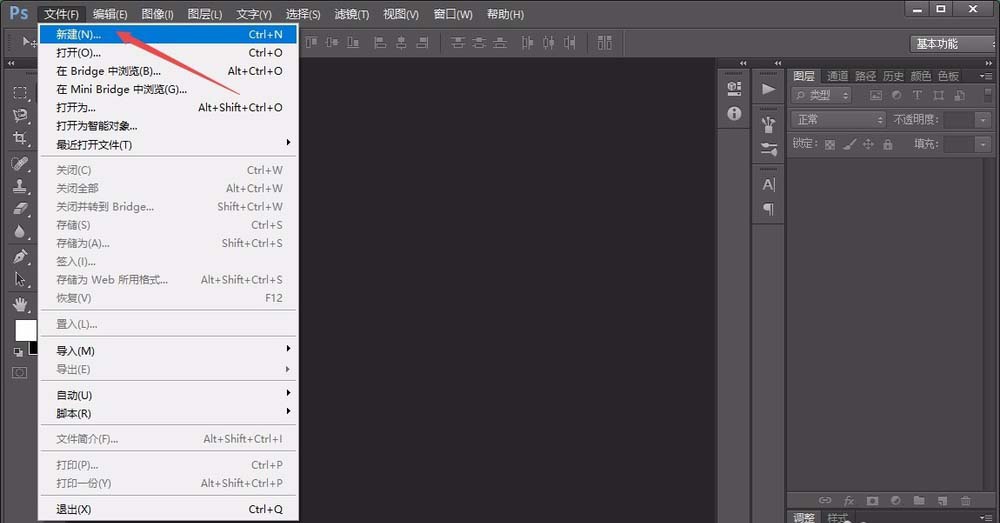
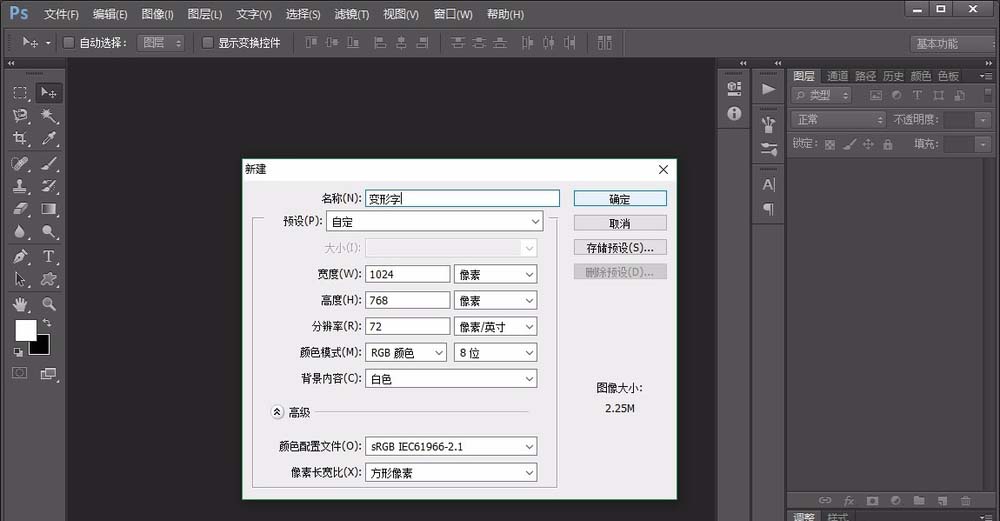
2、用左侧的“横排文本工具”在画布中输入需要的变形字的原始文字,并将其尽可能的调大。
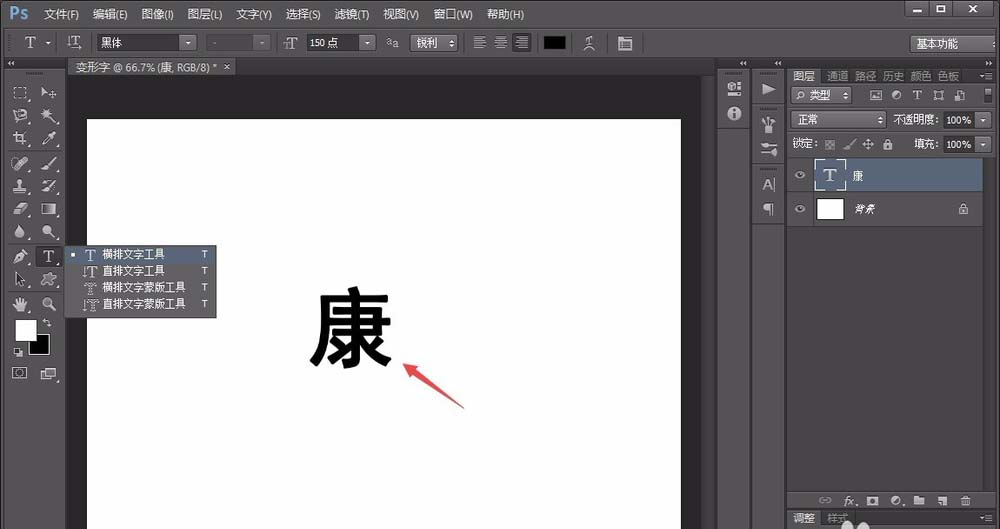
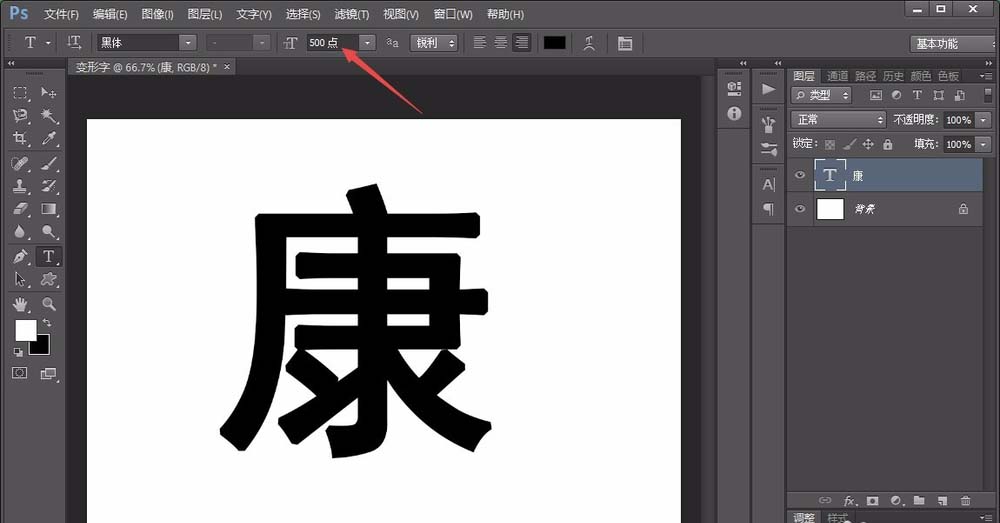
3、选中文字图层,点击鼠标右键选择“创建工作路径”,这时候如果有这样的提示框弹出,我们就需要将文字的加粗效果取消掉才可以。

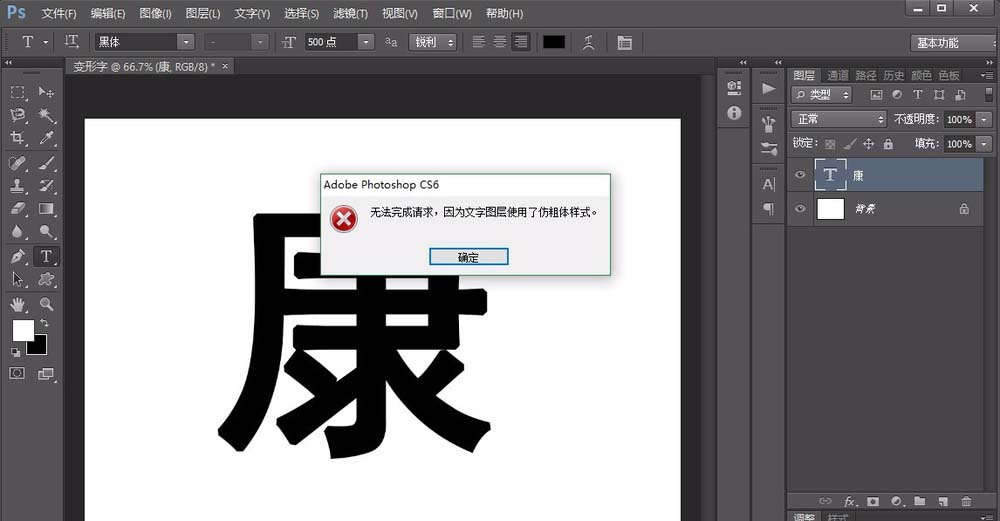

4、创建路径以后,点击左侧的“路径选择工具”,就可以拖动文字边框路径。如果用“直接选择工具”就能拖动文字边框的锚点,改变文字的形状。

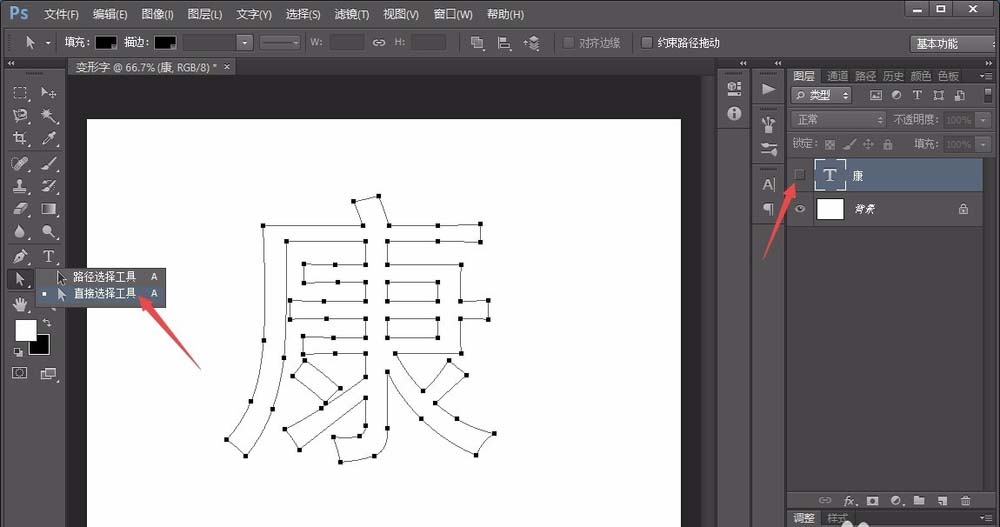
5、比如点击文字的一个锚点,用鼠标拖动就能让文字产生弧度效果。而对于没有锚点却又要改变的地方,可以点击鼠标右键选择“添加锚点”,即可进行形状的调整。
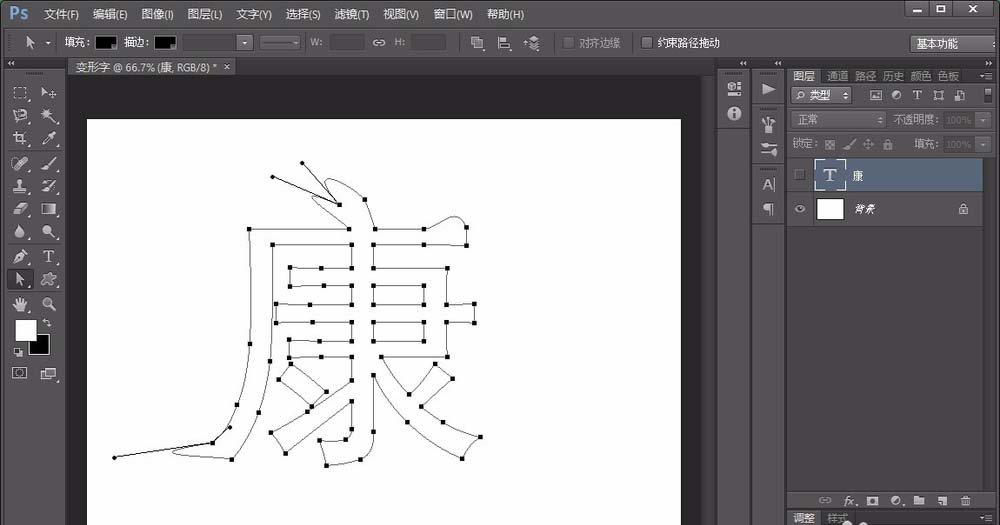
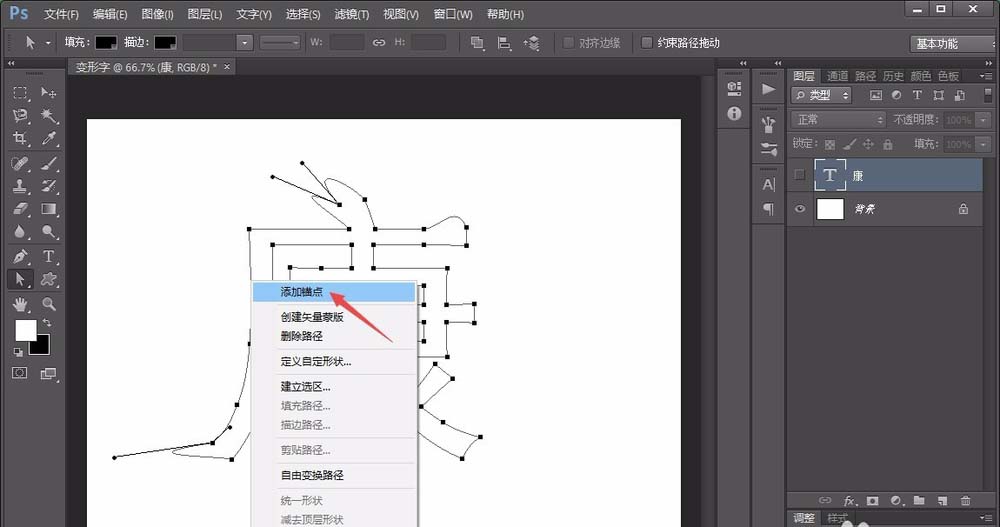
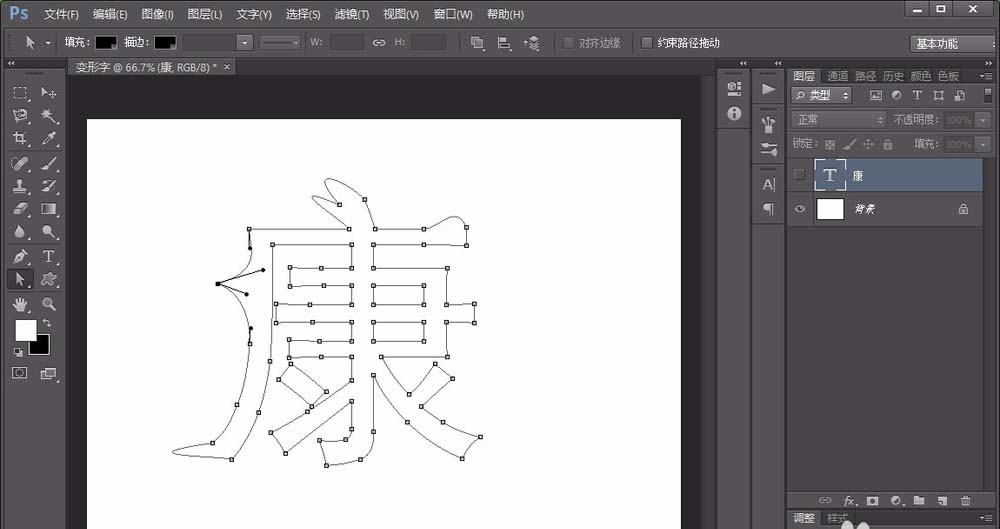
6、待路径调整好以后,我们打开路径窗口,点击下方的“将路径作为选区载入”选项,即可将路径转化为选区。
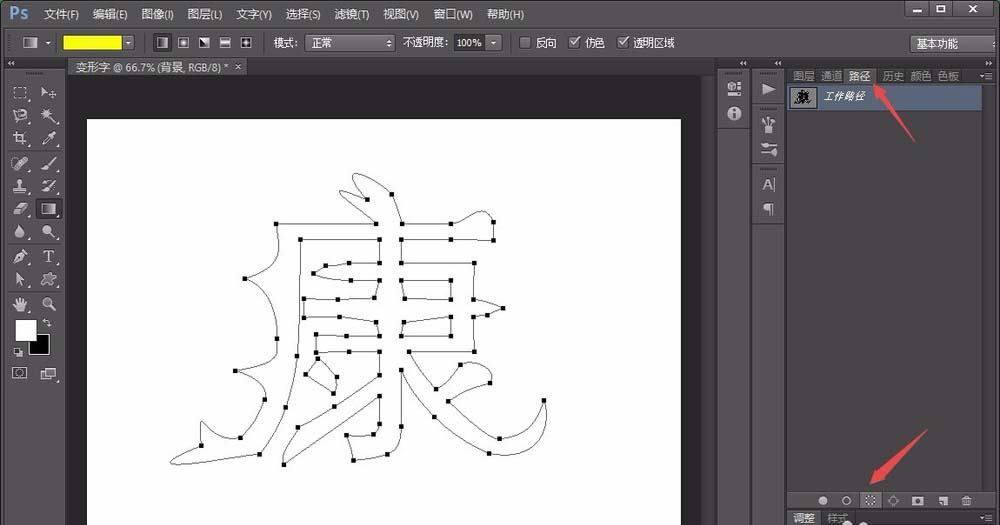
7、这时候,我们就可以用“渐变工具”或“油漆桶工具”改变选区的颜色属性了。

以上就是ps中制作带刺艺术字的教程,希望大家喜欢,请继续关注PSD素材网(www.PSD.cn)。
-

PS怎么设计漂亮的双色艺术字效果?
2022-09-29 17
-
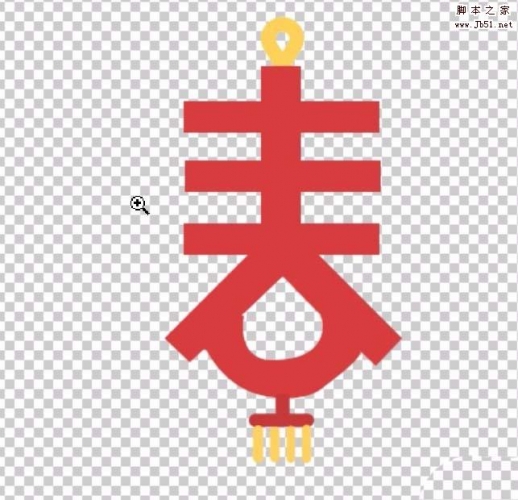
PS怎么设计新春红色剪纸效果的字体?
2022-09-29 16
-
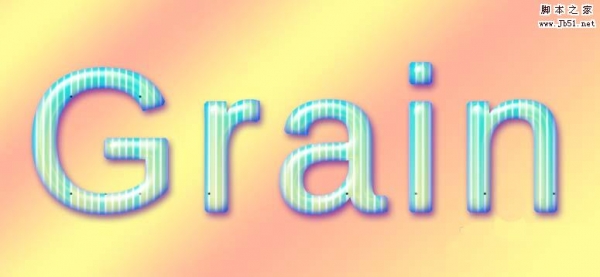
PS怎么设计条纹文字? PS条纹效果字体的制作法方法
2022-09-29 16
-

PS怎么设计游戏币促销字体?
2022-09-29 10
-

PS完美制作大气好看的狗年大吉鎏金字教程
2022-09-29 18
-

PS怎么设计放射性效果的文字? PS心形文字的制作法方法
2022-09-29 137
-

PS怎么设计漂亮的描边文字? PS文字描边的教程
2022-09-29 26
-
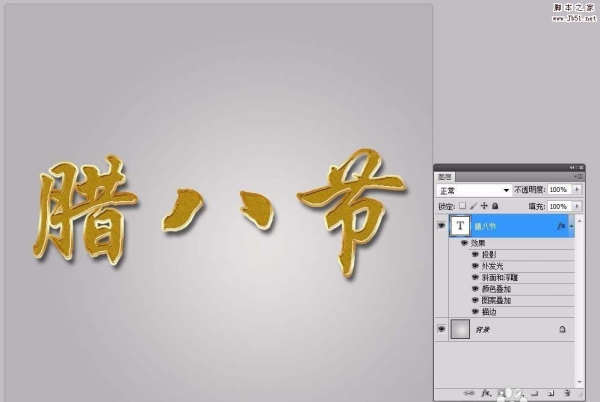
PS怎么设计金色立体的腊八节字体?
2022-09-29 5
-

PS怎么设计黑白条纹效果的文字?
2022-09-29 21
-

PS怎样制作霸气好看的2018土豪金立体字?
2022-09-29 38
-
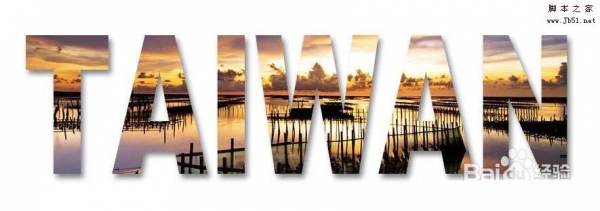
PS怎么设计风景剪纸文字? PS文字填充风景的教程
2022-09-29 11
-

PS创意制作好看的越努力越幸运的橙色纹理立体字教程
2022-09-29 6
-
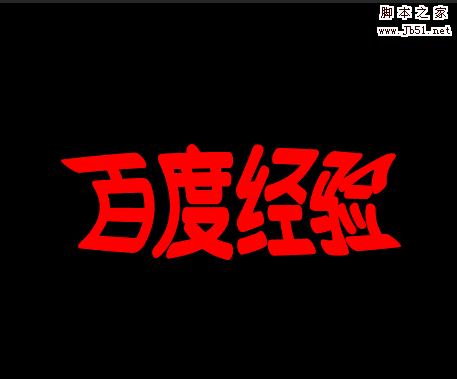
PS怎么设计挤压文字? PS制作两侧挤压效果艺术字的教程
2022-09-29 45
-

PS怎样制作大气好看的战狼宣传海报标题字?
2022-09-29 7
-

PS怎么设计十字绣文字? PS十字绣效果艺术字的制作方法
2022-09-29 37
-

PS利用3D工具制作好看的金沙生肖狗形状的立体字教程
2022-09-29 9
-

PS怎么制作晶莹的糖果艺术字? PS糖果字的制作方法
2022-09-29 26
-

PS怎么设计双层空心的发光霓虹艺术字效果?
2022-09-29 10
-

PS怎么给文字添加gif动画效果?
2022-09-29 10
-

PS怎么设计立体管道样式的艺术字效果?
2022-09-29 13
-
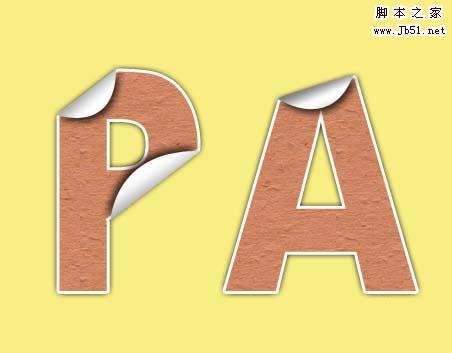
PS怎么制作卷边效果的艺术字? PS卷边文字的制作方法
2022-09-29 48