PS怎么设计梦幻的烟雾文字效果? PS设计唯美艺术字的教程
ps中设计字体很简单,想要设计一款很唯美的艺术字,该怎么设计呢?下面我们就来看看详细的教程。

1、新建一个大小自定的黑色画布,设置前景色为白色,使用文字工具打上文字。
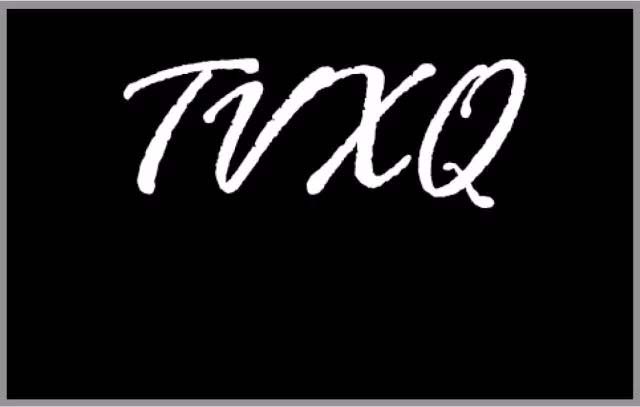
2、复制图层,把下面的图层先隐藏起来,在该图层上右击,选择“栅格化文字”选项,将文字栅格化。
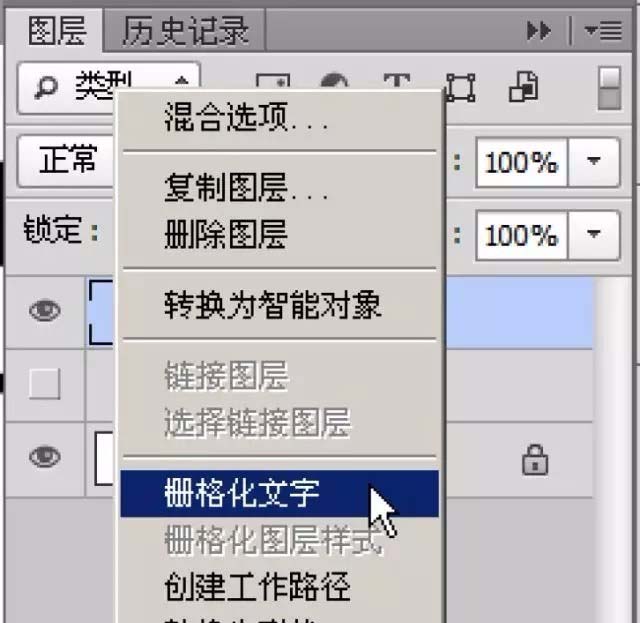
3、 执行“滤镜-模式-高斯模糊”命令,数值为4。
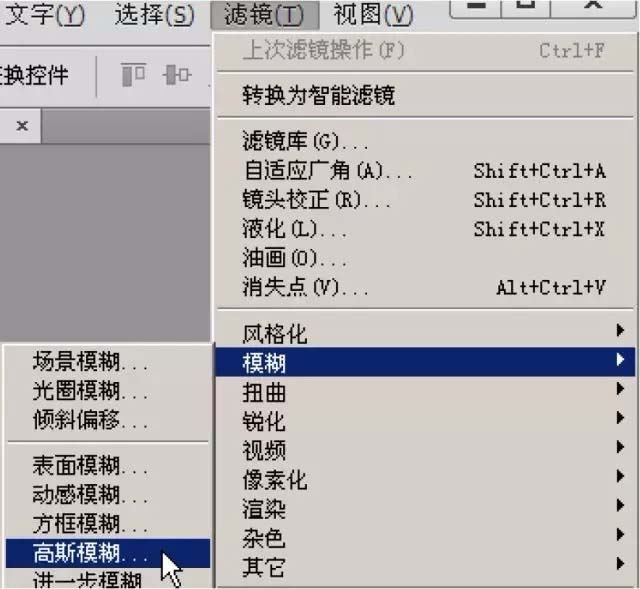
4、选择“涂抹工具”,强度设置为40%。

5、勾选“对所有图层取样”,然后沿着字的边缘开始涂抹,效果如下图所示。
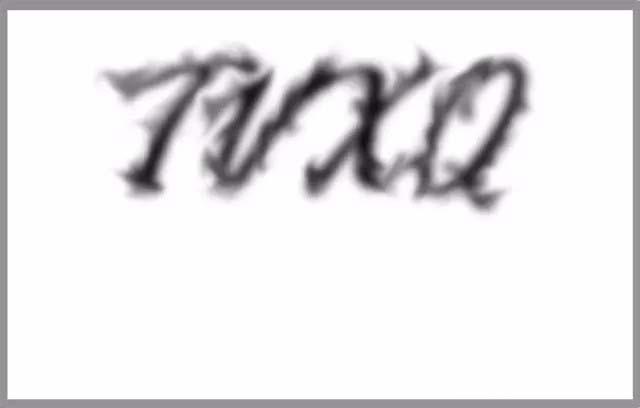
6、为图层添加图层样式,选择“外发光”。颜色选择“紫红色”,不透明度设置为58%,大小为40。
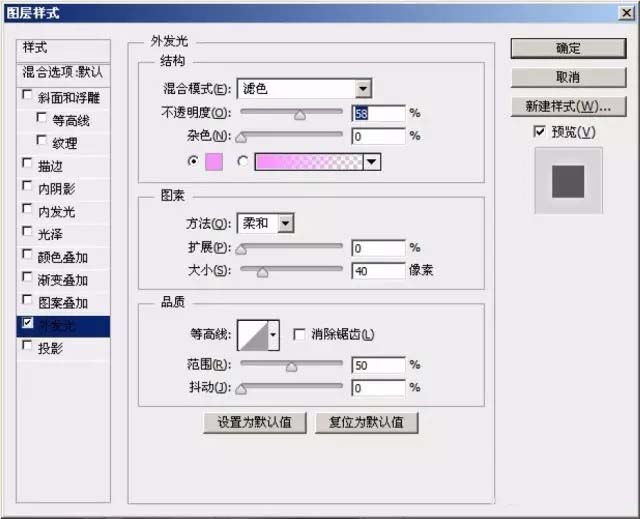
7、显示刚才隐藏的文字图层,按住“Ctrl”键的同时单击图层缩览图,载入文字选区。新建一个图层,右键选择“描边”选项,设置像素1,白色。
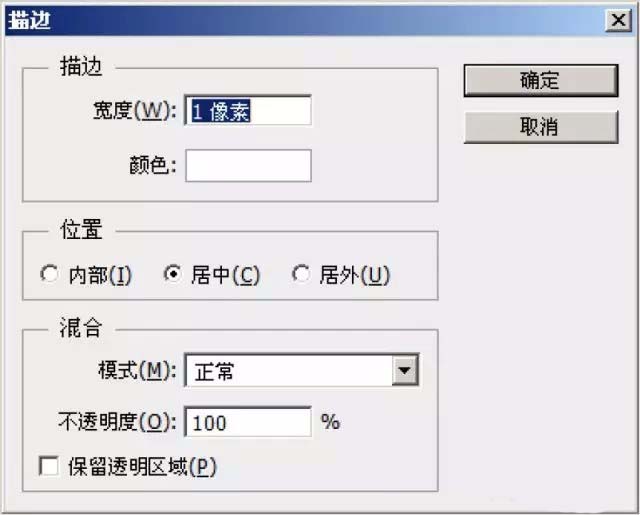
8、将文字图层删除,效果如下图所示。

9、复制几个描边的图层,按快捷键“Ctrl+T”,分别轻微旋转一下,然后合并这几个描边图层。
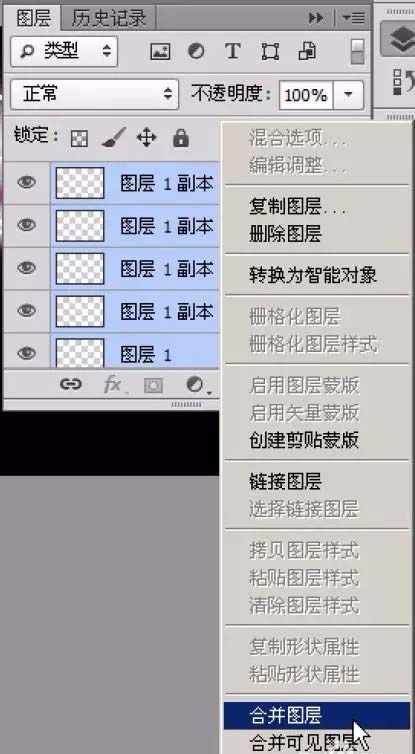
10、用“涂抹工具”抹一下字的开头和结尾部分,保留中间一些白线,效果如下图所示。

11、新建一个图层,选择“渐变工具”,颜色设置成中间紫色,两边深蓝色,然后由上至下拉出线性渐变。

12、将图层混合模式改为“柔光”。

13、新建一个图层,混合模式改为“叠加”,分别用亮蓝、鲜黄、粉色、亮绿等色的柔角画笔涂抹。注意控制颜色透明度,尽量保持颜色通透效果。不局限颜色,可多尝试其他颜色,涂出喜欢的效果就可以了。

14、新建图层,把前景颜色设置为白色,选择“画笔工具”,设置33号模糊笔刷,打开画笔调板,勾上双重画笔,如下图所示,然后在画布上轻轻画几下,制作光点效果。
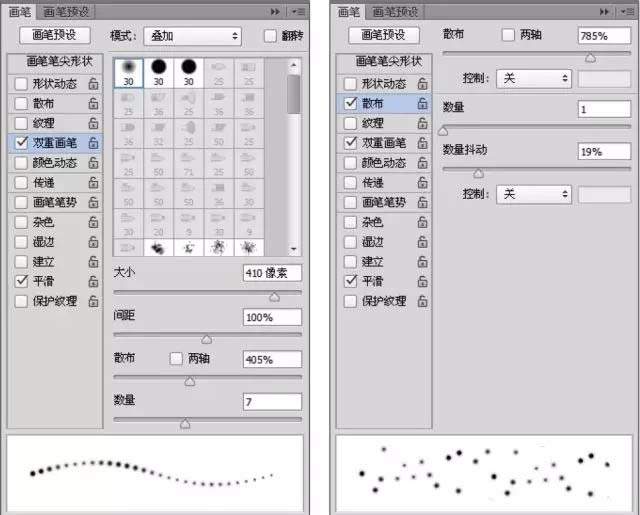
15、复制“TVXQ副本”图层,按“Ctrl+T”快捷键,右键单击选择“垂直翻转”,调整一下图层不透明度,用“橡皮擦工具”擦一下最下面的边缘,做出倒影效果。

16、处理细节后,最终效果如下图所示。

以上就是ps设计艺术字的教程,希望大家喜欢,请继续关注PSD素材网(www.PSD.cn)。
-
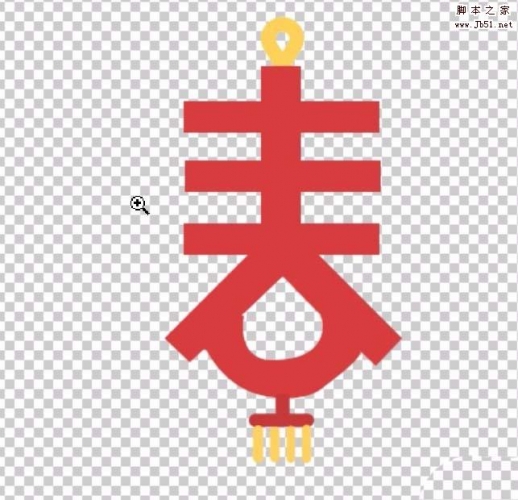
PS怎么设计新春红色剪纸效果的字体?
2022-09-29 16
-
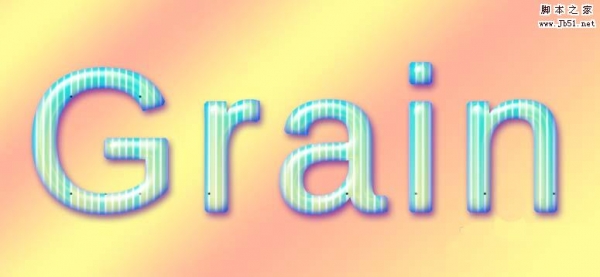
PS怎么设计条纹文字? PS条纹效果字体的制作法方法
2022-09-29 16
-

PS怎么设计游戏币促销字体?
2022-09-29 10
-

PS完美制作大气好看的狗年大吉鎏金字教程
2022-09-29 18
-

PS怎么设计放射性效果的文字? PS心形文字的制作法方法
2022-09-29 137
-

PS怎么设计漂亮的描边文字? PS文字描边的教程
2022-09-29 26
-
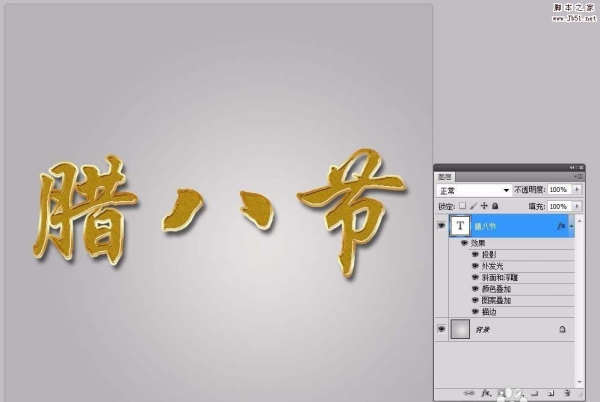
PS怎么设计金色立体的腊八节字体?
2022-09-29 5
-

PS怎么设计黑白条纹效果的文字?
2022-09-29 21
-

PS怎样制作霸气好看的2018土豪金立体字?
2022-09-29 38
-
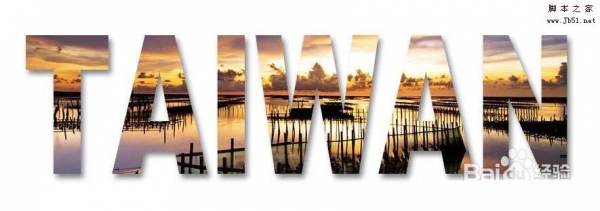
PS怎么设计风景剪纸文字? PS文字填充风景的教程
2022-09-29 11
-

PS创意制作好看的越努力越幸运的橙色纹理立体字教程
2022-09-29 6
-
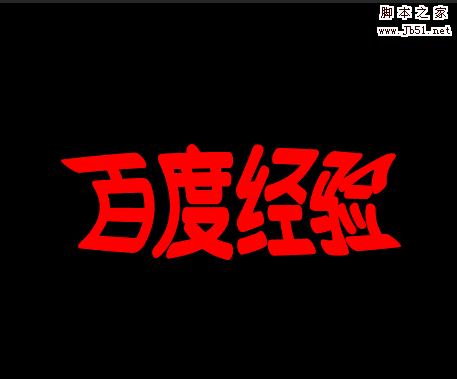
PS怎么设计挤压文字? PS制作两侧挤压效果艺术字的教程
2022-09-29 45
-

PS怎样制作大气好看的战狼宣传海报标题字?
2022-09-29 7
-

PS怎么设计十字绣文字? PS十字绣效果艺术字的制作方法
2022-09-29 37
-

PS利用3D工具制作好看的金沙生肖狗形状的立体字教程
2022-09-29 9
-

PS怎么制作晶莹的糖果艺术字? PS糖果字的制作方法
2022-09-29 26
-

PS怎么设计双层空心的发光霓虹艺术字效果?
2022-09-29 10
-

PS怎么给文字添加gif动画效果?
2022-09-29 10
-

PS怎么设计立体管道样式的艺术字效果?
2022-09-29 13
-
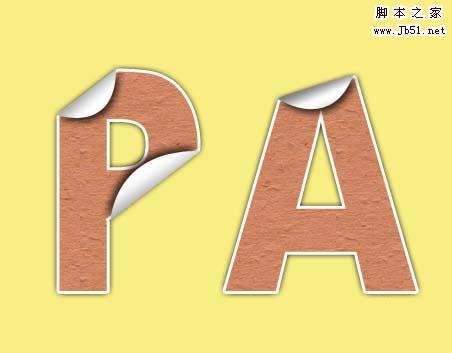
PS怎么制作卷边效果的艺术字? PS卷边文字的制作方法
2022-09-29 48
-

Ps怎么给文字变形? PS带刺艺术字的教程
2022-09-29 17