PS怎样制作好看的黑白描边半色字?
ps怎样制作好看的黑白描边半色字?运用PHOTOSHOP软件,可以很简单的制作大家想要的照片,下面和小编一起来看看具体步骤吧。
具体步骤:
我们首先先建立一个图板,“文件”-->“新建”,然后在新建对话框里填写高度与宽度,如下图
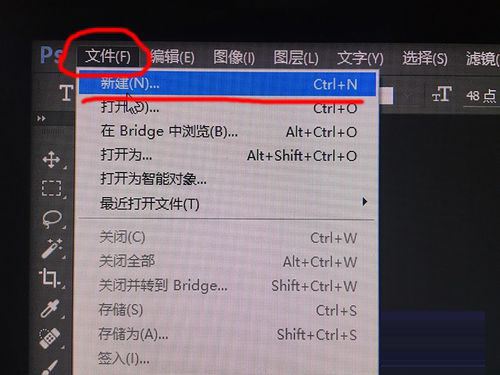
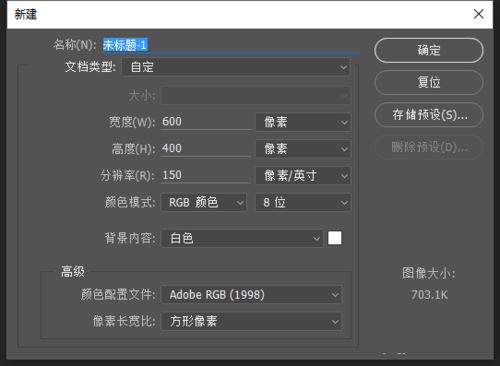
我们在左侧工具栏找到“横排文字工具”,然后再图板打上字
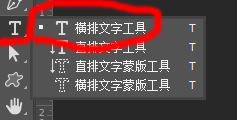

我们在上方工具条“图层”-->“图层样式”
这次我们要用图层样式选项里面的三个子选项,描边、内阴影、渐变叠加,看下图
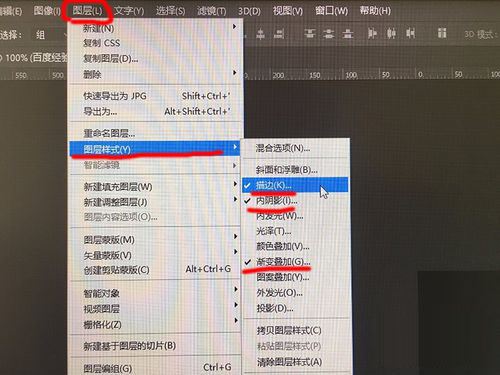
我们先点开描边,如下图一
主要把大小设置为2,颜色换成白色,其他设置如下图二
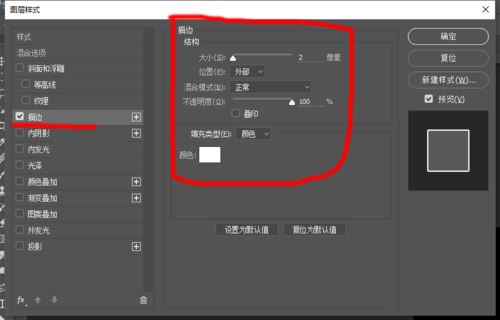
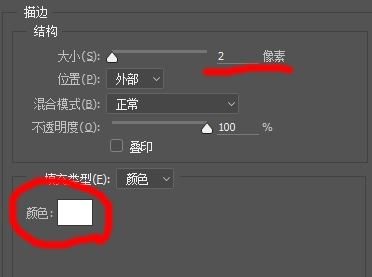
接下来我们在右面勾选”内阴影“,设置内阴影的选项,如下图一
内阴影设置,我们主要把颜色选成天蓝色,其他根据你自己可以设置,如下图二
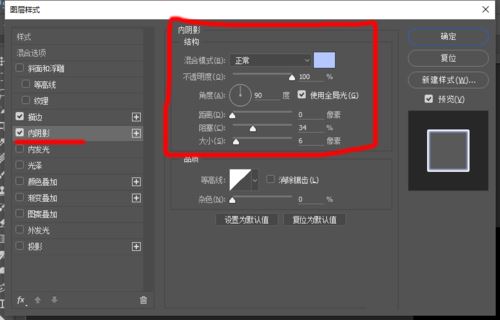
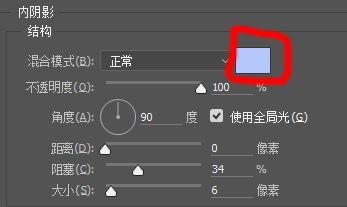
最后我们设置”渐变叠加“,在右侧勾选”渐变叠加“,如下图一
渐变叠加里面我们主要设置 渐变颜色,缩放设置成10%,渐变颜色点击后,会出现 渐变编辑器,我们选择第一排第三个,然后确定,就把渐变颜色选择好了,入下图二、下图三
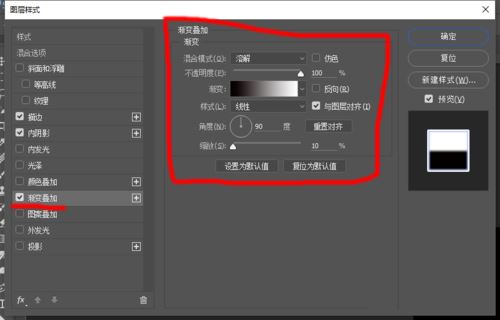
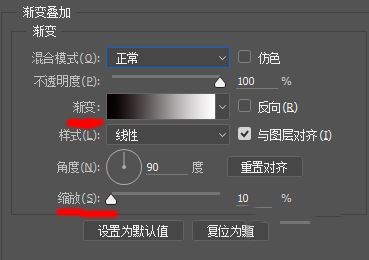
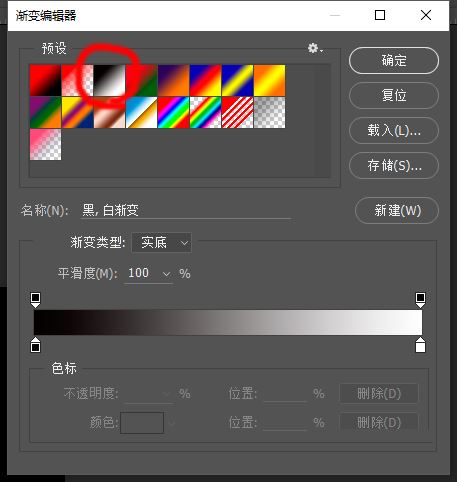
都设置好后,点击图层样式的确定,就完成了黑白描边半色字了

教程到此结束,小伙伴是不是有所启发,何不自己动手尝试一下呢。
-

PS怎么制作晶莹的糖果艺术字? PS糖果字的制作方法
2022-09-29 26
-

PS怎么设计双层空心的发光霓虹艺术字效果?
2022-09-29 10
-

PS怎么给文字添加gif动画效果?
2022-09-29 10
-

PS怎么设计立体管道样式的艺术字效果?
2022-09-29 13
-
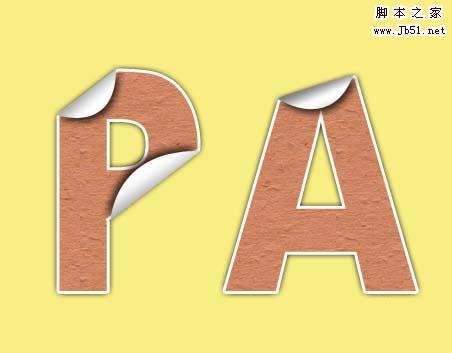
PS怎么制作卷边效果的艺术字? PS卷边文字的制作方法
2022-09-29 48
-

Ps怎么给文字变形? PS带刺艺术字的教程
2022-09-29 17
-

PS怎么设计梦幻的烟雾文字效果? PS设计唯美艺术字的教程
2022-09-29 18
-

PS怎样制作冬季滑雪主题的立体冰霜字海报?
2022-09-29 19
-

PS怎么制作填充报纸效果的撕纸艺术字?
2022-09-29 35
-
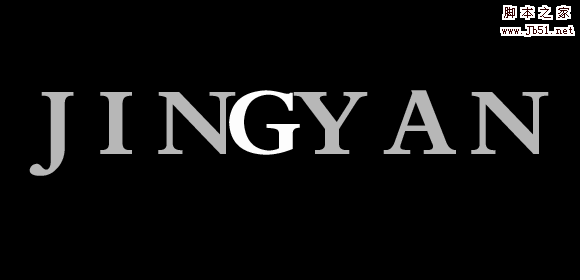
PS怎么制作文字两边向中间过度的动画效果?
2022-09-29 24
-

PS怎样制作高贵华丽的狗年大吉黄金字?
2022-09-29 9
-

PS怎么拼接文字? PS创建新文字的教程
2022-09-29 145
-

PS怎样制作奢华好看的钻石字?
2022-09-29 10
-

PS怎么设计艺术字? PS设计艺术文字的教程
2022-09-29 20
-

PS怎么设计元旦海报需要用的字体?
2022-09-29 30
-

PS怎么设计云朵文字? PS用云朵组成文字的教程
2022-09-29 15
-

PS中怎么设计彩色的积木并添加文字?
2022-09-29 10
-

PS怎么制作破碎效果的文字? PS设计破碎字的教程
2022-09-29 13
-

PS怎么设计切割条纹拼成的文字?
2022-09-29 11
-

PS怎么设计拖影文字? PS设计拖影字体的教程
2022-09-29 77
-

PS怎么设计彩色的粉末文字效果?
2022-09-29 23