PS怎么使用锁定透明制作艺术字效果? PS锁定透明像素的使用方法
ps中想要使用锁定透明像素制作一些东西,今天我们就来看看使用这个功能设计文字的教程,请看下文详细介绍。
1、Photoshop新建一个空白档案,640X480像素

2、打入文字”锁定透明“,大小72点,然后用移动工具把文字移动到合适的位置
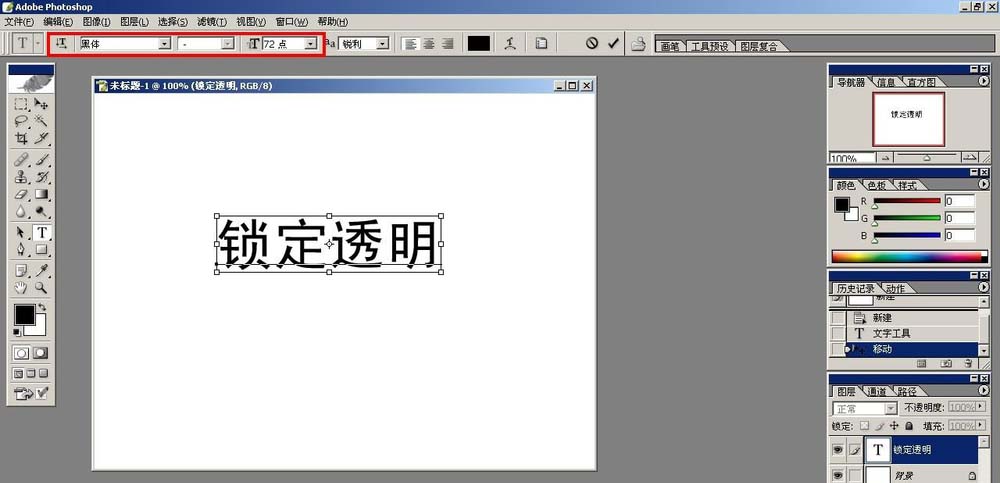
3、选择背景层作为当前层,然后在文字底部设置一个矩形选区,并将其填充黑色(注意:填入色彩之后千万不要取消选区)
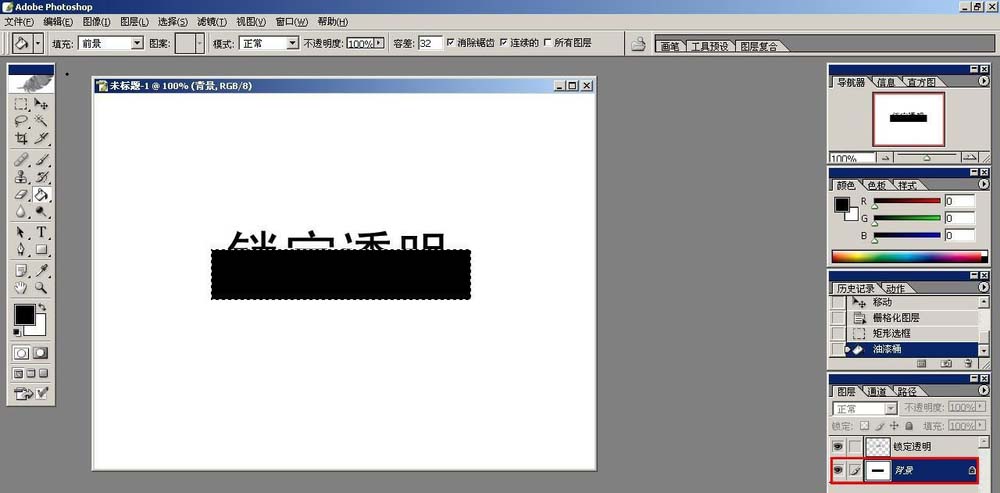
4、回到文字图层,请先将其栅格化(转化为普通图层),然后在转正后的文字图层上选择”锁定透明像素“按钮
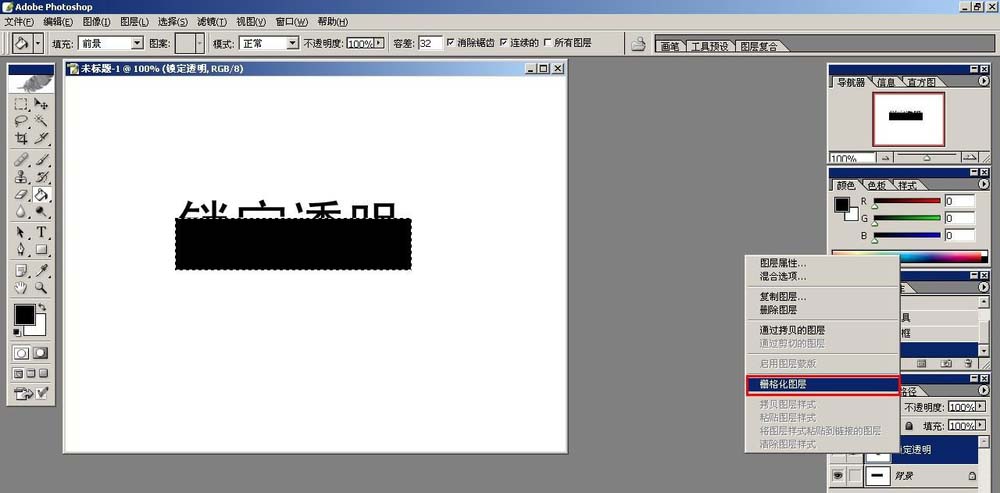
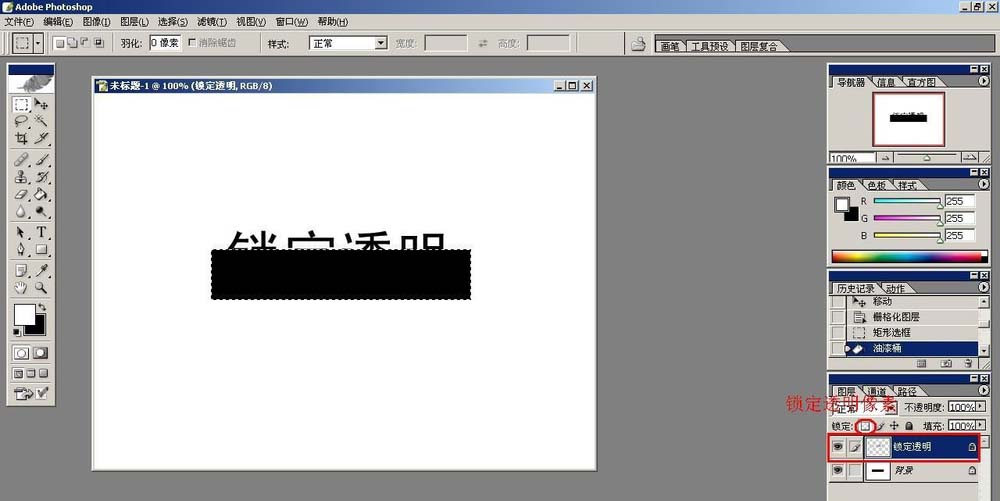
5、这时请用油漆桶在选区内填充白色,即可得出最终效果
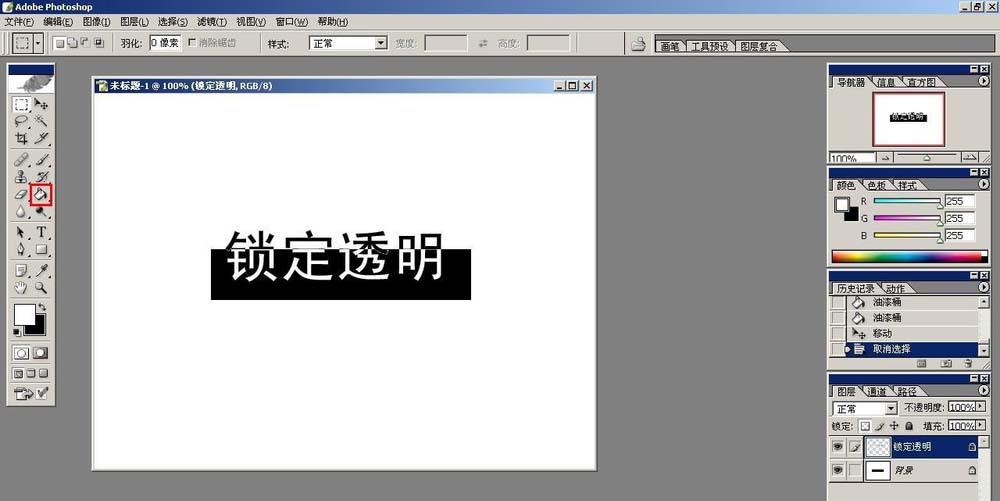
6、最后请执行文件》另存为命令,然后再把文件保存为”锁定透明效果练习.psd“即可

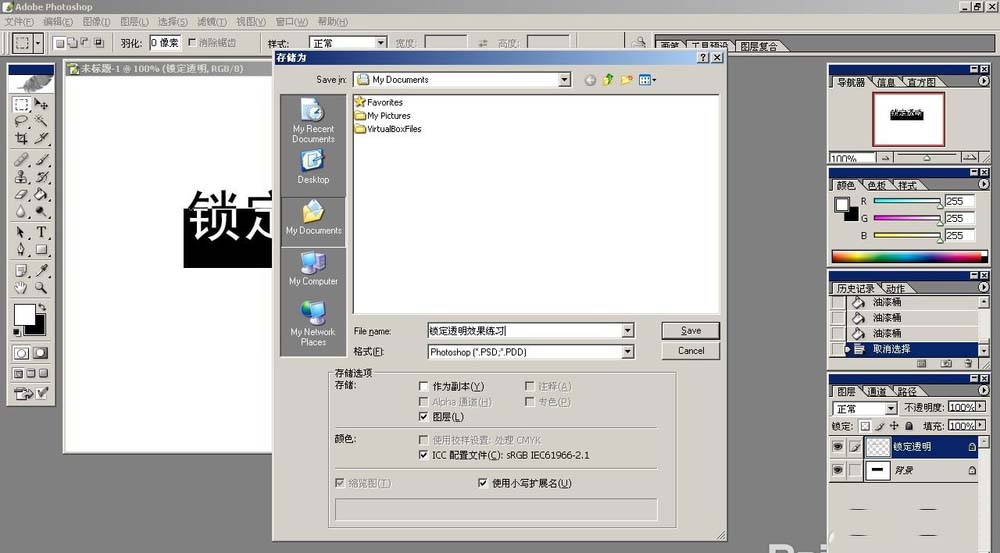
以上就是ps中锁定透明像素的使用方法,希望大家喜欢,请继续关注PSD素材网(www.PSD.cn)。
-

PS怎么设计镶嵌效果的文字? PS镶嵌字体的设计方法
2022-09-29 12
-

PS怎样制作好看的闪烁花瓣文字效果?
2022-09-29 9
-

PS怎样制作淡蓝色金属质感的圣诞快乐星光字?
2022-09-29 6
-

Ps怎么制作双12的霓虹灯立体字体?
2022-09-30 20
-

PS制作漂亮的圣诞节创意海报字体教程
2022-09-30 11
-

PS怎样制作可爱3D立体效果的折纸文字?
2022-09-30 7
-

PS快速制作超逼真好看的粉笔字教程
2022-09-30 36
-

PS怎样制作好看逼真的3D冰霜字体?
2022-09-30 10
-

PS怎么使用剪切蒙版制作水彩条纹的艺术字效果?
2022-09-30 31
-
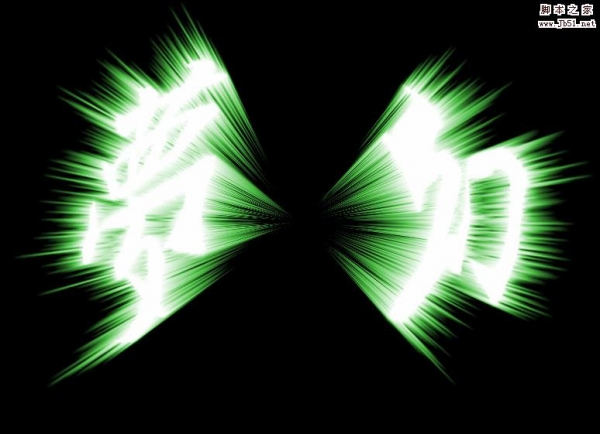
PS怎么制作放射光线文字?PS用极坐标简单制作放射光线文字教程
2022-09-30 78
-

PS创建文字变形在哪里? PS文字变形工具的使用方法
2022-09-30 95
-

PS如何制作酷炫的金属质感裂纹火焰字效果?
2022-09-30 13
-

PS中怎么制作一款空心文字效果?
2022-09-30 13
-

PS怎么设计可爱的POP风格的卡通文字?
2022-09-30 10
-

PS制作大气好看的3D立体字教程
2022-09-30 24
-

PS如何制作高端好看的3D圣诞快乐金属字?
2022-09-30 8
-
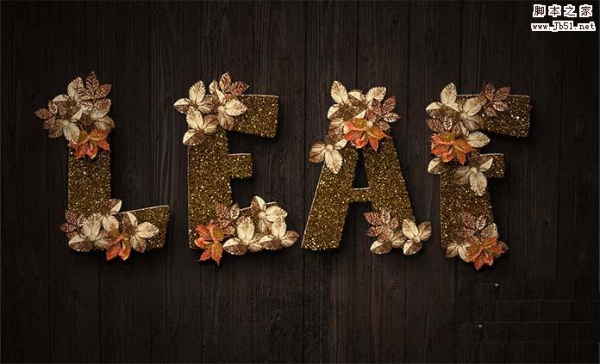
PS怎么设计带有金箔花朵效果的艺术字体?
2022-09-30 22
-

PS怎么设计浮雕效果的透明文字?
2022-09-30 9
-

PS怎样制作3D立体效果的卡通亮光字?
2022-09-30 5
-

PS怎么设计金属烧红效果的立体文字?
2022-09-30 13
-

PS怎么给字体加圆形卷边花纹?
2022-09-30 34