PS图层样式制作旧金属字体效果教程
如何利用Photoshop制作旧金属文字效果?教程中主要利用了ps的图层样式,方法不难,只要几步就可以制作成想要的旧金属效果,非常适合新手入门学习,好了,话不多说,现在就分享具体操作的步骤和截图,一起去看看吧。
效果图:

主要过程:
1、首先启动photoshop cs5,新建一文件,新建一个大小为800*200,分辨率为100,背景内容为黑色。
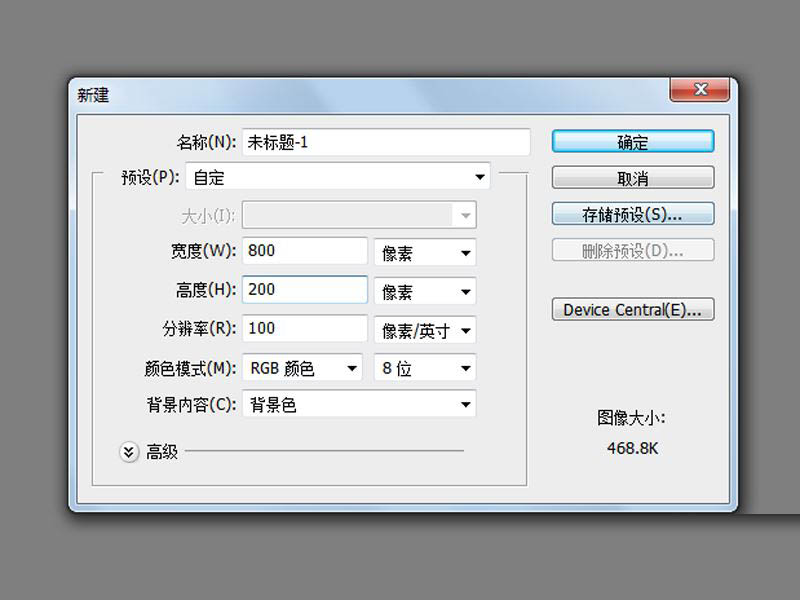
2、选择文本工具输入文字内容,设置字体为王羲之书法字体,字号为130,字体颜色为白色。

3、双击文字图层调出图层样式对话框,勾选斜面与浮雕,设置样式为描边雕刻,方法为雕刻清晰,大小为12,角度为90,滤色颜色为#ffc494.
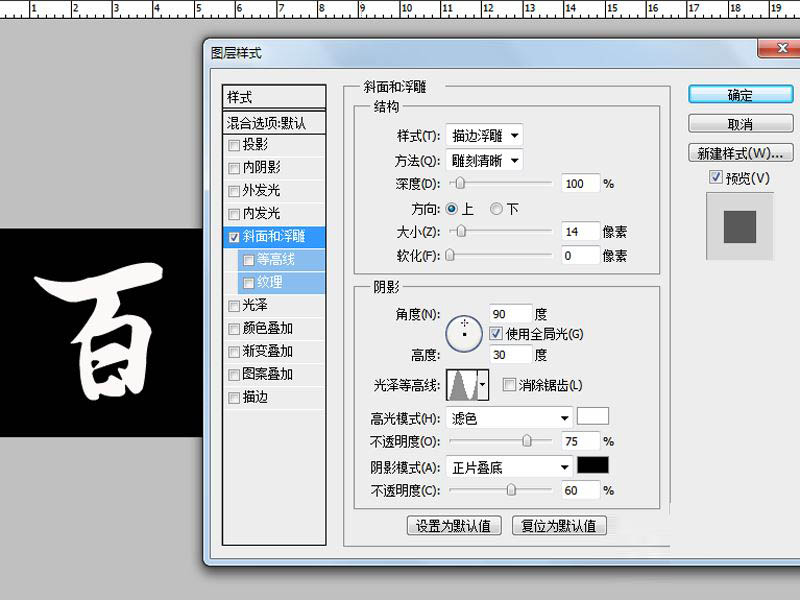
4、设置等高线为画圆步骤,接着设置描边,大小为2,填充类型为渐变,颜色从红到黄,角度为90度。

5、切换到内阴影,设置混合模式为颜色减淡,颜色为浅黄,距离13,大小为30,。
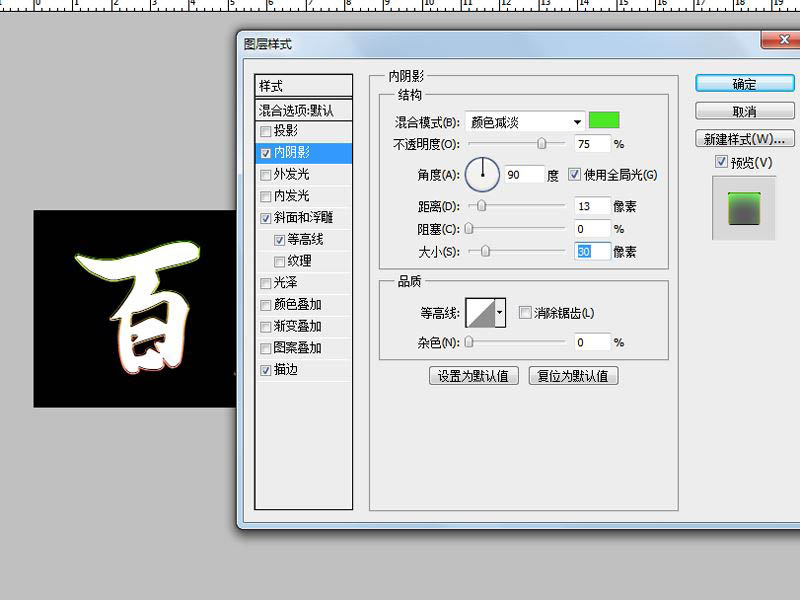
6、设置内发光,混合模式为柔光,不透明度为35,颜色为黑到透明,方法为精确,阻塞为50.
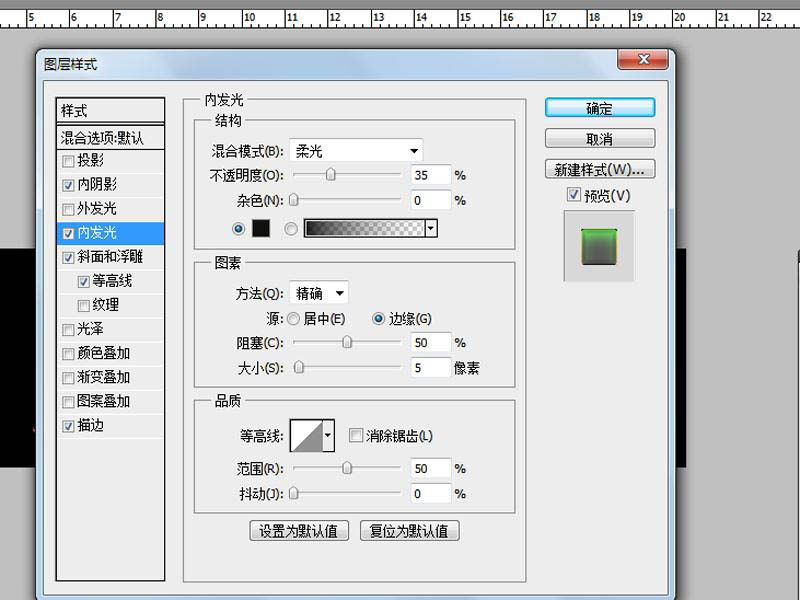
7、接着设置光泽,设置混合模式为叠加,距离为25,距离为60,勾选消除锯齿。
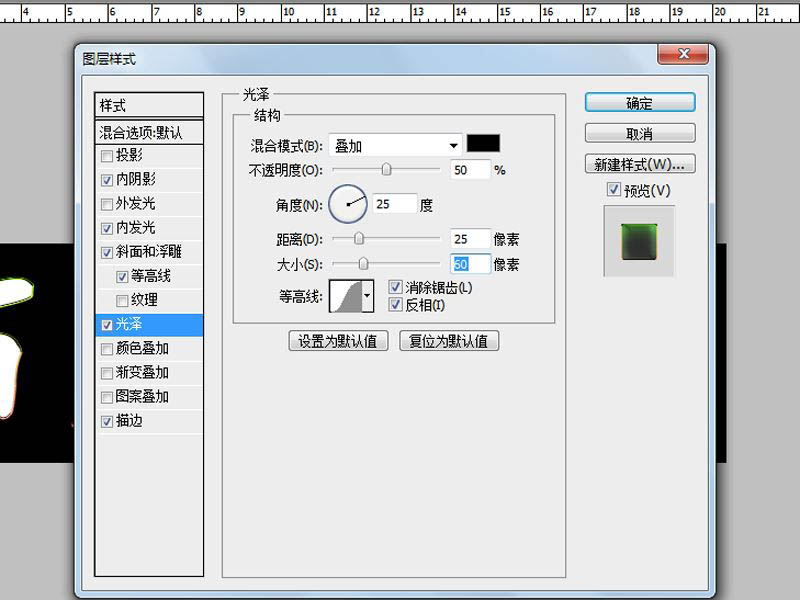
8、勾选颜色叠加,设置混合模式为颜色减淡,颜色为#ffb400,不透明度为45,接着设置图案叠加,选择灌木图案,点击确定按钮。

9、从桌面上拖拽背景图片到ps里,调整其大小,并将其往下移动一层,这样效果就制作完成了。
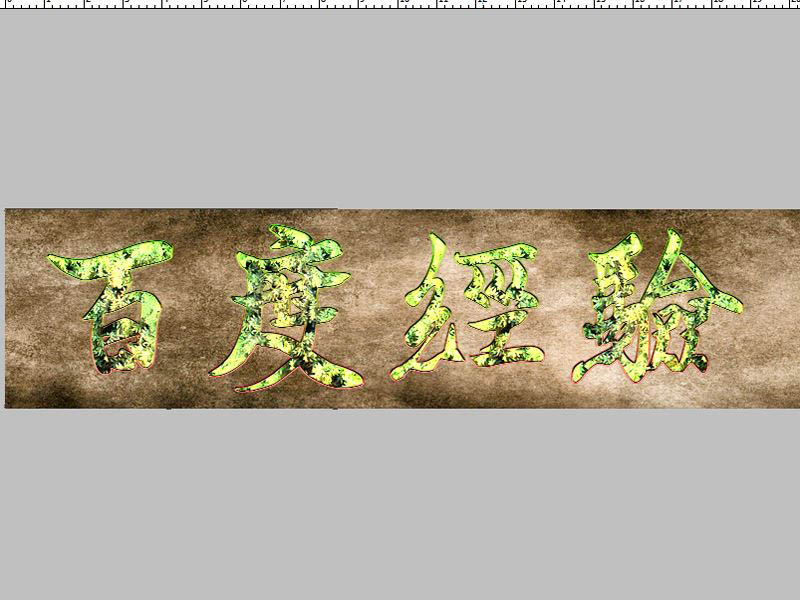
教程结束,以上就是ps图层样式制作旧金属字体效果教程的全部内容,希望大家喜欢!
-

利用PS图层样式制作金属字效果
2021-12-21 13
-

PS图层样式制作华丽的金色金属立体字
2022-01-02 27
-

利用PS图层样式制作剔透的塑料包装字
2022-01-03 14
-

利用PS图层样式制作漂亮的钻石字
2022-01-06 21
-

PS图层样式制作漂亮的紫色霓虹字
2022-01-06 16
-

利用PS图层样式制作光滑质感的塑料文字
2022-01-07 13
-

PS图层样式制作精美的绿色水晶立体字
2022-01-13 14
-

利用PS图层样式制作华丽的金属字
2022-01-19 18
-

利用PS图层样式及画笔制作逼真的针织毛线字
2022-01-19 13
-

利用PS图层样式制作逼真的火焰字
2022-01-20 24
-

如何使用PS图层样式和滤镜鞋带花边文字效果教程
2022-09-28 12
-

利用PS图层样式制作科技扫描线字体特效教程
2022-09-28 11