PS怎么设计倾斜的立体文字字体效果?
想要制作一个符合视觉效果的倾斜立体文字,该怎么设计呢?下面我们就来看看详细的教程。
1、首先新建一个文档,150mm*120mm,300dpi;新建好了,输入文字,如图所示;
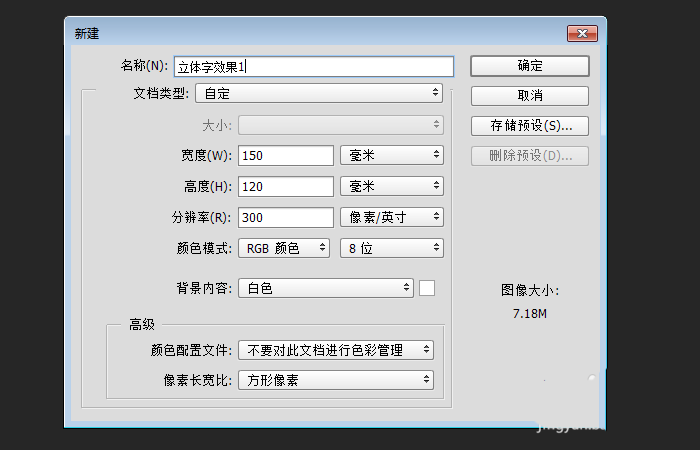

2、输入好了之后,我们点击文字图层,栅格化文字(主要为了可以使用滤镜效果),然后我们ctrl+t选择文字,进行变形,如图所示;
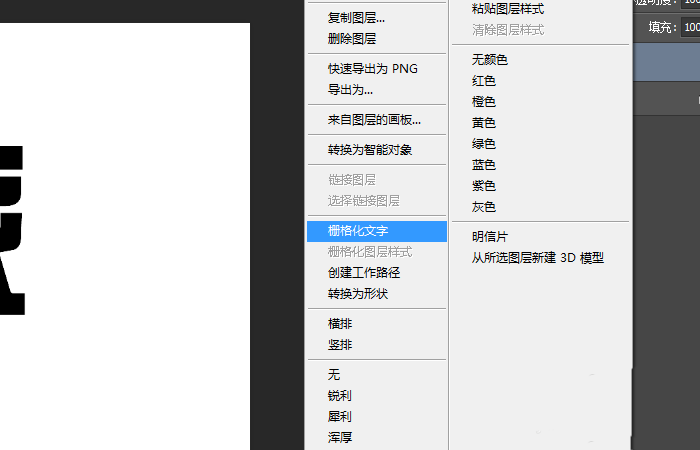

3、双击文字图层弹出图层样式窗口,给图层添加 "斜面浮雕"和"渐变叠加"效果,如图所示;
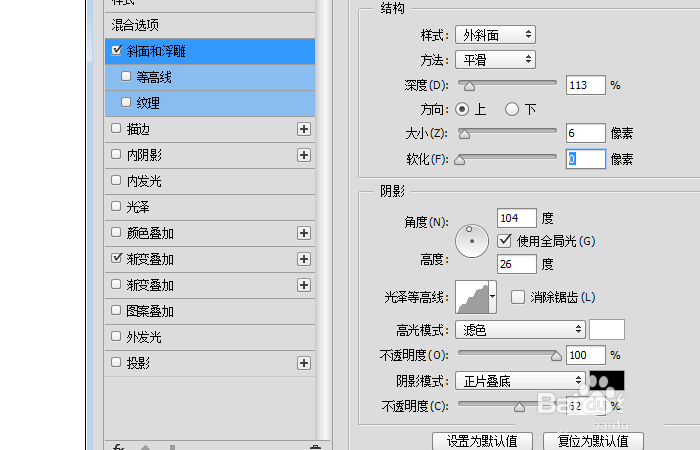
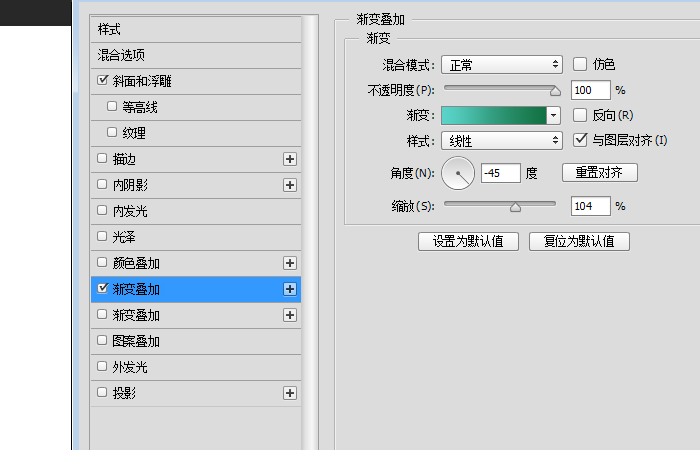
4、把栅格化的文字图层拷贝一层,然后再新建一层空白图层,然后把这两层合并,如图所示;
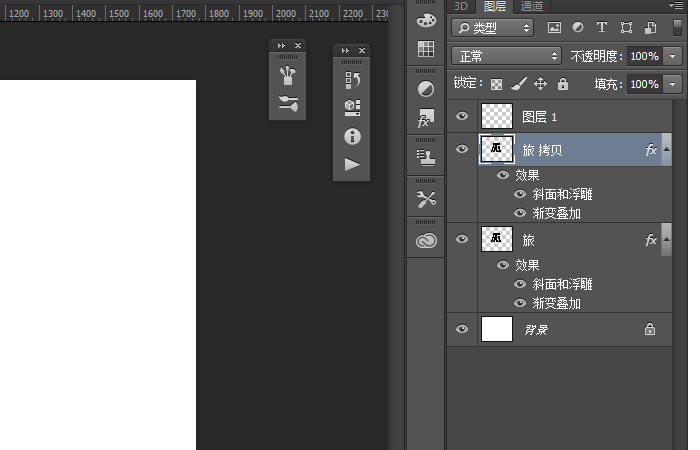
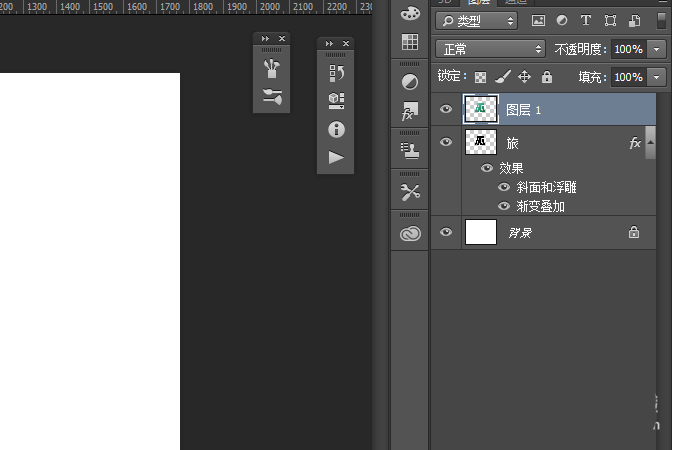
5、对合并的图层进行"滤镜/模糊/高斯模糊", 半径"1.0"像素,如图所示;
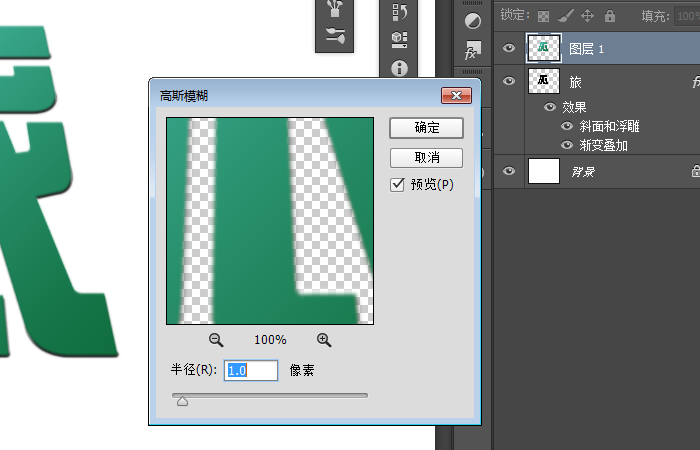
6、按ctrl+j键拷贝该图层,每拷贝一个图层,向上移动一个像素,重复执行直到有立体感,然后把所有的拷贝图层合并成一层,如图所示;
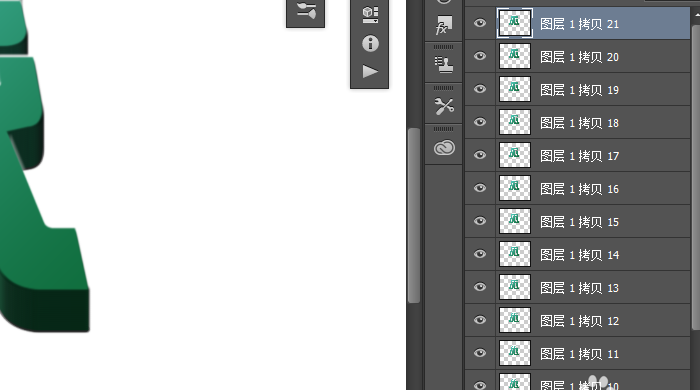
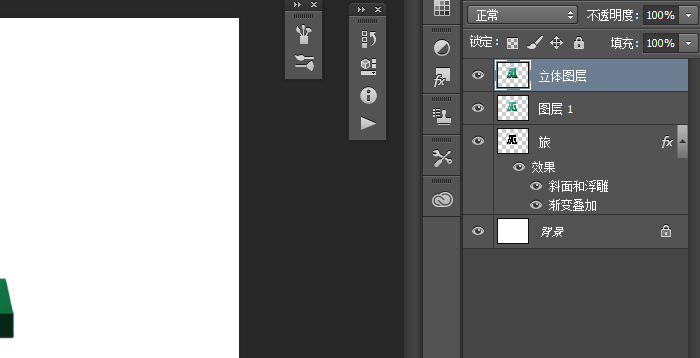
7、得到最后的效果图,如图所示;

以上就是ps设计新字体的效果,很简单,我们还有很多相关的教程,如果喜欢请在PSD素材网(www.PSD.cn)继续搜索并学习。
-
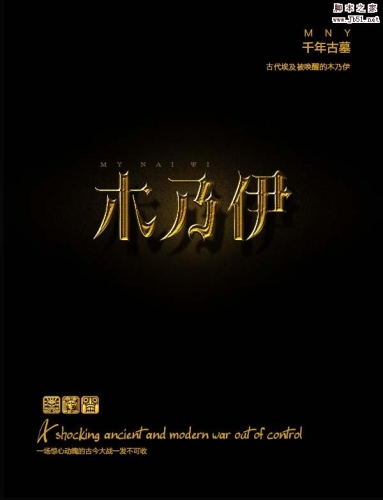
PS怎么制作哥特风艺术的黄金字体效果?
2022-09-30 10
-
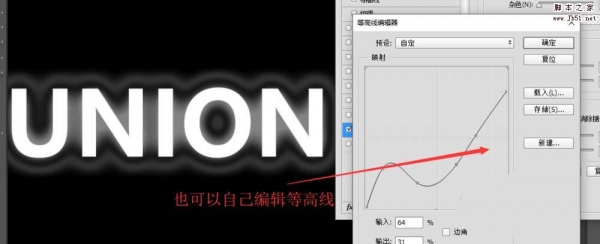
PS怎么设计银光环绕的文字效果?
2022-09-30 13
-

PS怎么设计漂亮的霓虹灯效果的文字?
2022-09-30 17
-

PS怎么设计一款漂亮的钻石文字?
2022-09-30 8
-

PS巧用图层样式制作金属质感的黄金立体字教程
2022-09-30 11
-

PS怎么设计一款彩色渐变的主题海报?
2022-09-30 10
-

PS怎么使用扩展工具制作扩大版的文字?
2022-09-30 20
-

PS制作唯美炫光金粉效果的圣诞文字教程
2022-09-30 30
-
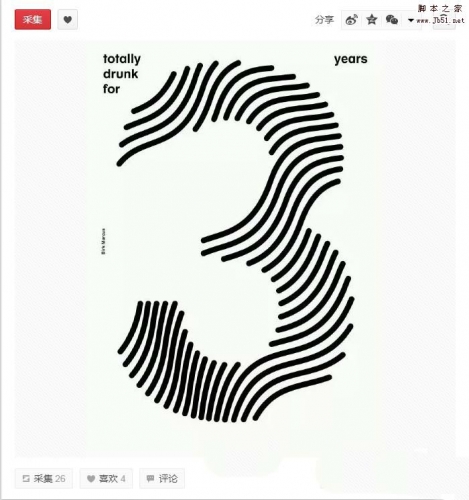
PS怎么设计一款立体的斑马纹数字效果?
2022-09-30 7
-

PS怎么使用3D工具设计双十一立体文字效果?
2022-09-30 6
-

PS怎么设计一款金属拉丝的字体效果?
2022-09-30 32
-

PS怎么设计一款3D立体文字效果?
2022-09-30 8
-

PS怎么设计一款穿插效果的文字?
2022-09-30 8
-
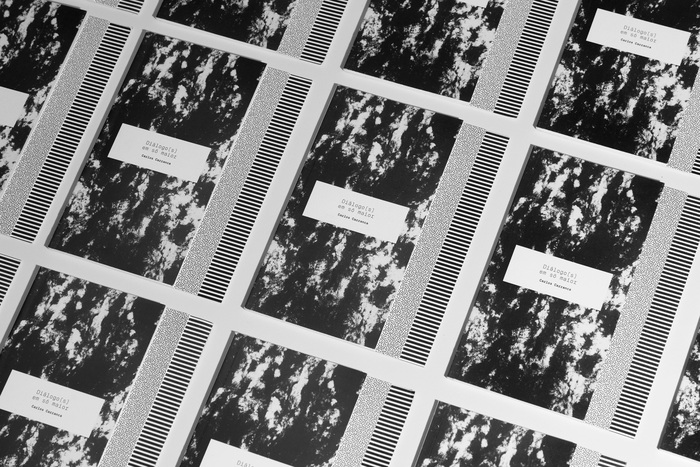
使用瑞士字体排版的剧本设计
2022-09-30 6
-

PS怎么制作飞速融化的字体效果
2022-09-30 8
-

PS怎么设计漂亮的特效花边文字?
2022-09-30 23
-

PS制作大理石+玫瑰金的3d立体文字效果
2022-09-30 30
-

PS怎么做出毛绒效果 PS制作白色毛绒绒英文字体效果教程
2022-09-30 6
-

PS制作3d圆柱体效果英文字体
2022-09-30 12
-

PS中怎么设计一款立体水晶字体效果?
2022-09-30 9
-

PS制作炫酷的蜘蛛侠纹理文字效果教程
2022-09-30 16