PS怎么使用扩展工具制作扩大版的文字?
ps总想要制作一个扩大版的文字,该怎么制作呢?下面我们就来看看详细的教程。

1、首先打开ps软件。
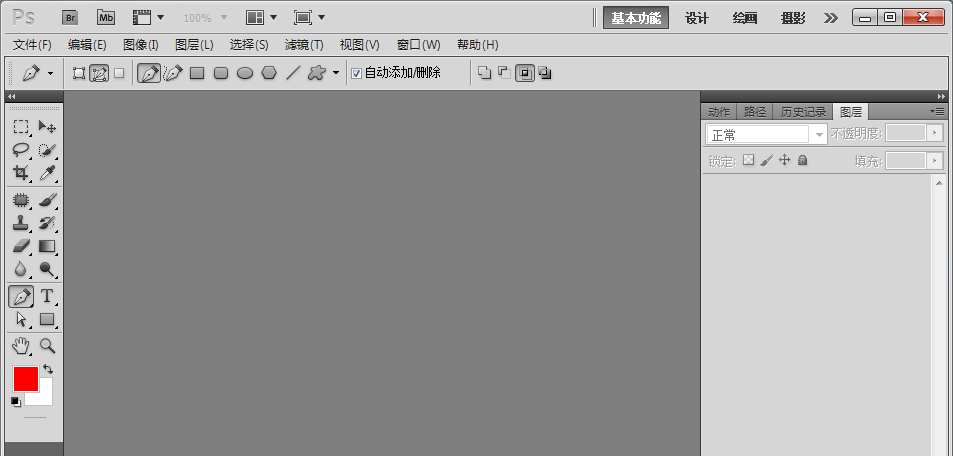
2、点击新建一个窗口。
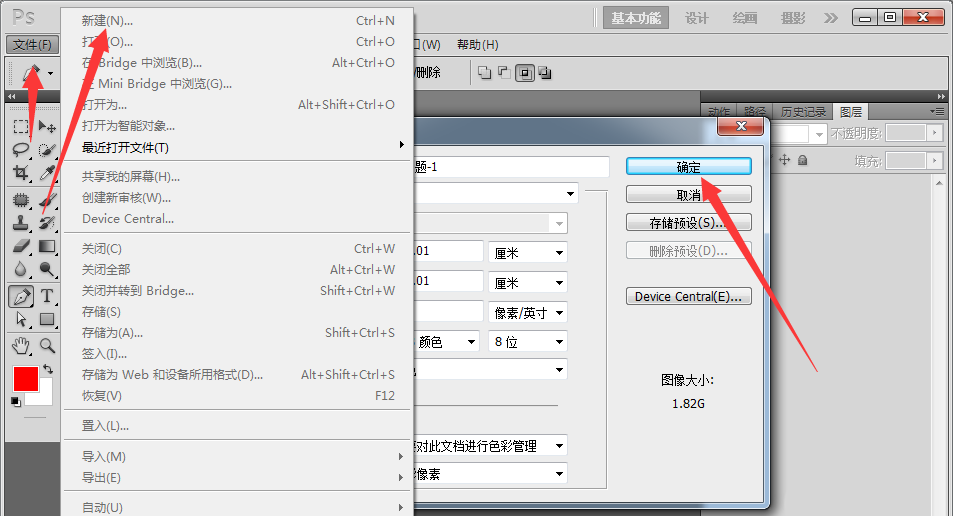
3、点击文字工具。
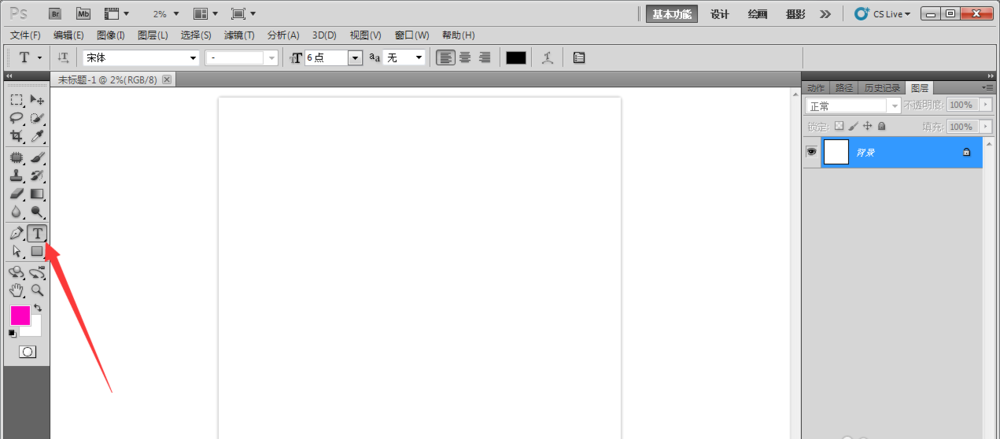
4、随便打出几个字。
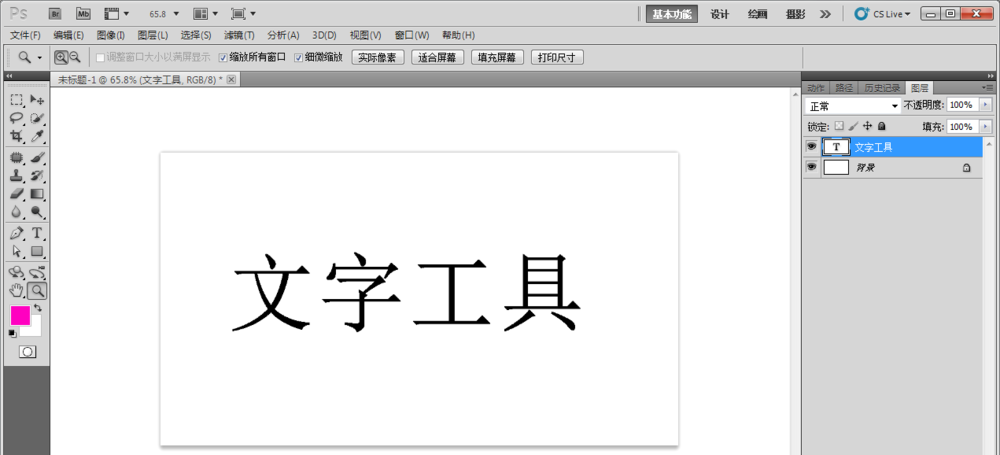
5、按键盘ctrl+鼠标点击这里,弄出文字选区。
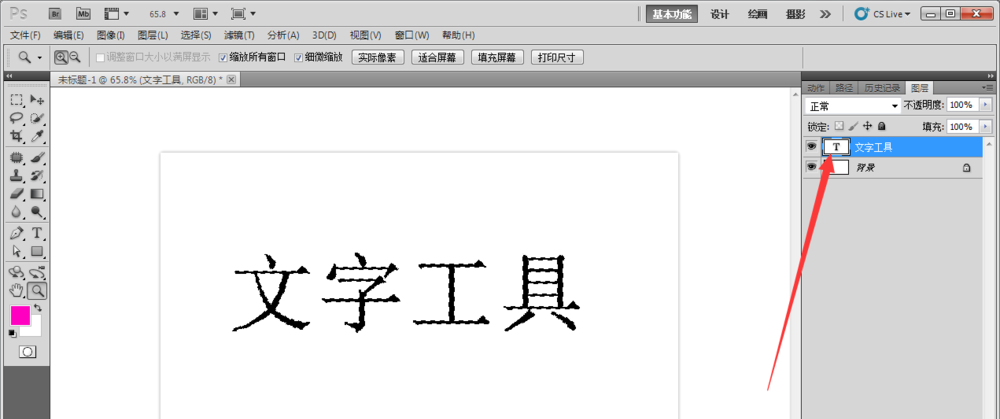
6、选择扩展工具。
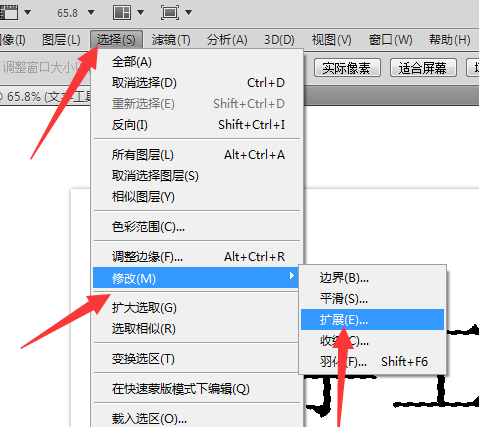
7、扩展 8 像素 点击确定。
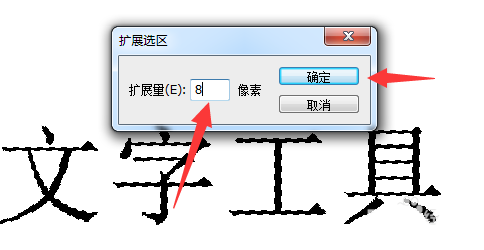
8、新建一个图层。
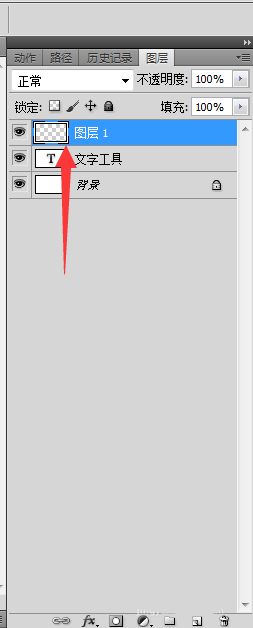
9、填充粉色。
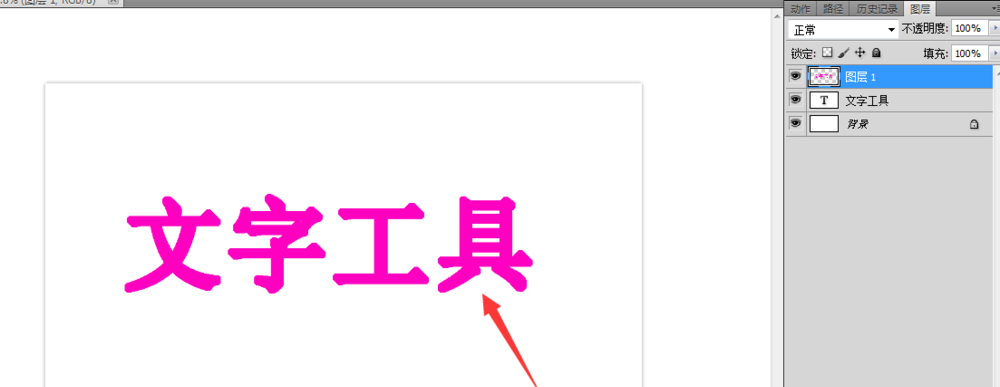
10、选择样式,点击一个样式,大文字效果。
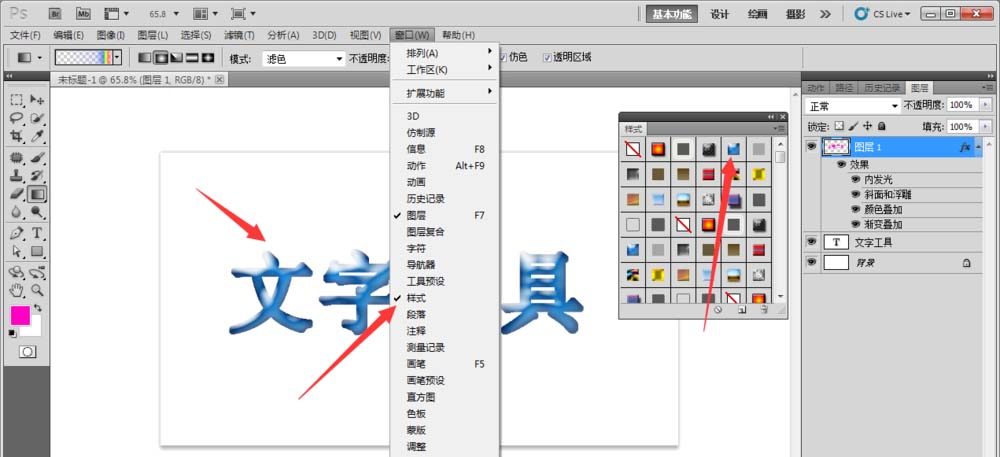
11、这就是扩大文字了。

以上就是ps扩展工具的使用方法,希望大家喜欢,请继续关注PSD素材网(www.PSD.cn)。
-
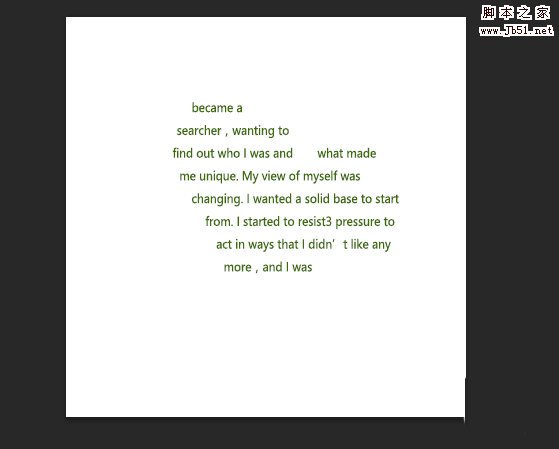
PS怎么制作心形排列的文字效果?
2022-09-30 8
-

PS图层样式制作旧金属字体效果教程
2022-09-30 20
-

PS怎么设计彩色渐变的3d艺术字?
2022-09-30 9
-

PS怎么制作草坪上凸起的文字效果?
2022-09-30 12
-
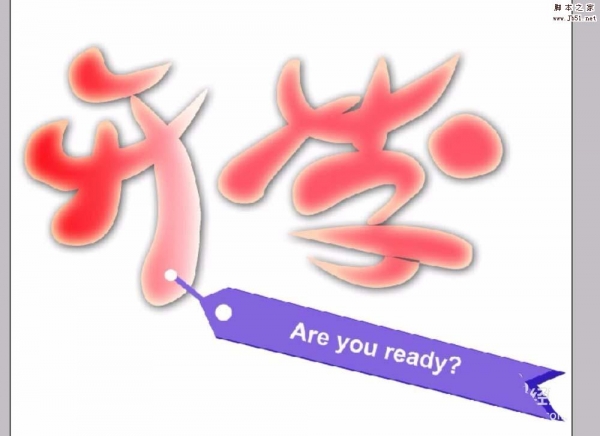
PS怎么设计一款开学季的艺术字?
2022-09-30 7
-

PS怎么制作漂亮浪漫的七夕艺术字?
2022-09-30 5
-
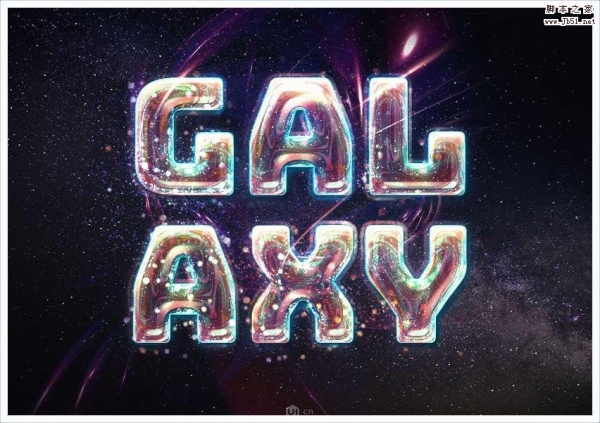
PS星空字体怎么做?Photoshop制作绚丽的3d银河星空字教程
2022-09-30 51
-

PS岩石字体怎么做?PS制作秋季主题岩石效果3d立体字教程
2022-09-30 12
-

PS怎么设计立体的银色描边的文字?
2022-09-30 15
-

PS怎么设计带有阴影的立体文字?
2022-09-30 12
-
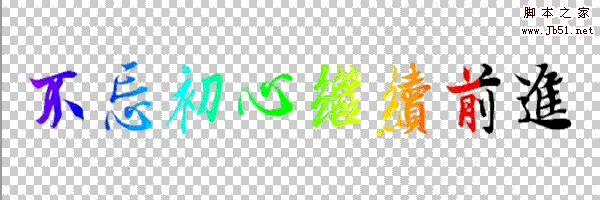
PS怎么设计件红色渐变的文字动画效果?
2022-09-30 20
-

PS怎么给文字添加星云流转的动画效果?
2022-09-30 14
-

PS怎么设计紫水晶文字效果? PS紫宝石文字特效的制作教程
2022-09-30 10
-

PS怎么设计动态波浪显示的文字动画?
2022-09-30 5
-
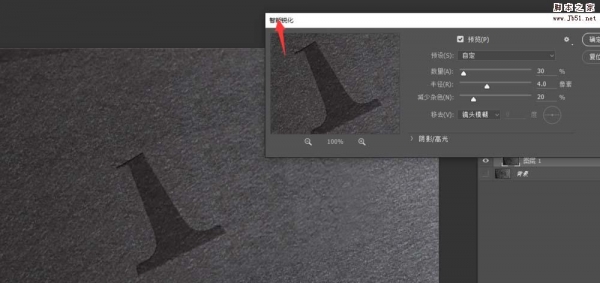
PS怎么设计电影中常见的高逼格文字效果?
2022-09-30 15
-
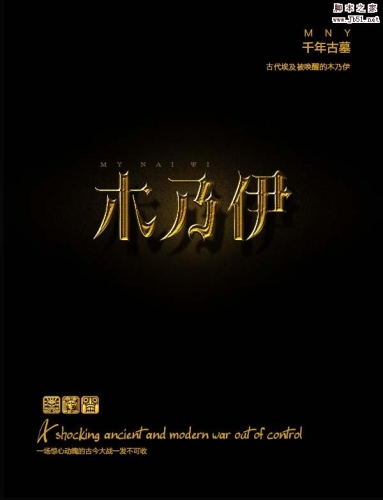
PS怎么制作哥特风艺术的黄金字体效果?
2022-09-30 10
-
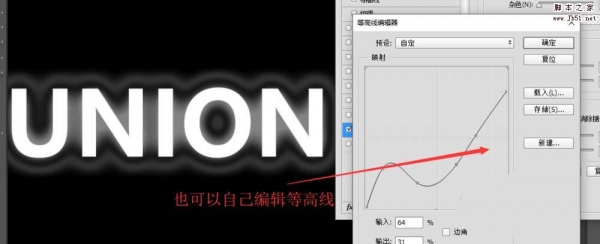
PS怎么设计银光环绕的文字效果?
2022-09-30 13
-

PS怎么设计漂亮的霓虹灯效果的文字?
2022-09-30 17
-

PS怎么设计一款漂亮的钻石文字?
2022-09-30 8
-

PS巧用图层样式制作金属质感的黄金立体字教程
2022-09-30 11
-

PS怎么设计一款彩色渐变的主题海报?
2022-09-30 10