PS结合AI创建一个生动的涂鸦文字效果教程
效果图:
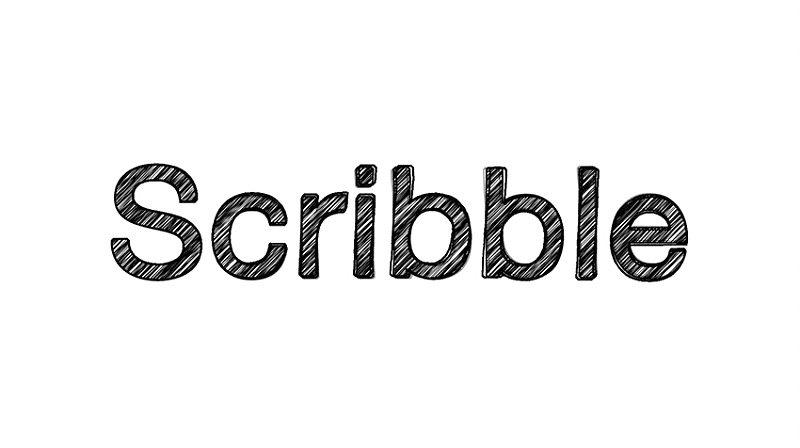
这个简单有趣的教程将向你展示如何使用Photoshop和Illustrator创建一个生动的涂鸦文字效果。运气好的话,按照这些步骤会有你不经常使用,或者可能从未使用过的滤镜和效果。
主要过程:
步骤1
在Photoshop中创建一个1600 x 900像素白色背景的新文档。
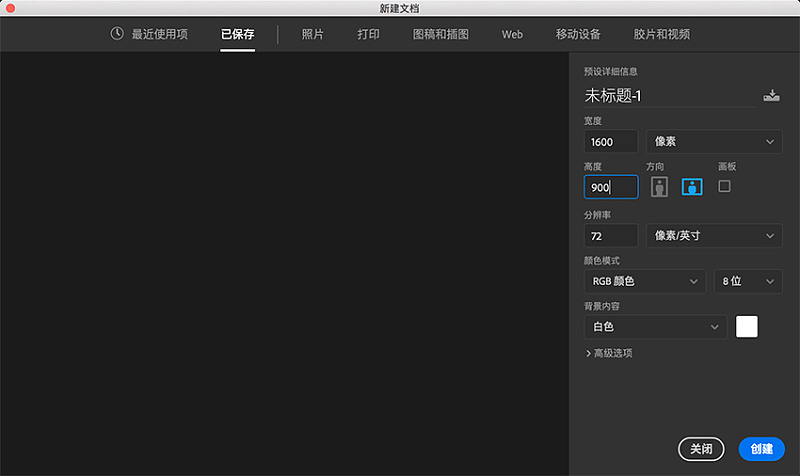
步骤2
使用文本工具创建一个新的文字图层,并输入你的文本。我使用了Helvetica Neue Regular,并输入了“Scribble”这个词。 右键单击文本图层转换将其转换为智能对象。
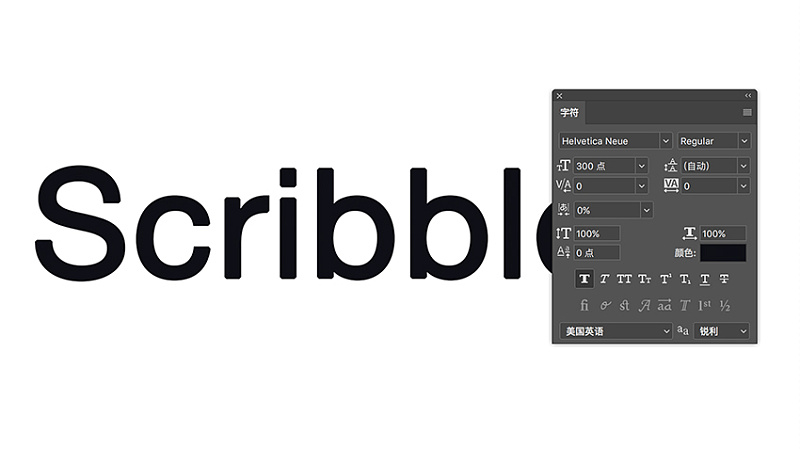
步骤3
选择滤镜>扭曲>水波。输入数量值为-5,起伏值为10,样式为从中心向外。
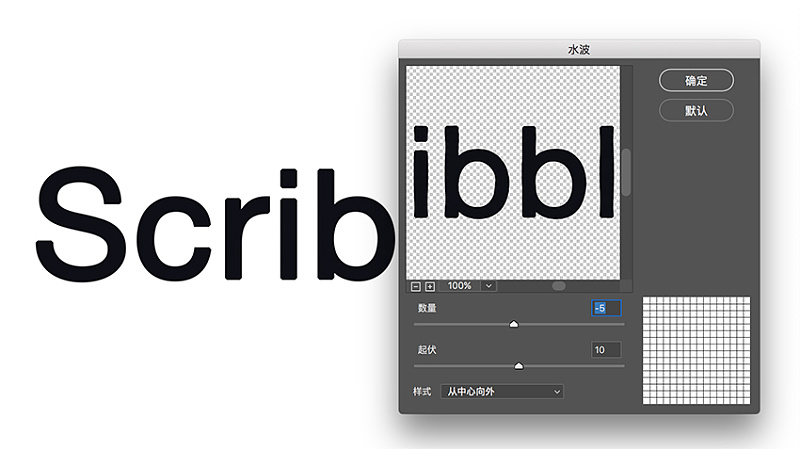
步骤4
将智能对象图层的填充不透明度设置为0,添加一个内阴影样式设置如下。还要创建一个投影,只有1px的大小。这两个阴影一起形成具有粗糙边缘的笔画/轮廓效果。
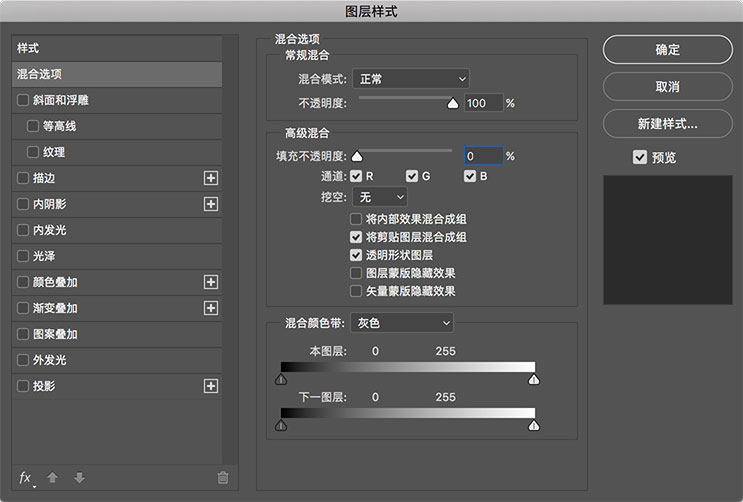
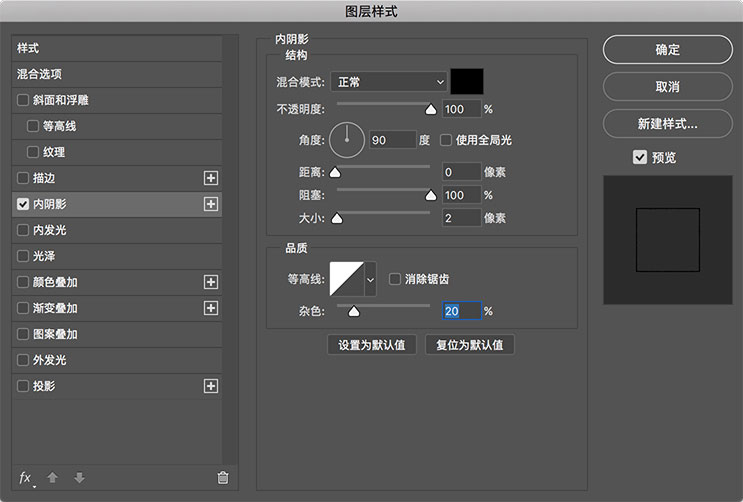
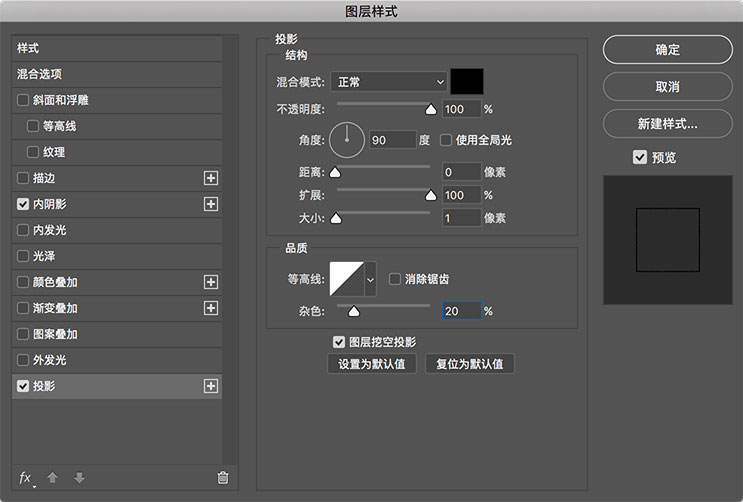
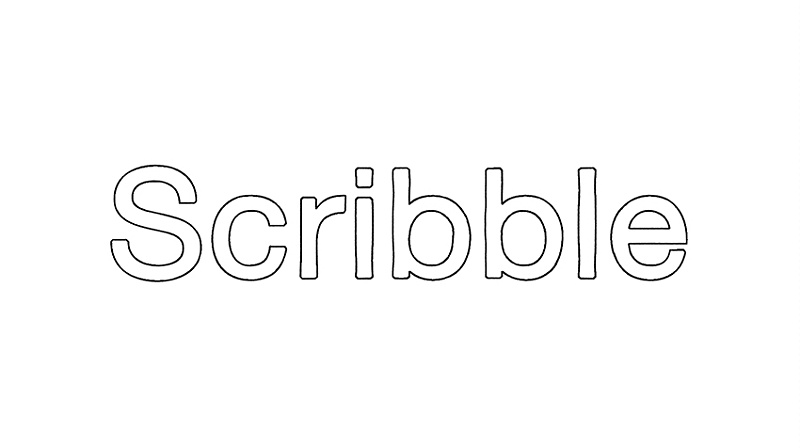
步骤5
复制智能对象图层并选择最上面的新图层,进行滤镜>扭曲>旋转扭曲。输入角度值为4。
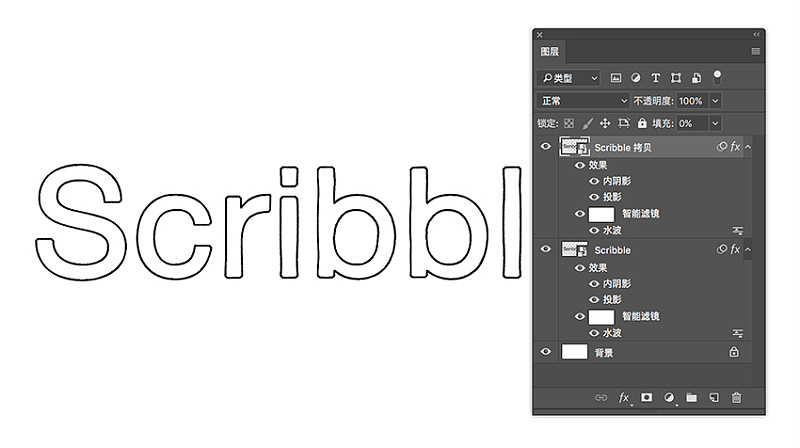
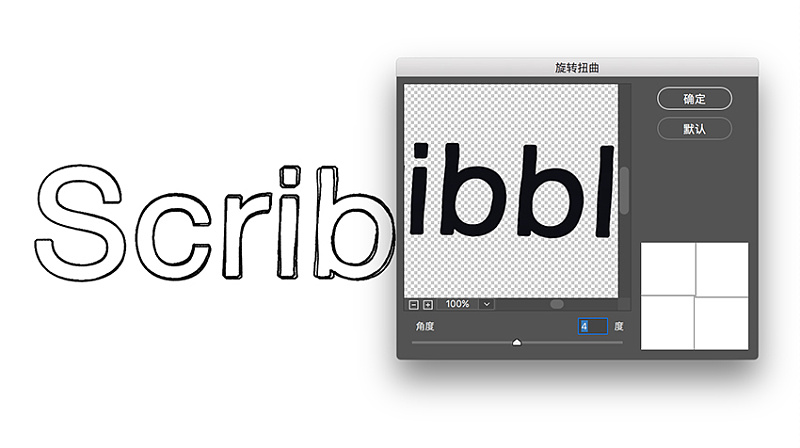
步骤6
再次复制顶层,此时双击此图层智能滤镜下的“旋转扭曲”效果。将旋转角度更改为-3度。
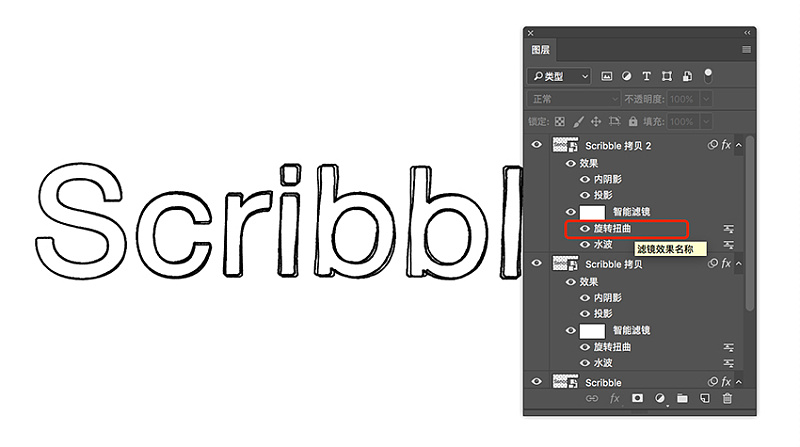
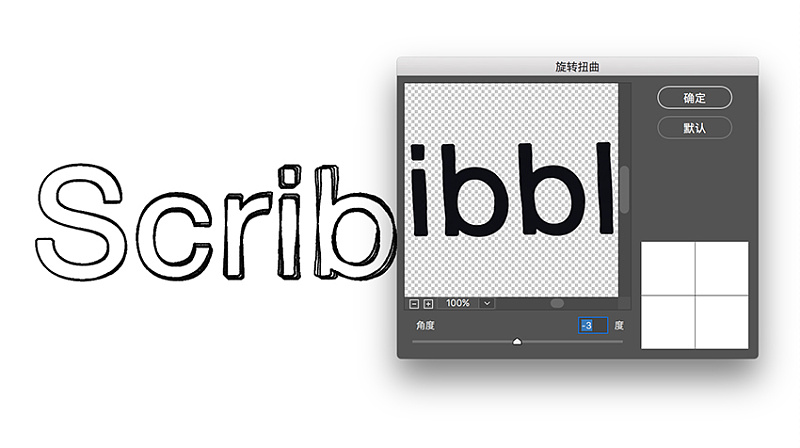
步骤7
调整同一图层的图层样式,在混合选项中将不透明度更改为50%,并禁用投影效果。
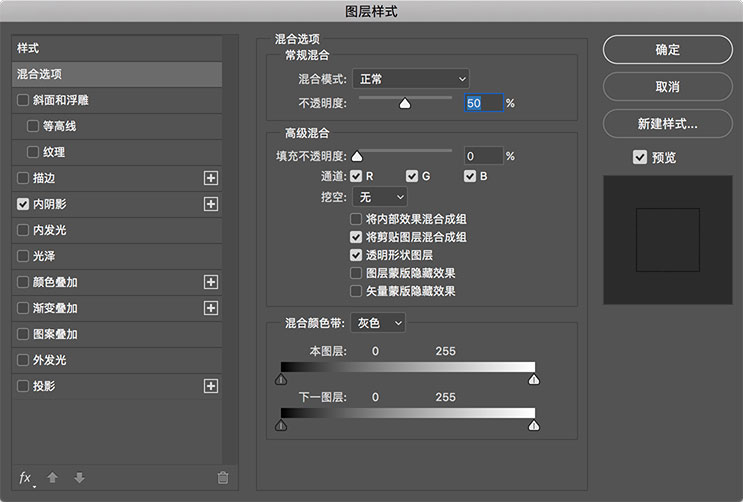
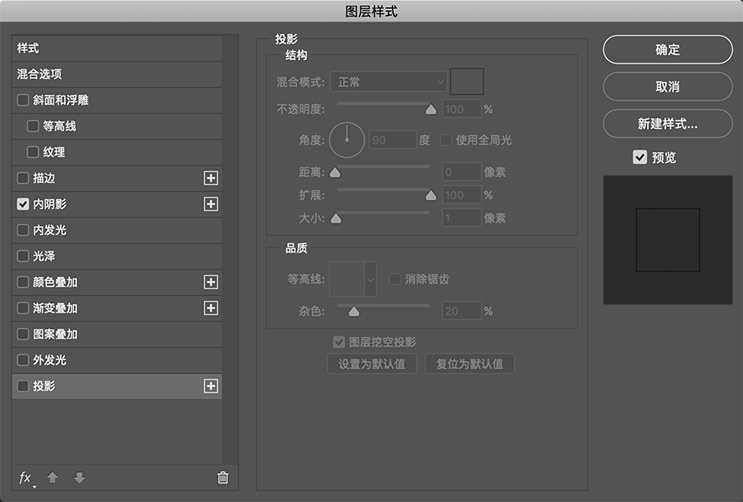
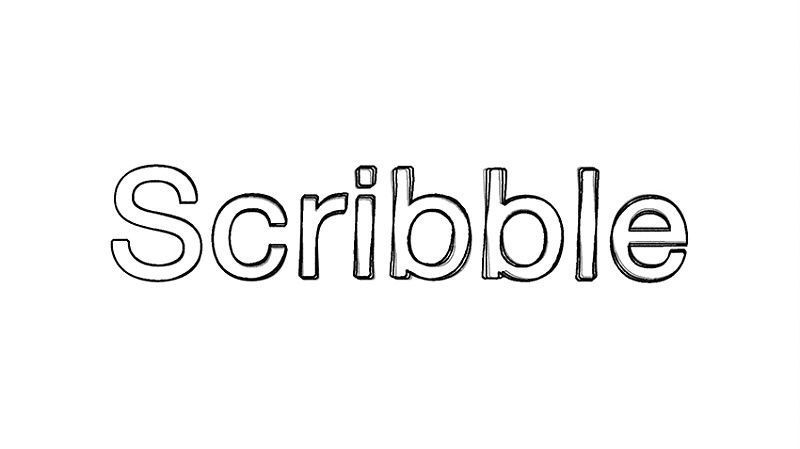
步骤8
我们现在需要Illustrator的帮助来创建一些对角线。打开Illustrator并创建一个新的2000 x 2000像素空白文档。
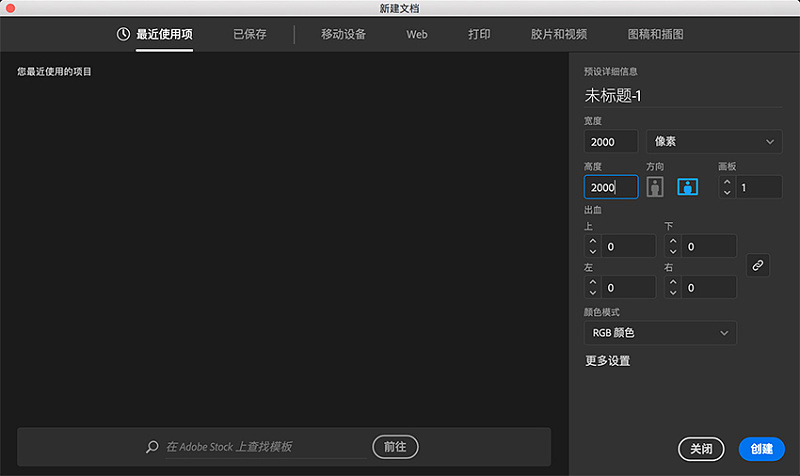
步骤9
绘制一个适合画布的尺寸的大矩形,填充黑色。
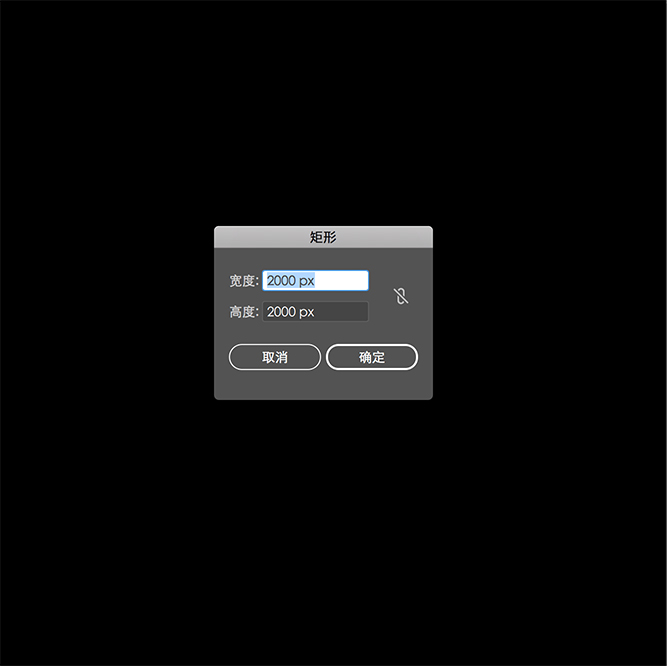
步骤10
进行效果>风格化>涂抹。使用下面截图中的参数设置,创建一个合适的涂鸦效果。
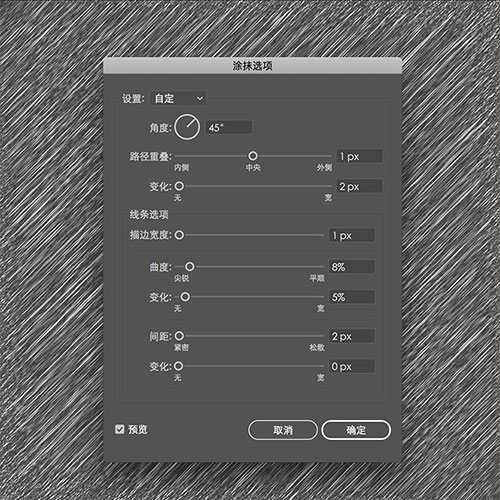
步骤11
复制Illustrator中带有涂鸦效果的矩形,然后返回到Photoshop。在Photoshop中创建一个透明背景的新文档,并将涂鸦效果粘贴为智能对象。

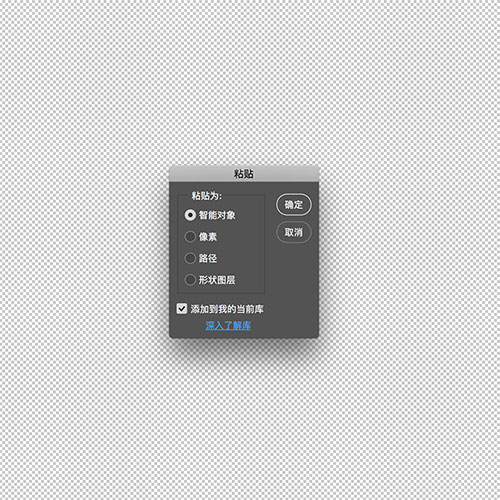
步骤12
转到编辑菜单并选择定义图案。
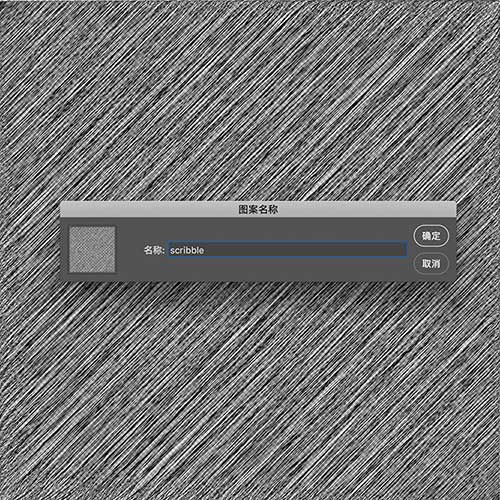
步骤13
在Photoshop中返回原始文档,然后再次选择第一个文本图层。使用刚才创建的图案添加图案叠加。取消选择与图层链接,然后单击贴紧原点。
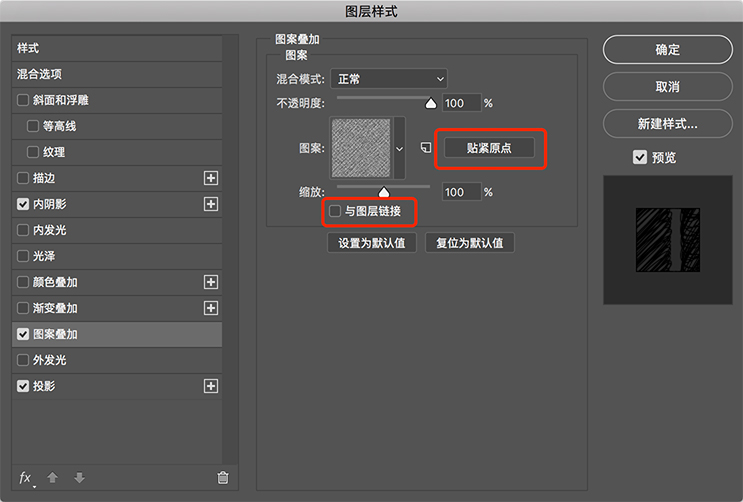
结果
这是最后的结果:
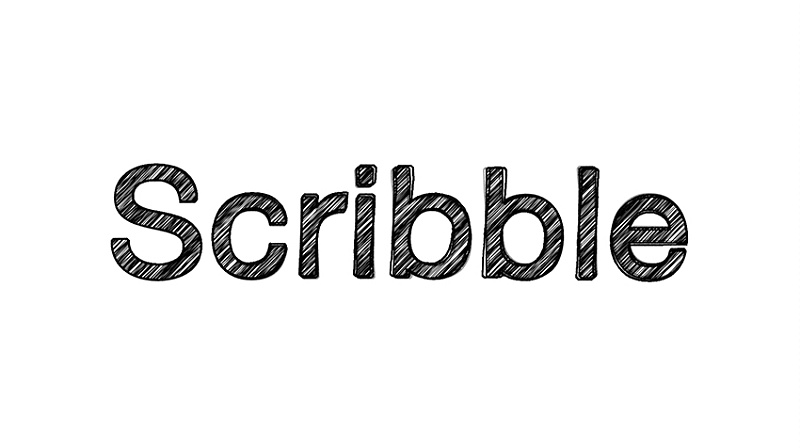
希望你喜欢跟随这个简单、有趣的教程!你可以通过实验“水波”和“旋转扭曲”滤镜的不同值来调整结果。你也可以在Illustrator中使用许多可用的选项来调整涂鸦线条效果。不要忘记,如果要更改文本,你可以编辑智能对象,而无需重做任何步骤。
译者:Ethan
转载请注明:学UI网 » 如何创建一个生动的涂鸦文字效果
教程结束,以上就是PS结合AI创建一个生动的涂鸦文字效果教程的全部内容,希望大家喜欢!
-

PS怎么使用3D工具设计双十一立体文字效果?
2022-09-30 6
-

PS怎么设计一款金属拉丝的字体效果?
2022-09-30 32
-

PS怎么设计一款3D立体文字效果?
2022-09-30 8
-

PS怎么设计一款穿插效果的文字?
2022-09-30 8
-

Floraison啤酒品牌包装设计,柔和的中性美
2022-09-30 5
-

PS怎么制作飞速融化的字体效果
2022-09-30 8
-

PS怎么设计漂亮的特效花边文字?
2022-09-30 23
-

PS制作大理石+玫瑰金的3d立体文字效果
2022-09-30 30
-

PS怎么做出毛绒效果 PS制作白色毛绒绒英文字体效果教程
2022-09-30 6
-

PS制作3d圆柱体效果英文字体
2022-09-30 12
-

PS中怎么设计一款立体水晶字体效果?
2022-09-30 9
-

PS制作炫酷的蜘蛛侠纹理文字效果教程
2022-09-30 16
-

PS怎么设计倾斜的立体文字字体效果?
2022-09-30 13
-

PS怎么给文字添加扁平化长阴影效果?
2022-09-30 5
-

PS怎么设计带有斜线阴影的文字效果?
2022-09-30 218
-

PS怎么设计立体的黑白奶牛斑点文字效果?
2022-09-30 22
-

PS怎么设计立体的悬浮玻璃字体?
2022-09-30 22
-

PS怎么做一个简单的梯形字体效果?
2022-09-30 45
-
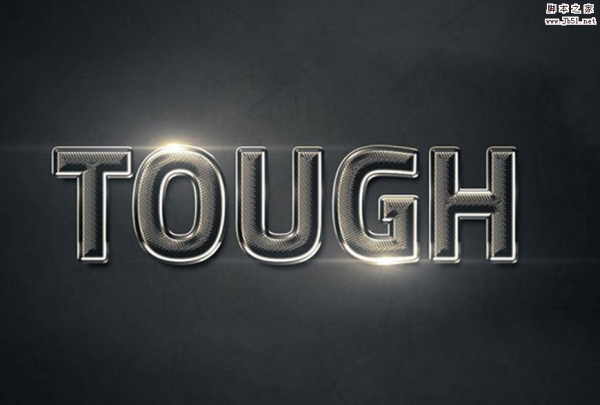
PS创建闪亮发光的镀铬英文字效教程
2022-09-30 5
-

PS创建一个超吸睛的"Disco"闪光立体字效果教程
2022-09-30 8
-
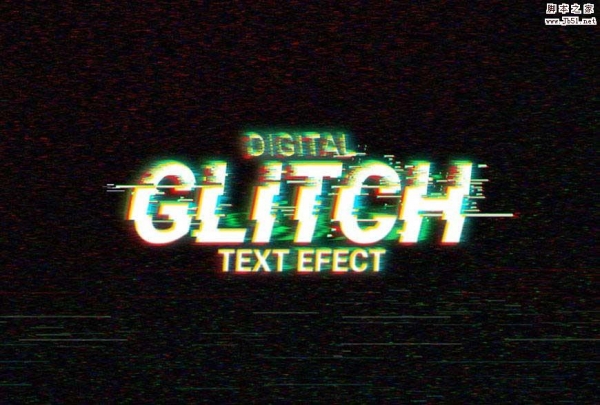
PS绘制故障艺术字体效果教程
2022-09-30 12