PS怎么制作文字跟随路径的效果?
在图片排版中,我们经常可以看到有直排型、竖排型、曲线型、圆形排版的文字。在PS中我们如何制作文字跟随路径而定呢?以下步骤小编为大家演示了如何绘制文字跟随路径:
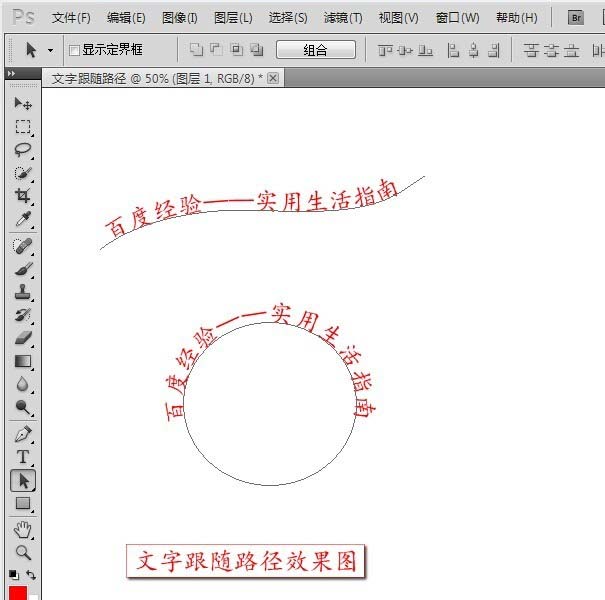
1、运行Photoshop CS5,然后“文件”--“新建”一个空白图层。
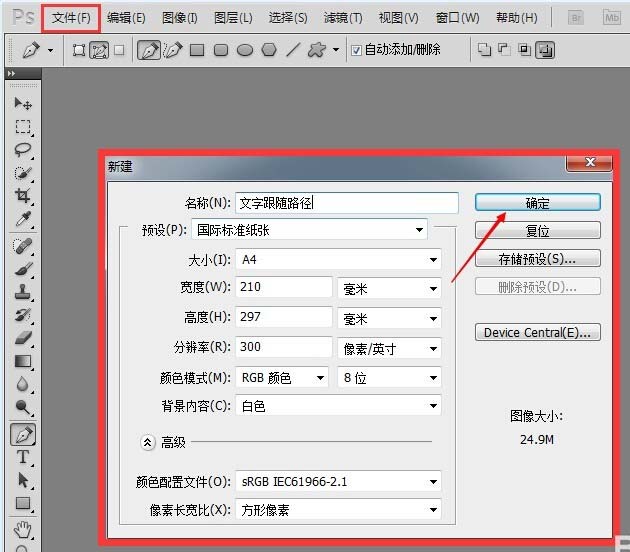
2、在工具栏中选择“钢笔工具”,然后调节为“路径”选项。
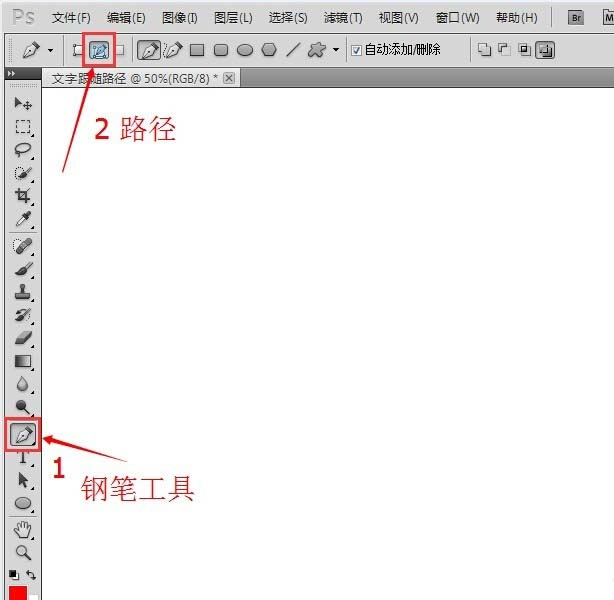
3、使用“钢笔工具”和“椭圆工具”分别画出“一条曲线”、“一个圆”的路径。
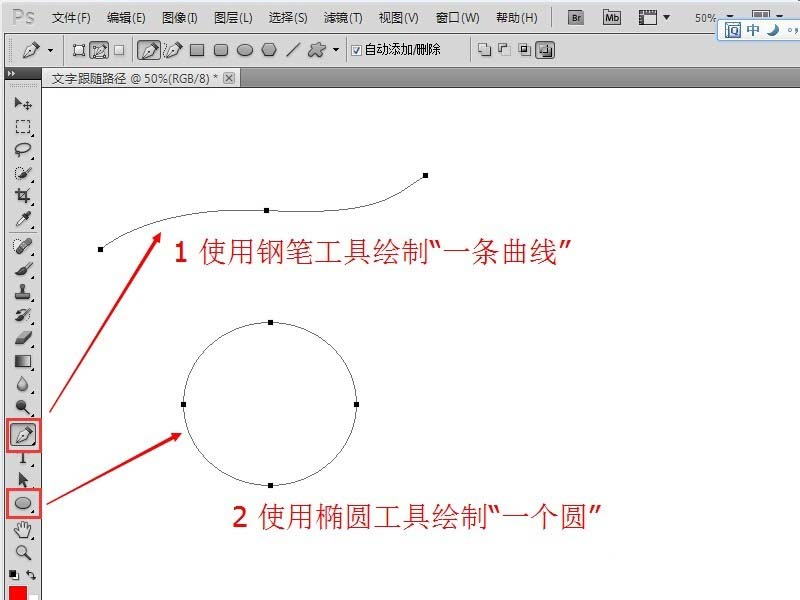
4、点选工具栏中的“文字工具”,并修改文字的“大小”、“颜色”、“字体”等。
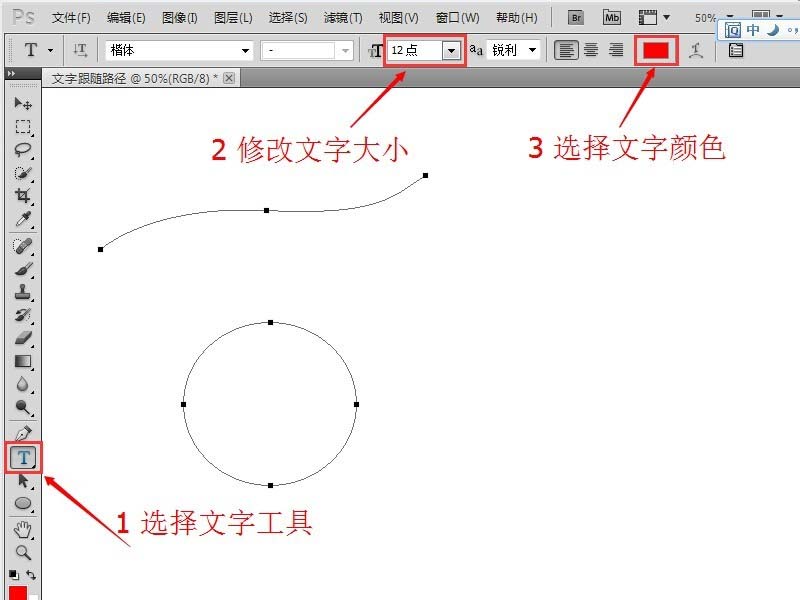
5、在工作路径的状态下,把文字工具移动到曲线路径上点击一下。
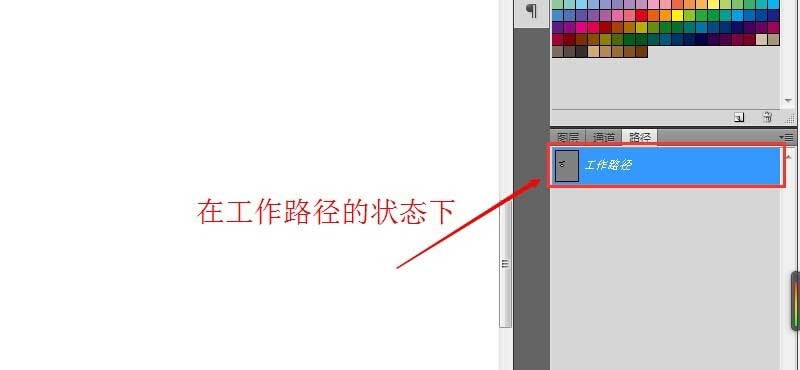
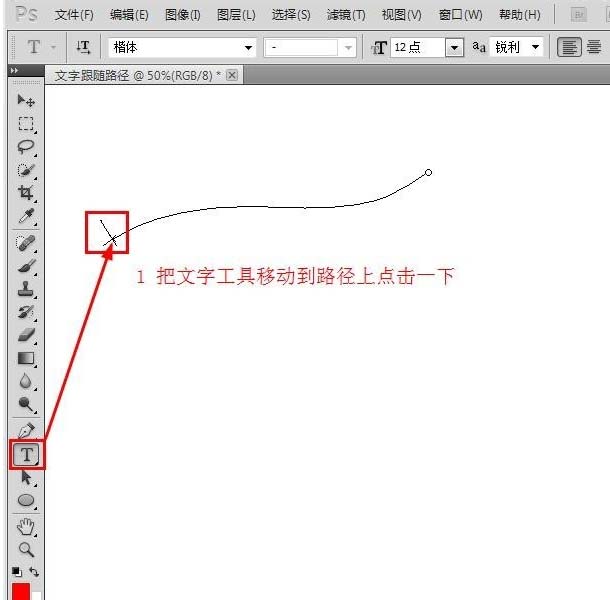
6、出现了闪动的输入光标之后,在曲线路径上“输入文字”。
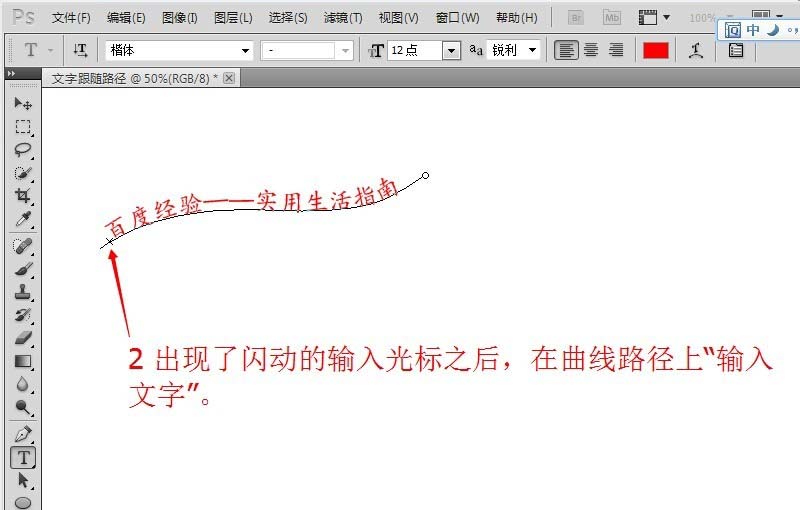
7、绘制完曲线文字后,再绘制圆形文字。我们点击选择工具,然后在选择工作路径状态。
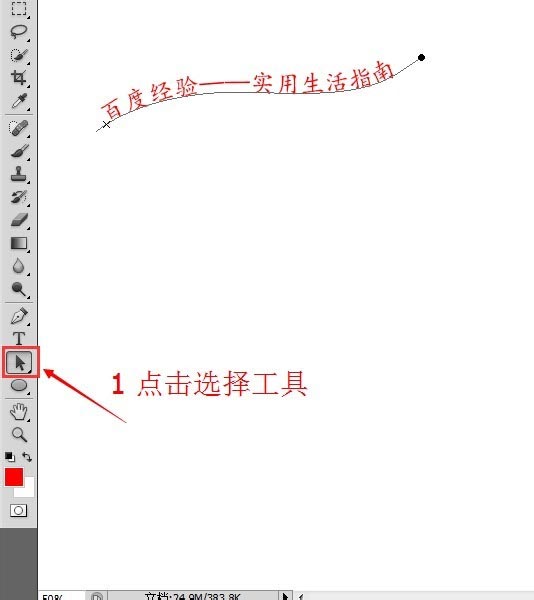
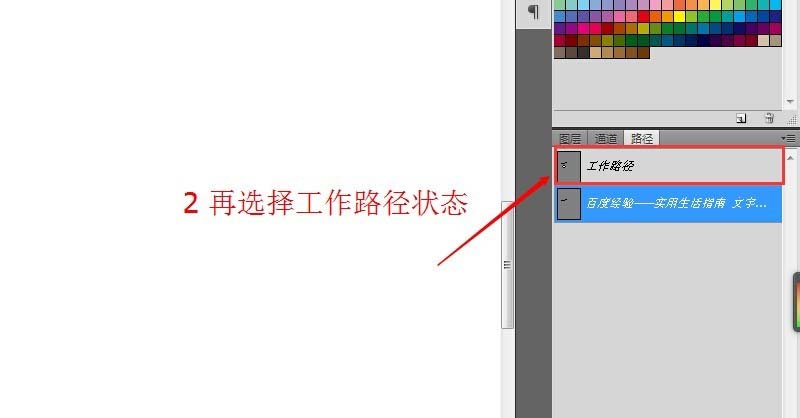
8、与曲线绘制的步骤一样,把文字工具光标移动到圆形路径上点击一下,出现输入光标后“输入文字”即可。
注意事项:
在工作路径的状态下才能绘制文字跟随路径。
根据实际的需要而调节文字的字体、大小、颜色。
相关推荐:
PS图片中的文字怎么转换为路径?
PS怎么利用路径制作围绕圆形的五角形文字?
-
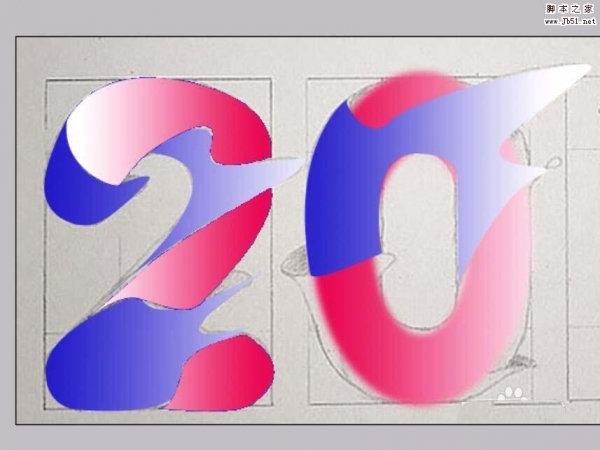
PS怎么制作一个动感液态字体的文字?
2022-09-30 18
-

PS怎么设计一款立体的巧克力块字体?
2022-09-30 9
-

PS怎么设计3D蓝光立体文字?
2022-09-30 12
-
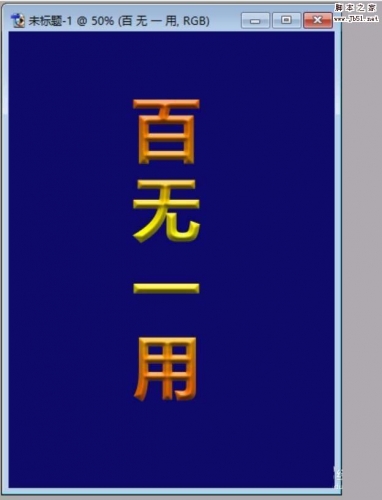
PS怎么制作一个立体的渐变文字?
2022-09-30 18
-

PS怎么设计一款漂亮的教师节艺术字?
2022-09-30 10
-
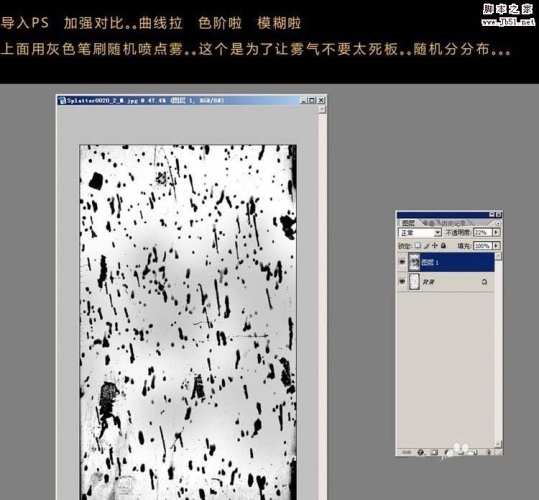
PS怎么设计一个简单的艺术字效果?
2022-09-30 12
-

PS结合C4D和AI软件制作好看的立体字3D模型教程
2022-09-30 10
-

PS怎么设计一款独特的彩色炫光字体?
2022-09-30 44
-

PS怎么设计一款电波字体效果?
2022-09-30 8
-

PS怎么设计一款漂亮的梅花字体的文字?
2022-09-30 17
-

PS怎么设计一款金属百度的文字效果?
2022-09-30 9
-

PS怎么设计一款蜂蜜广告专用字体?
2022-09-30 12
-

PS怎么设计一款隐隐约约发光效果的文字?
2022-09-30 5
-

PS怎么设计一款岩石字体的文字?
2022-09-30 5
-

PS图层蒙版快速制作彩色烟雾字效教程
2022-09-30 5
-

PS怎么设计半隐在绿叶中的文字效果?
2022-09-30 12
-
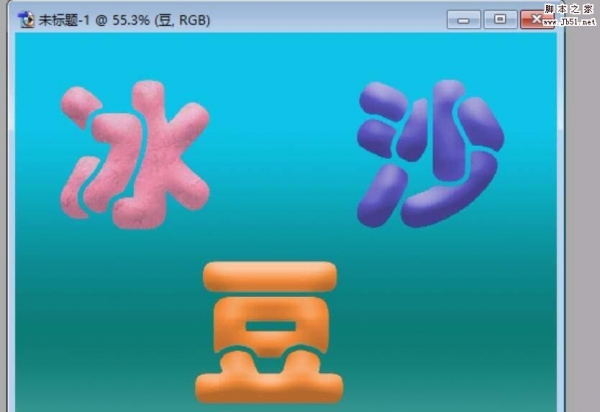
PS怎么设计一刨冰/沙冰效果的文字?
2022-09-30 9
-
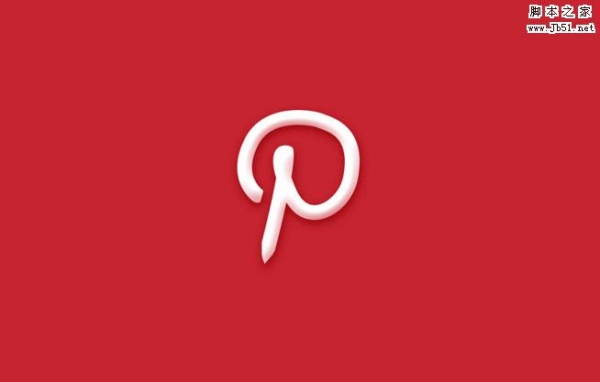
奶油文字PS怎么做 PS三步简单快速做出漂亮的奶油文字样式教程
2022-09-30 13
-

PS如何使用3D功能制作立体字效果
2022-09-30 27
-

PS怎么设计一款酷爽的冰块字?
2022-09-30 26
-

PS怎么设计一款文字穿插图案效果的海报?
2022-09-30 6