PS怎么设计一款独特的彩色炫光字体?
今天我们来看看使用PS制作一组彩色炫光字体效果的文字的教程,很简单,图文如下。

好的,开始我们的教程

1、新建900X500白色画布,输入文字(最好选择粗大的字体)
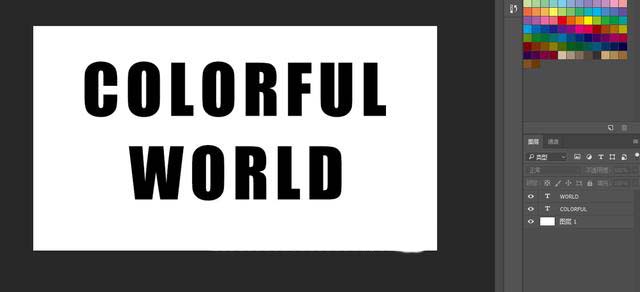
2、将文字图层和背景全部选中,按快捷键CTRL+E进行合并
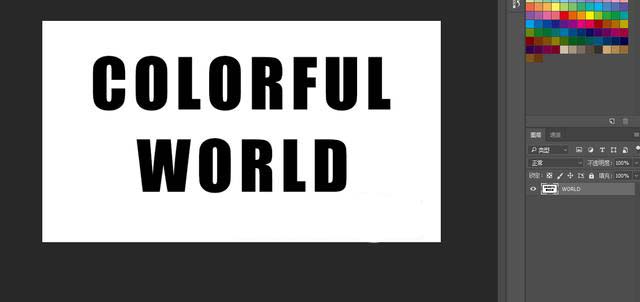
3、执行滤镜-模糊-高斯模糊,4像素
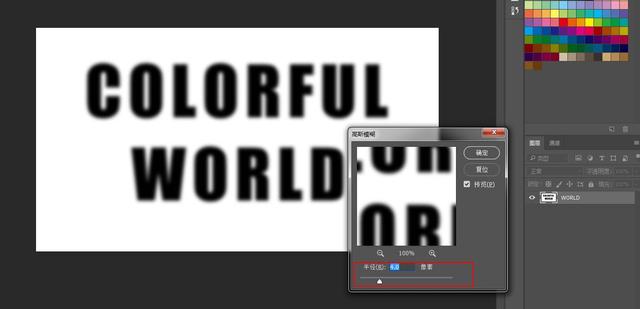
4、执行滤镜-风格化-曝光过度,执行图象-自动色调(提高亮度)
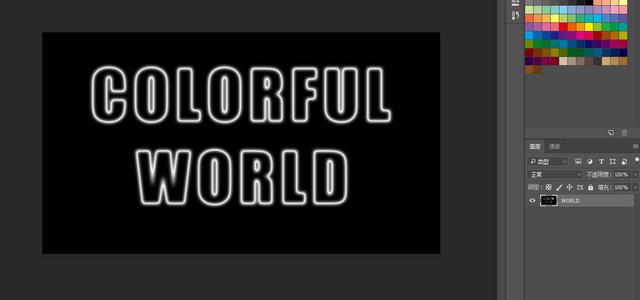
5、CTRL+J复制图层,执行滤镜-扭曲-极坐标
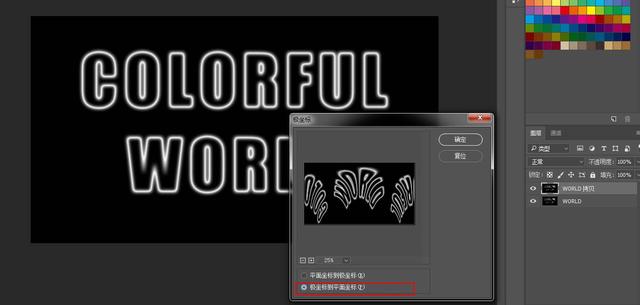
6、选择图层,CTRL+T自由变换,右键顺时针90度
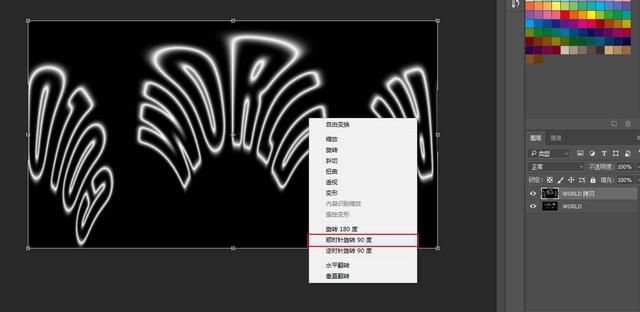
7、快捷键CTRL+I反相
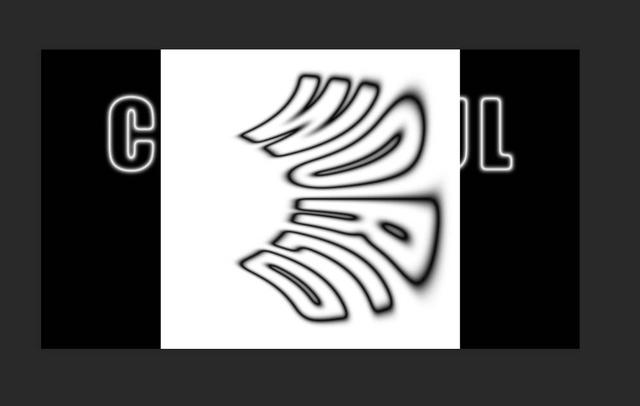
8、执行滤镜-风格化-风,三次
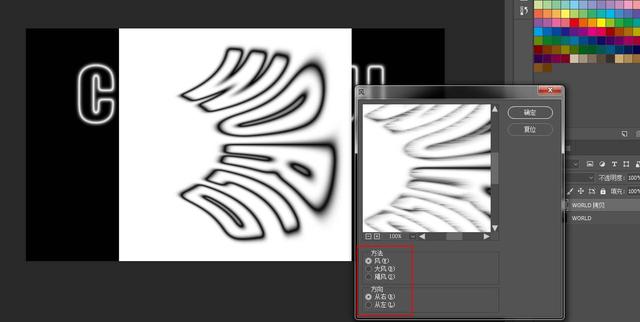
9、再次CTRL+I反相,再次图象-自动色调
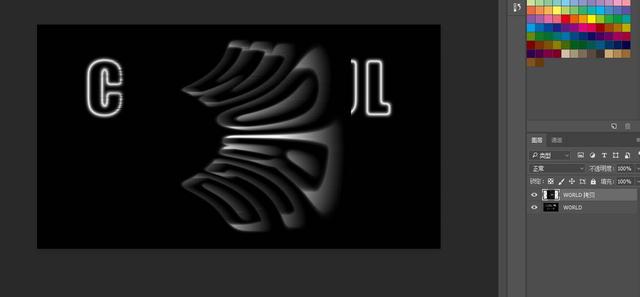
10、再次滤镜-风格化-风,三次以后将图象逆时针90度旋转回来
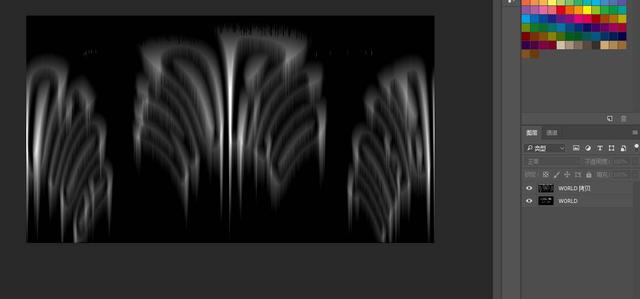
11、执行滤镜-扭曲-极坐标(此处图层的位置一定要摆放好,否则效果是出不来的)
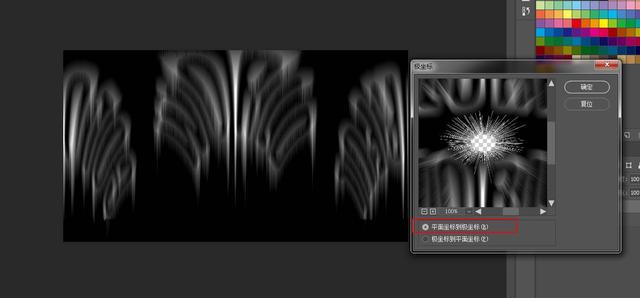
12、将图层的混合模式修改为滤色。

13,最后我们在最上方添加一个渐变填充。简便的颜色大家随意,混合模式修改为颜色即可
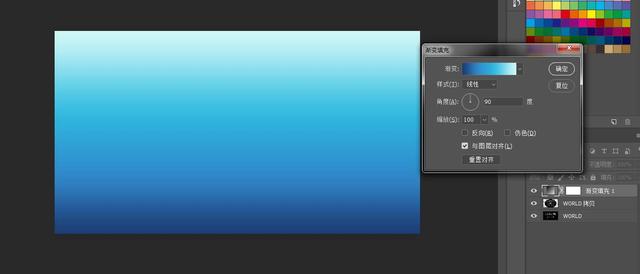
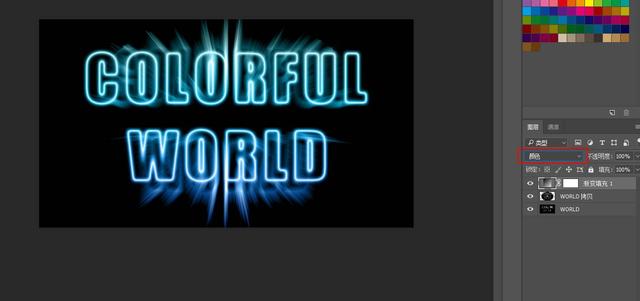
OK制作完成

那么我们今天的教程就到这里了
-

PS制作炫酷的蜘蛛侠纹理文字效果教程
2022-09-30 16
-

PS怎么设计倾斜的立体文字字体效果?
2022-09-30 13
-

PS怎么给文字添加扁平化长阴影效果?
2022-09-30 5
-

PS怎么设计带有斜线阴影的文字效果?
2022-09-30 218
-

PS怎么设计立体的黑白奶牛斑点文字效果?
2022-09-30 22
-

PS怎么设计立体的悬浮玻璃字体?
2022-09-30 22
-

PS怎么做一个简单的梯形字体效果?
2022-09-30 45
-
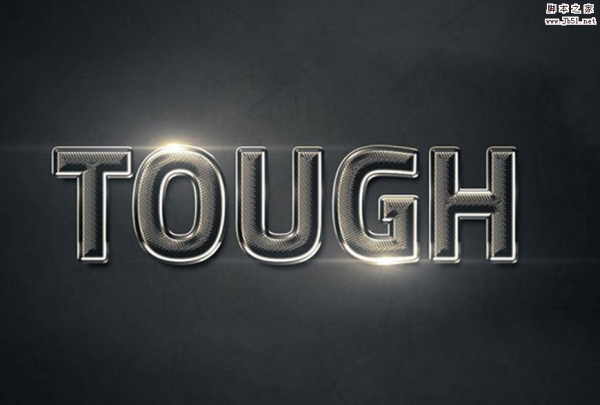
PS创建闪亮发光的镀铬英文字效教程
2022-09-30 5
-

PS创建一个超吸睛的"Disco"闪光立体字效果教程
2022-09-30 8
-
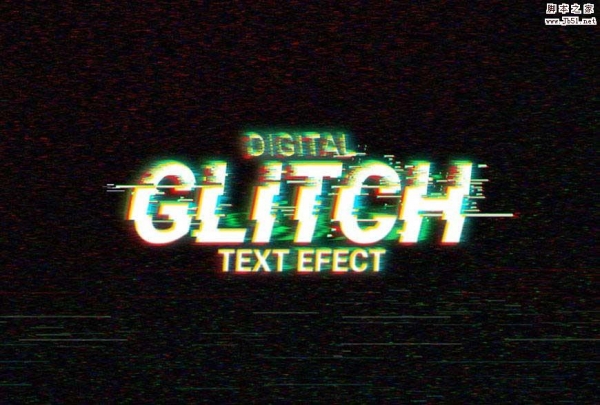
PS绘制故障艺术字体效果教程
2022-09-30 12
-
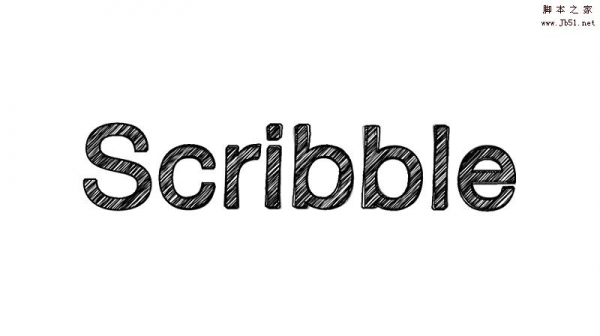
PS结合AI创建一个生动的涂鸦文字效果教程
2022-09-30 10
-

PS怎么制作折叠纸片效果的文字?
2022-09-30 8
-

PS怎么设计一款彩色的粉末文字效果?
2022-09-30 20
-

PS快速制作酷酷的质感3d立体字教程
2022-09-30 11
-
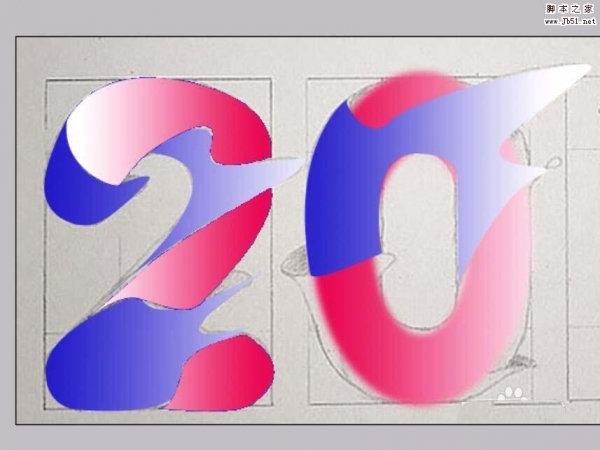
PS怎么制作一个动感液态字体的文字?
2022-09-30 18
-

PS怎么设计一款立体的巧克力块字体?
2022-09-30 9
-

PS怎么设计3D蓝光立体文字?
2022-09-30 12
-
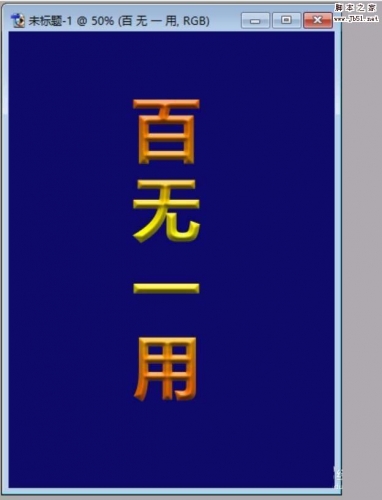
PS怎么制作一个立体的渐变文字?
2022-09-30 18
-

PS怎么设计一款漂亮的教师节艺术字?
2022-09-30 10
-
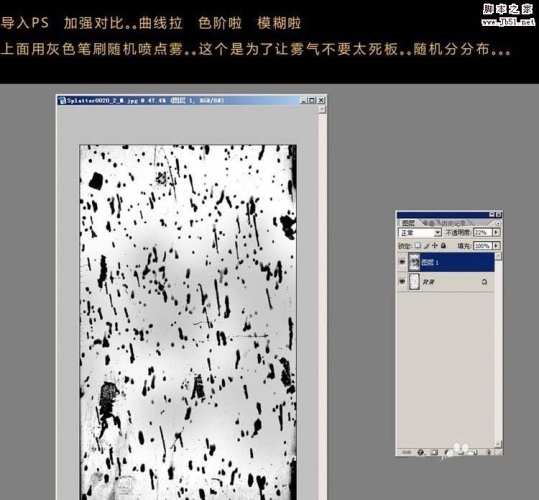
PS怎么设计一个简单的艺术字效果?
2022-09-30 12
-

PS结合C4D和AI软件制作好看的立体字3D模型教程
2022-09-30 10