PS怎么设计一款立体的英文字母? PS制作立体字的教程
PS,我们都知道是一款超强的图片处理软件,在制作文字效果上也是不得了。下面,我们一起来看下用PS制作一种文字效果,立体字。
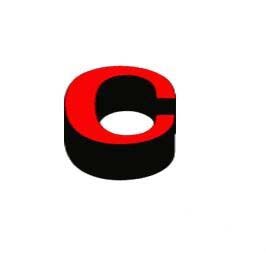
1、新建文件,设置画布大小为300X300像素,画布大小自定,按自己实际需要设定。背景为白色。

2、然后,在左侧的工具栏中点击文字工具;然后,在画布上打上要制作立体字的文字,比如,C,设置黑色颜色,黑体,浑厚
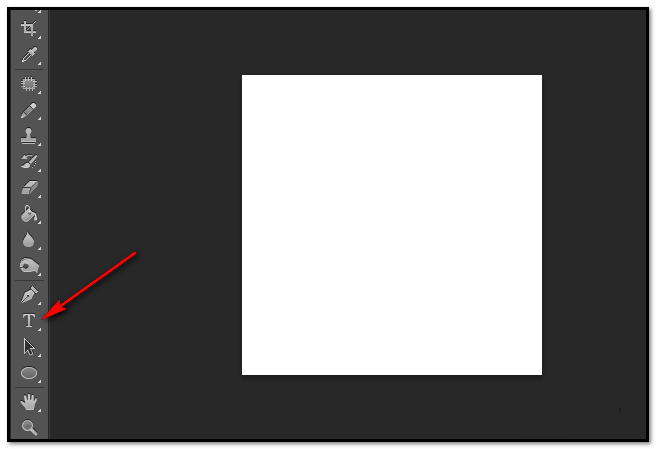
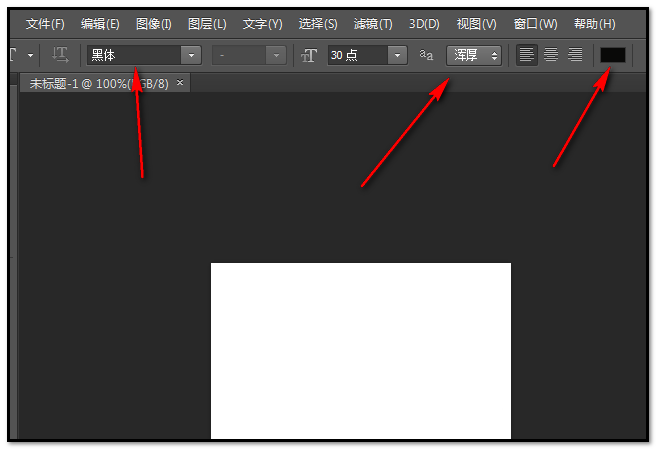
3、在画布上打上”C“。按CTRL+T 键,再把C字拉大。然后,在图层面板这里,鼠标右击C图层,弹出的面板中点击”栅格化文字“
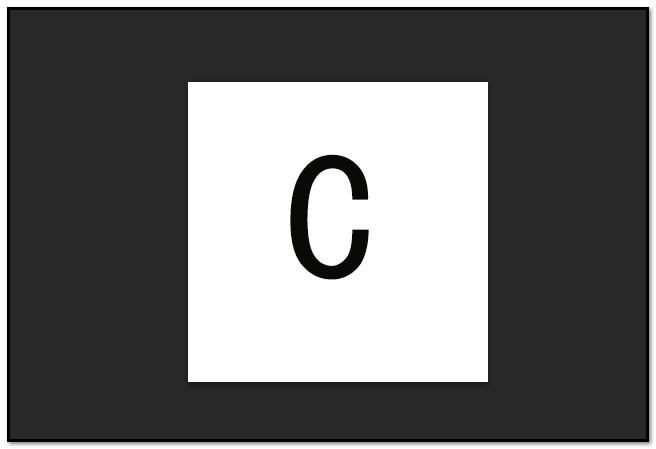
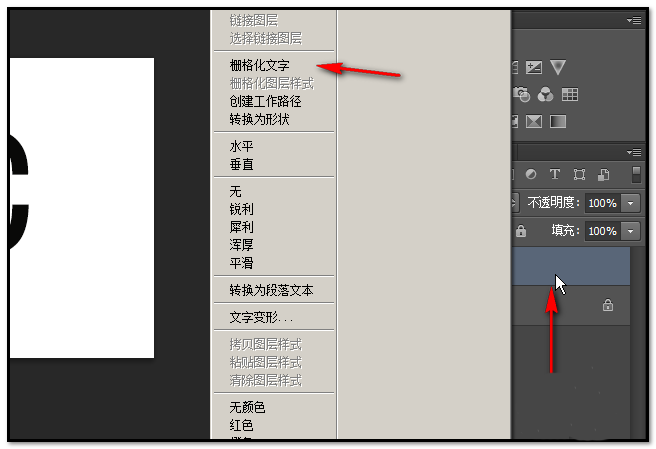
4、文字栅格化后,再按CTRL+T 键,然后,鼠标放在画布C字上,右击,弹出的菜单中点”透视“
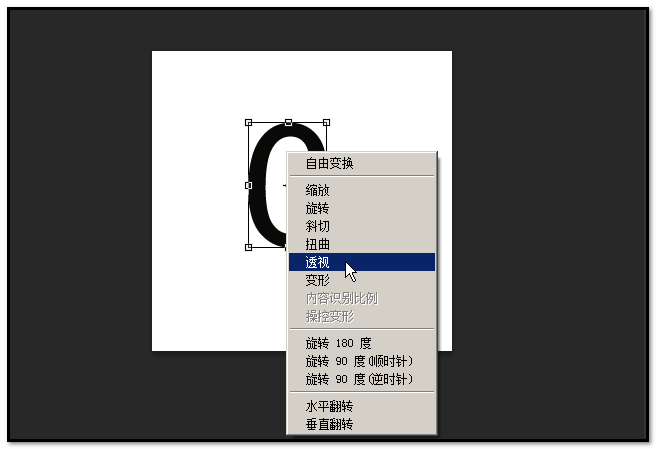
5、鼠标左键点住其中一个控制方框,拉动,把C字拉成透视效果。再按下回车键。接着,开始复制C图层。
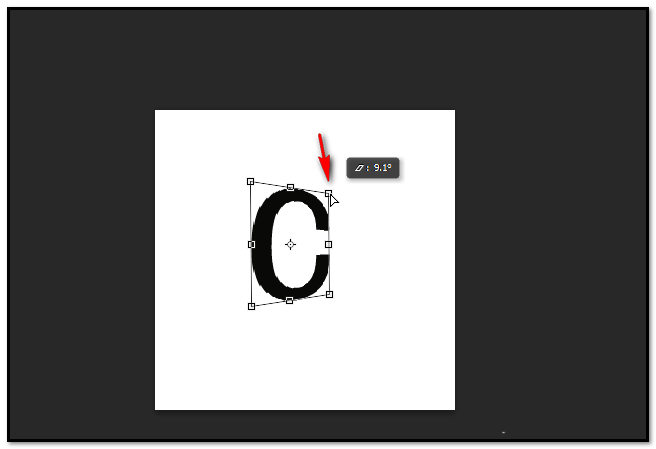
6、C图层在选中的状态下,按住ALT键,再按向上箭头键。ALT键,不放手,向上箭头键,每按一次,C图层就复制一层。不断重复动作。要复制多层,效果才明显 。
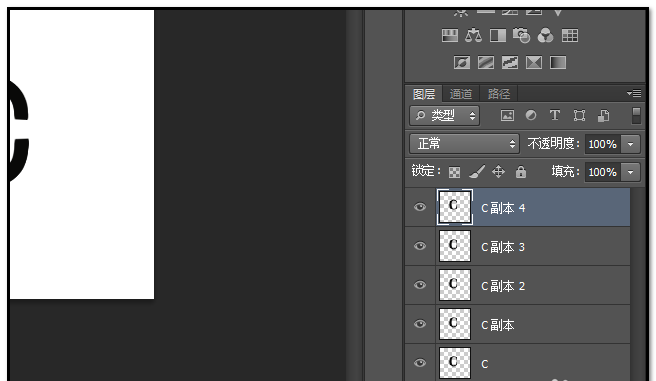
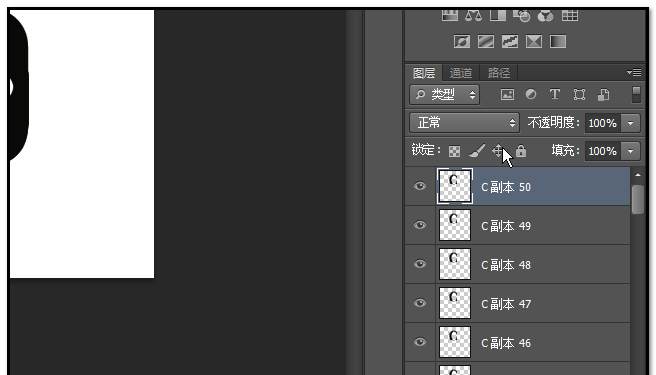
7、复制完成后,把C图层放在所有副本图层上。也就是C图层在最上方的一层。然后,左手按住CTRL键,右手点住鼠标左键在C图层缩略图上点,选中画布上的C
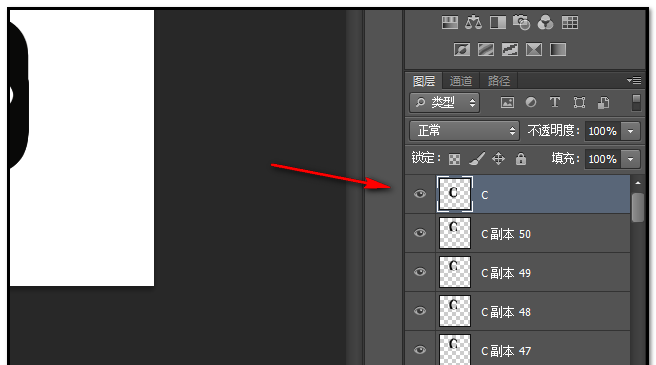
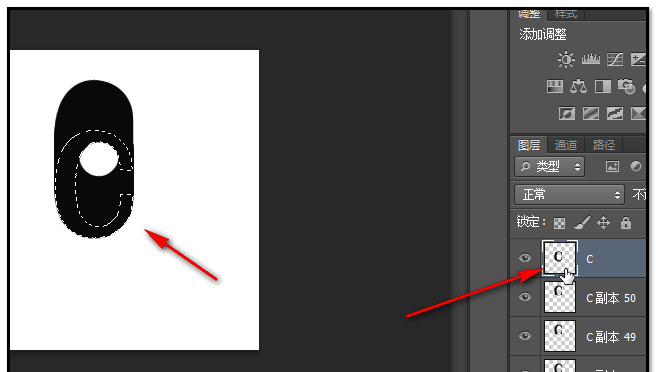
8、把C字填充颜色,比如,红色。CTRL+D 取消选择。
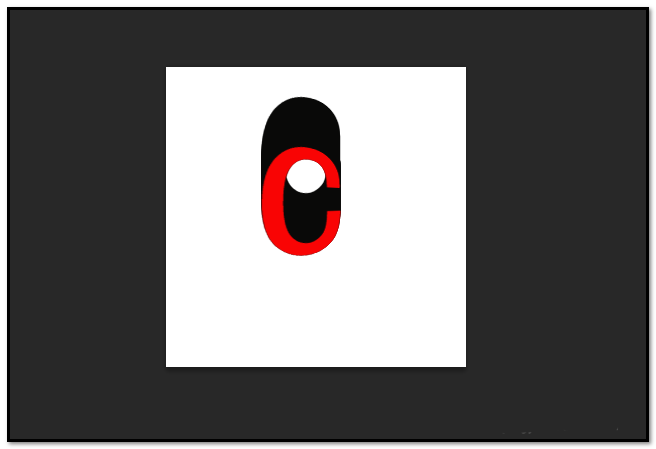
9、当前立体效果不是很好,我再进行一些调整;先把所有C字图层都合并。
操作是:把背景图层的眼睛关闭,然后,再顺序点击:图层-合并可见图层。上述操作完成后,我们按CTRL+T键,再调整下立体位置。效果如下图所示。
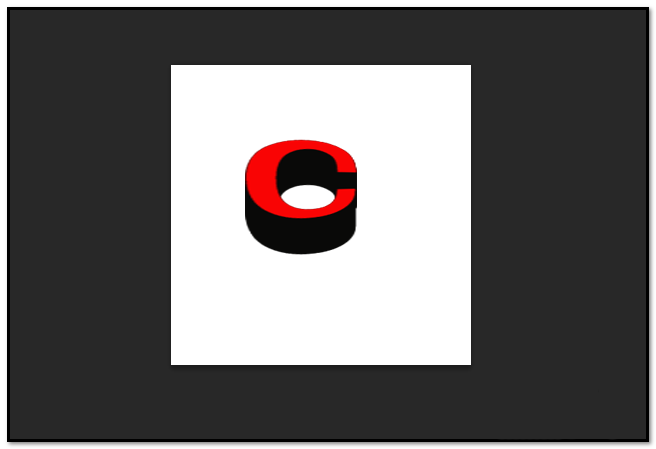
-

PS怎么设计风吹文字字体效果?
2022-09-30 12
-
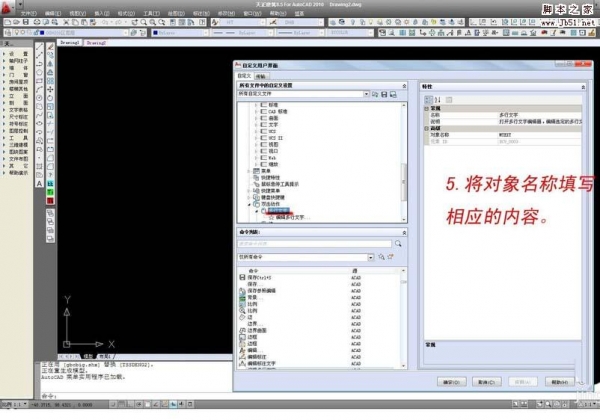
PS中怎么设计带有纹理的3d立体字?
2022-09-30 7
-

PS制作最火人民的名义金属字效果教程
2022-09-30 21
-

PS怎么设计一款毛笔字体的水墨字效果?
2022-09-30 11
-
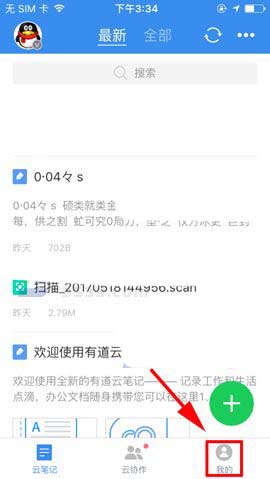
PS中怎么设置字体? PS制作心仪字体的教程
2022-09-30 11
-

PS怎么制作立体糖果条文字效果?
2022-09-30 6
-

PS怎么快速制作立体石头效果的文字?
2022-09-30 14
-

PS怎么在玻璃水珠中写字?
2022-09-30 12
-

PS自带的滤镜制作漂亮的栅格字
2022-09-30 14
-

PS怎么设计盛大开业的字体?
2022-09-30 11
-

PS结合AI设计德玛西亚杯字体的教程
2022-09-30 5
-
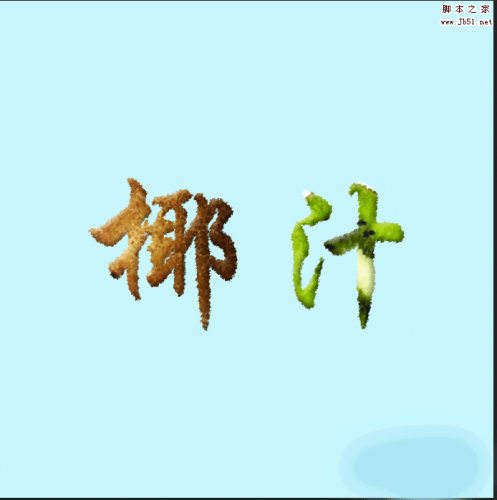
PS简单制作猕猴桃效果字体
2022-09-30 6
-

PS怎么制作炫酷的电光文字特效?
2022-09-30 3
-

PS怎么制作电商常用的一元秒杀字体?
2022-09-30 7
-

PS简单制作斑驳纹理的文字
2022-09-30 46
-
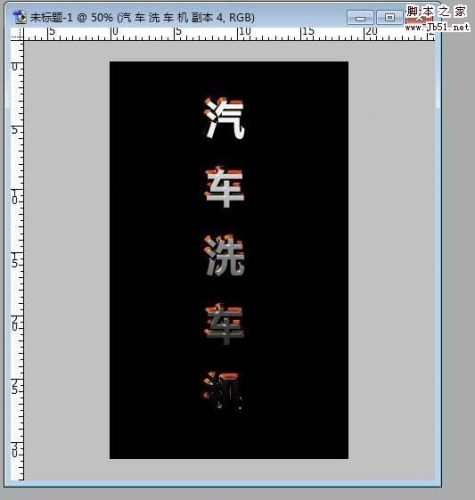
PS怎么设计一款银色金属字体立体效果?
2022-09-30 50
-

PS怎么制作清明节字体海报?
2022-09-30 8
-

Photoshop制作可爱甜美的浮面立体字
2022-09-30 6
-

PS制作超漂亮的发光霓虹灯文字开灯效果
2022-09-30 7
-

PS巧用曲线工具2步轻松制作金属艺术字
2022-09-30 7
-

PS怎么给文字加背景图片?
2022-09-30 7