PS自带的滤镜制作漂亮的栅格字
利用Photoshop自带的滤镜,可以轻松做出一些文字特效,例如本例的栅格字,方法很简单,一起来学习吧!
最终效果图:

步骤:
1、新建文件。
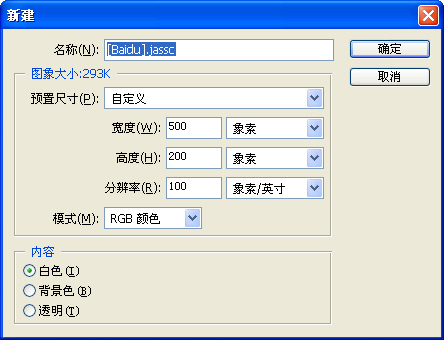
2、设定前景色为红色,背景色为黄色。

3、执行“滤镜”→“渲染”→“云彩”。执行后的效果如下。
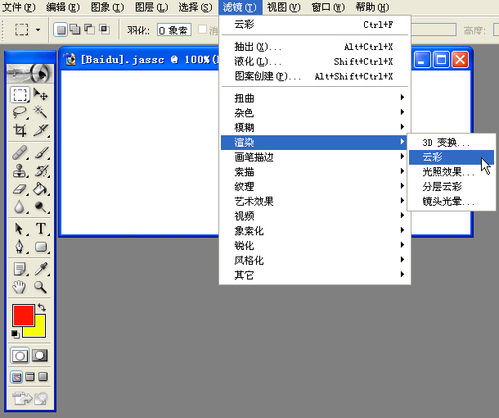
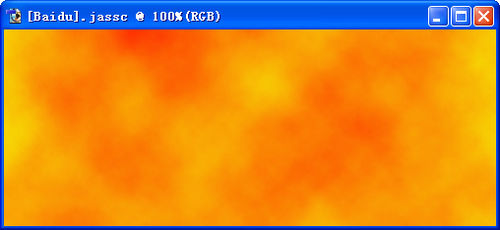
4、输入文字。

5、复制文字层。

6、将第三层设为不可见,第二层字体颜色改为白色。

7、选定白色文字层,执行“图层”→“象素化”→“文字”。
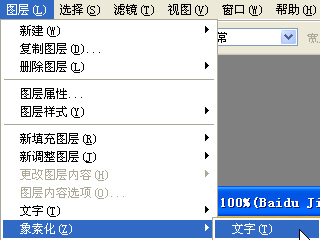
8、执行“滤镜”→“模糊”→“高斯模糊”。
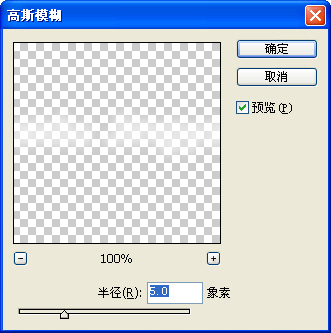
9、执行“滤镜”→“象素化”→“马赛克”。
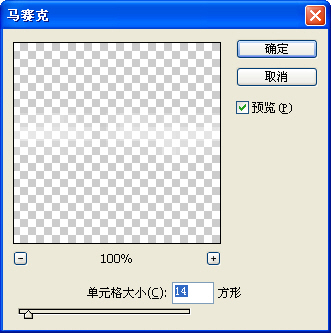
10、执行“滤镜”→“锐化”,视需要效果重复执行多次,本例执行了6次。
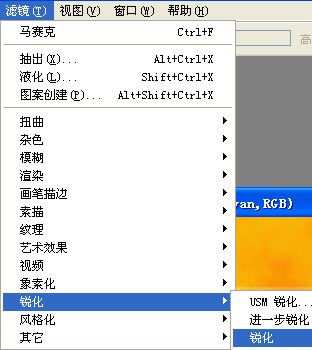
11、使红色文字层可见,点击右键,打开图层样式,勾选“投影”、“外发光”、“斜面和浮雕”。
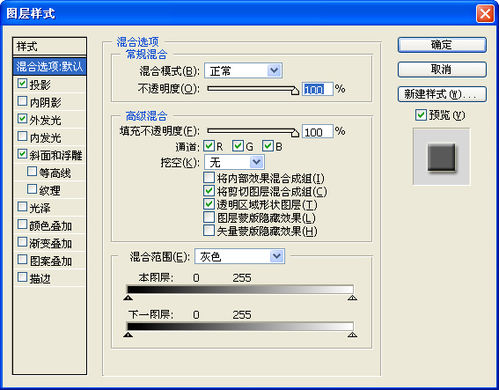
12、最终效果图。

以上就是PS自带的滤镜制作漂亮的栅格字方法介绍,操作很简单的,大家学会了吗?希望这篇文章能对大家有所帮助!
相关阅读:
Photoshop 质感立体栅格文字制作方法
Photoshop制作漂亮的水晶立体字
PS怎么设计一款紫色水晶光芒的字体?
-

photoshop使用滤镜将美女图片制作漫画图片风格的教程
2022-09-10 11
-

Photoshop CS6使用油画滤镜将美女图片制作成手绘效果
2022-09-10 13
-

photoshop使用Light Factory滤镜为照片添加光照效果
2022-09-11 11
-

photoshop使用滤镜打造出3D炫彩光环效果
2022-09-11 6
-

photoshop使用液化工具和外挂滤镜为偏暗人像精细美化教程
2022-09-11 7
-

photoshop利用通道及抽出滤镜抠出飘逸的半透明婚纱
2022-09-11 5
-
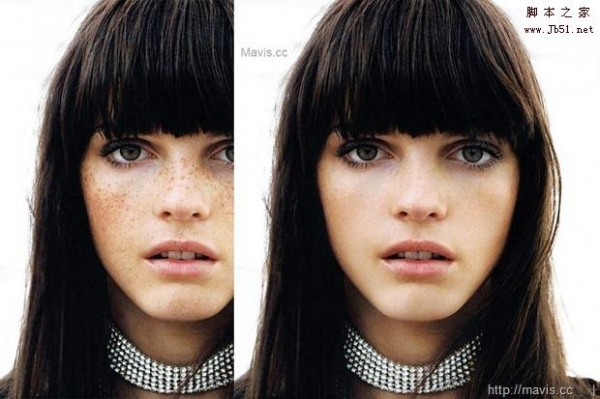
Photoshop使用滤镜清除淡化严重雀斑技巧
2022-09-11 6
-

photoshop利用滤镜及素材将人物转为个性的水彩画
2022-09-11 5
-

photoshop利用滤镜及计算将人像打造出超酷的暗调金属质感效果
2022-09-11 7
-

photoshop利用滤镜打造出超酷的冰冻之手
2022-09-11 3
-

photoshop利用滤镜快速将图片制作才户逼真的颓废老照片效果
2022-09-12 6
-

photoshop利用抽出滤镜抠出多刺的毛虫
2022-09-12 5
-

photoshop利用Neat Image外挂滤镜快速给长痘的人物脸部精细磨皮教程
2022-09-12 9
-

photoshop利用滤镜快速把鞋子图片转为素描效果
2022-09-12 7
-

photoshop利用抽出滤镜抠出背景单色发丝较多的人物图片
2022-09-12 7
-

photoshop利用滤镜给夜景灯光增加星光效果
2022-09-12 6
-

photoshop利用滤镜把人物图片转为仿油画效果
2022-09-13 7
-

如何使用PS图层样式和滤镜鞋带花边文字效果教程
2022-09-28 12
-

PS滤镜工具制作吸人眼球的渐变霓虹灯字体效果
2022-09-29 6
-

PS利用滤镜快速制作好看逼真的粉笔字教程
2022-09-29 7
-

PS怎样给文字添加波纹滤镜效果?
2022-09-29 11