photoshop使用滤镜打造出3D炫彩光环效果
最终效果
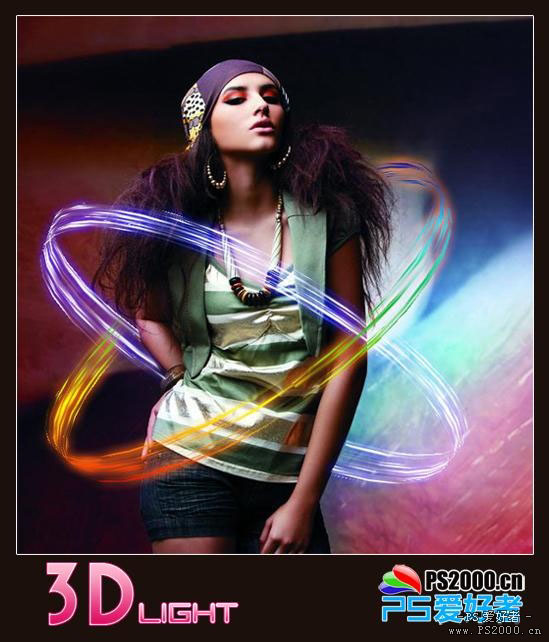
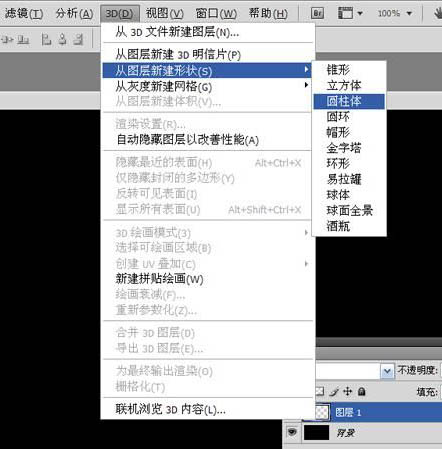
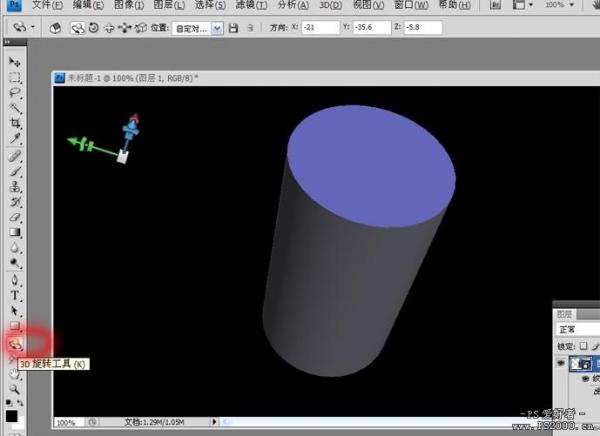
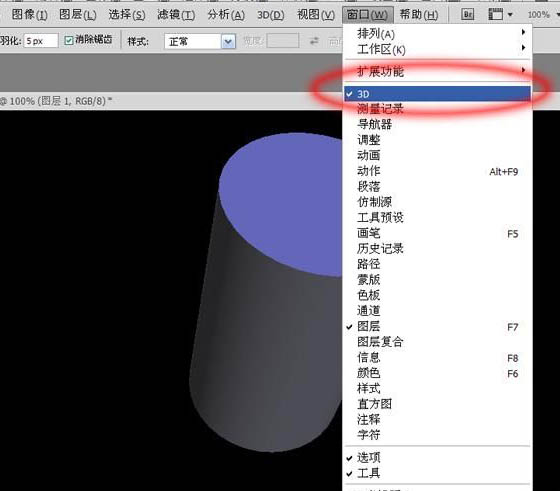
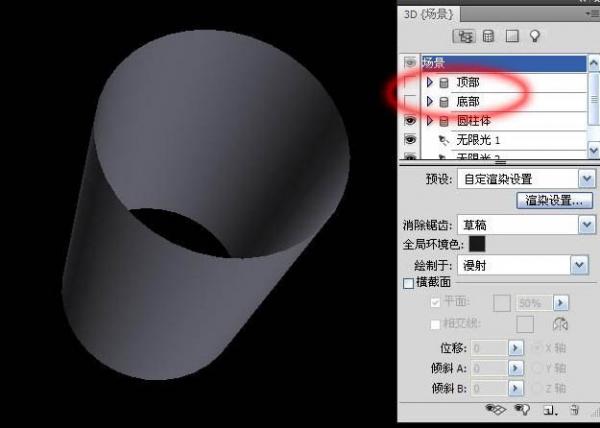
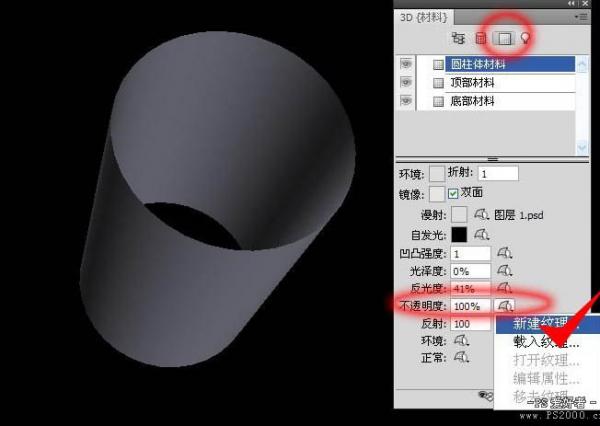
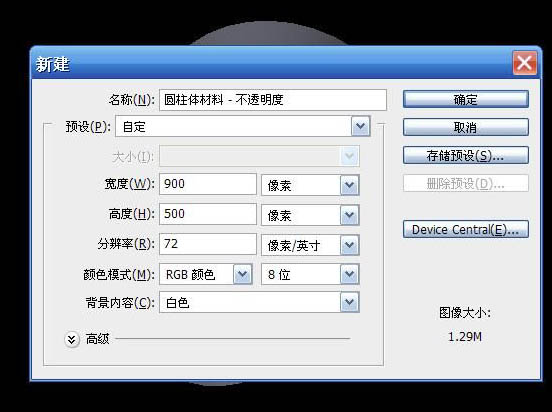
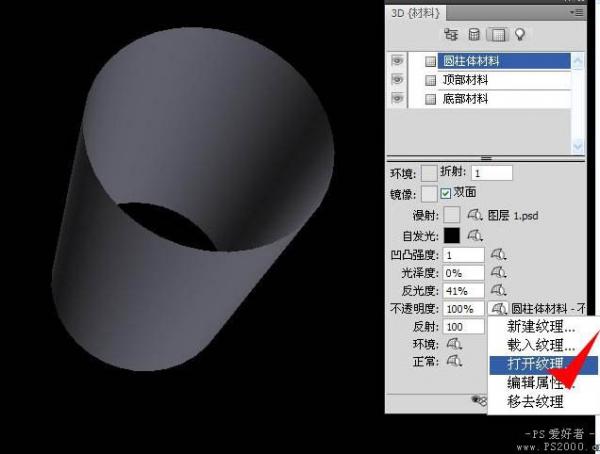
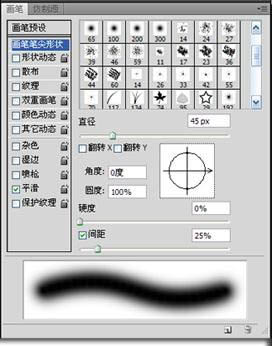
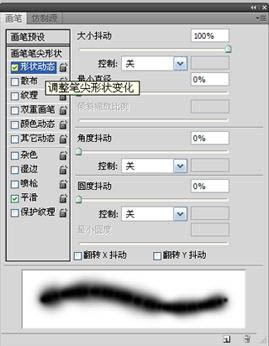
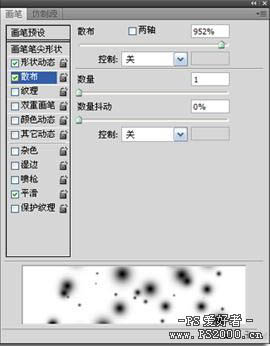
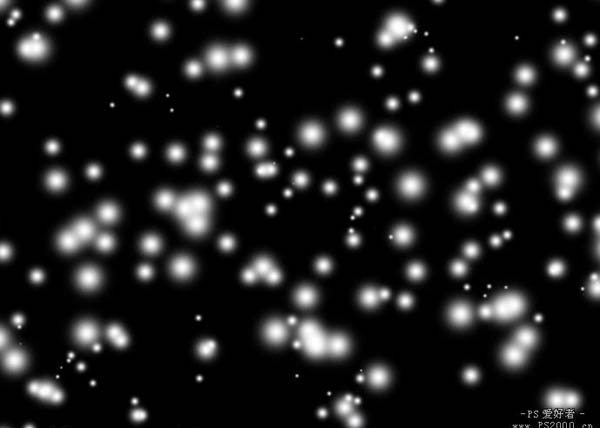
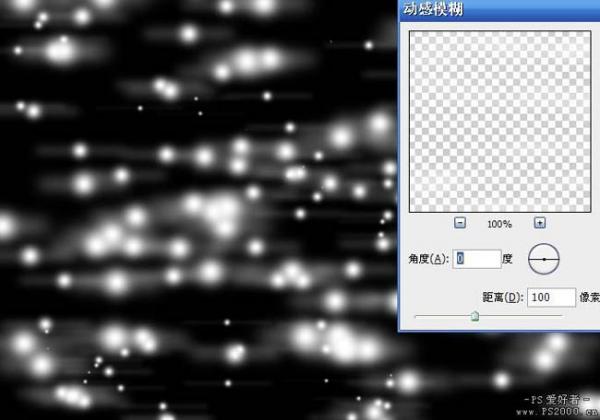
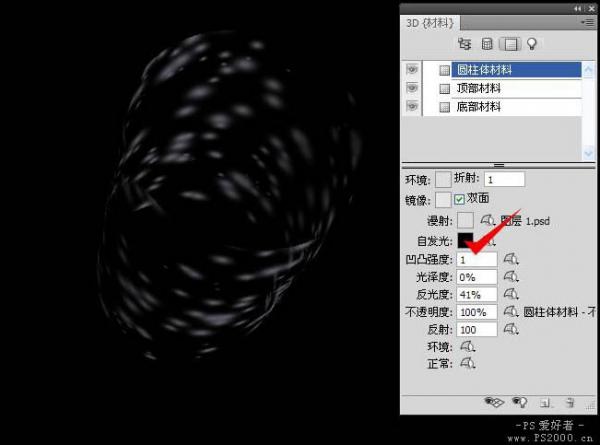
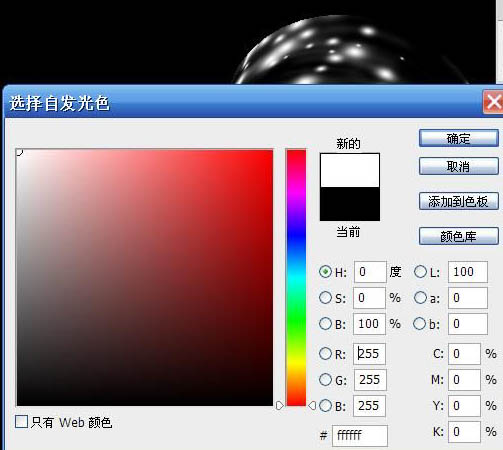
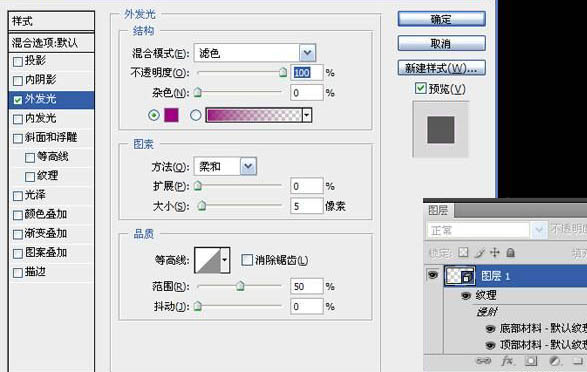
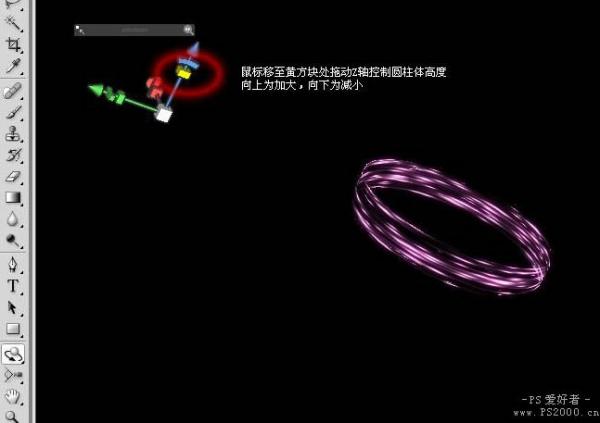
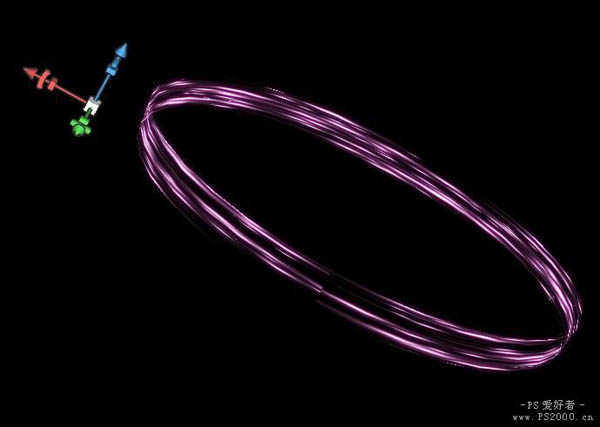


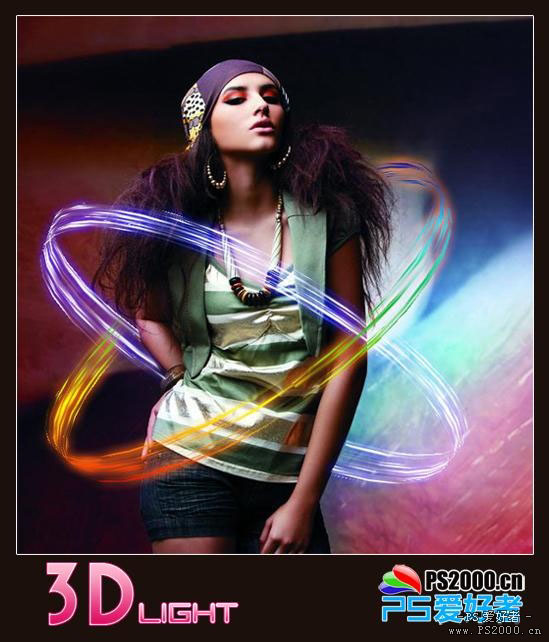
-

创意人士用3D打印和建筑重塑鞋子
2022-09-09 4
-

这台桌面装置可以3D打印粘土
2022-09-09 5
-

3D打印的白色椅子,有机的外观设计给你别样的视觉感官
2022-09-09 4
-

来自Iris Van Herpen 的3D打印服装系列
2022-09-09 4
-

艺术家Bora创造了流动性和温柔的3D人物形象
2022-09-09 6
-

PS利用渐变及滤镜制作古典水墨荷花图
2022-09-09 9
-

PS利用旋转和滤镜工具合成星球照片特效
2022-09-09 6
-

PS利用LR及水之语滤镜为外景古装人像打造梦幻的古典效果
2022-09-09 10
-

photoshop利用滤镜和调整层打造出类似电影画面的高对比度图像效果
2022-09-09 6
-

PS利用木刻滤镜把风景汽车图片转为矢量油画插画效果
2022-09-09 7
-

Photoshop利用置换滤镜将普通图片制作水面倒影效果
2022-09-09 14
-

photoshop使用滤镜的液化和左推工具快速为人物瘦脸
2022-09-10 15
-

photoshop使用滤镜制作动态水波效果
2022-09-10 6
-

Photoshop使用滤镜快速为平整图片打造出皱纸效果
2022-09-10 9
-

PS利用滤镜及图层叠加将荷花图片制作成逼真的水墨画
2022-09-10 9
-

毛伊岛系列的特色是光环状的径向绳索图案
2022-09-10 5
-

photoshop利用高斯模糊滤镜将满脸雀斑人物光滑磨皮教程
2022-09-10 5
-

Photoshop使用滤镜模拟逼真的雪花飘飞场景
2022-09-10 6
-

photoshop使用滤镜将美女图片制作漫画图片风格的教程
2022-09-10 11
-

Photoshop CS6使用油画滤镜将美女图片制作成手绘效果
2022-09-10 13
-

photoshop使用Light Factory滤镜为照片添加光照效果
2022-09-11 10