Photoshop使用滤镜清除淡化严重雀斑技巧
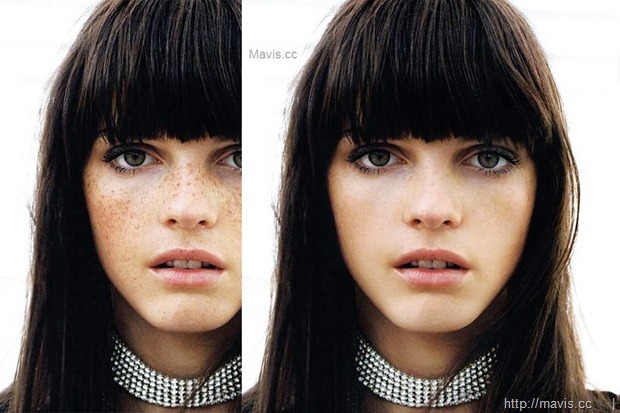
 修复笔刷工具完成,但是遇到严重的斑点问题是不是会忍不住觉得传统方法过于麻烦呢?这里教你同时处理所有雀斑问题。
修复笔刷工具完成,但是遇到严重的斑点问题是不是会忍不住觉得传统方法过于麻烦呢?这里教你同时处理所有雀斑问题。打开色版,复制绿色色版(拖曳到新增图示后放开)。
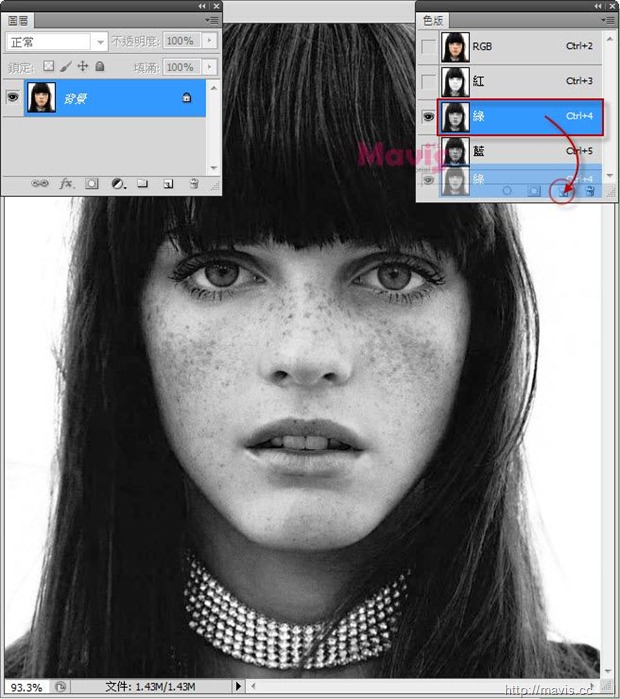
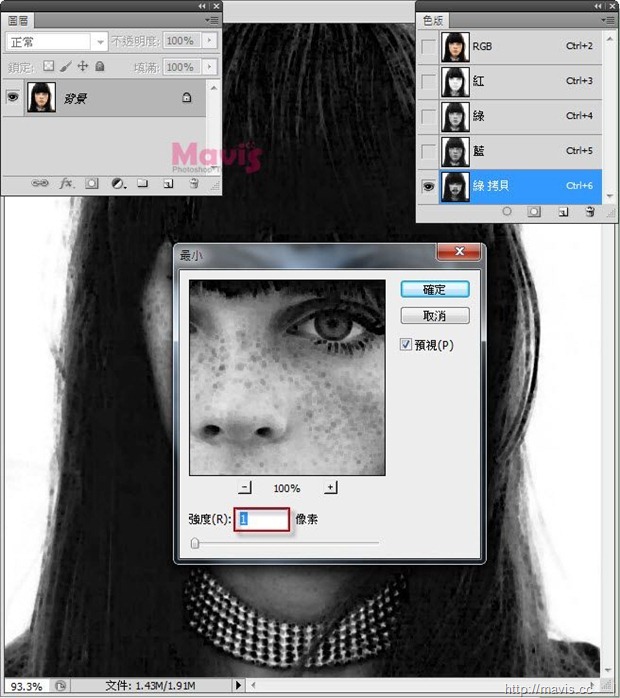

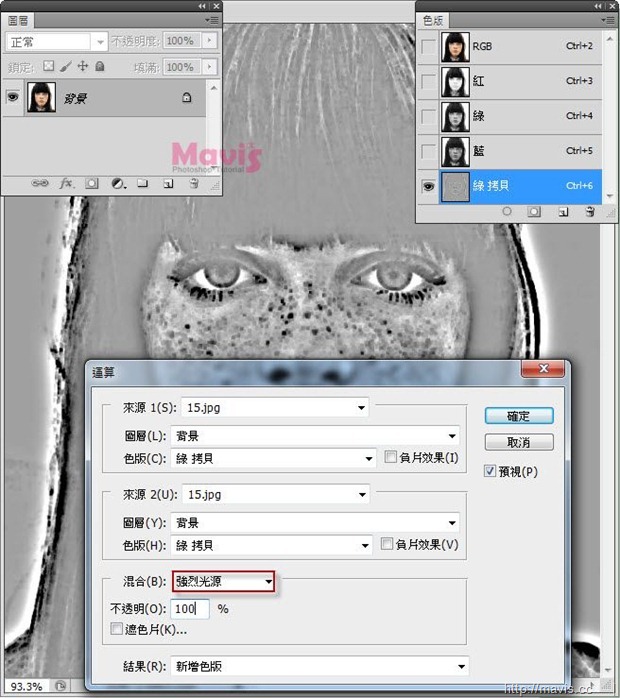
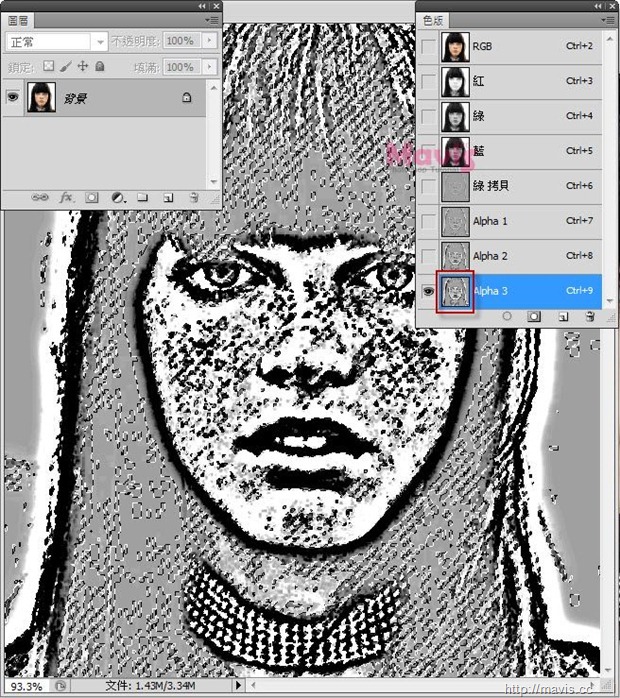
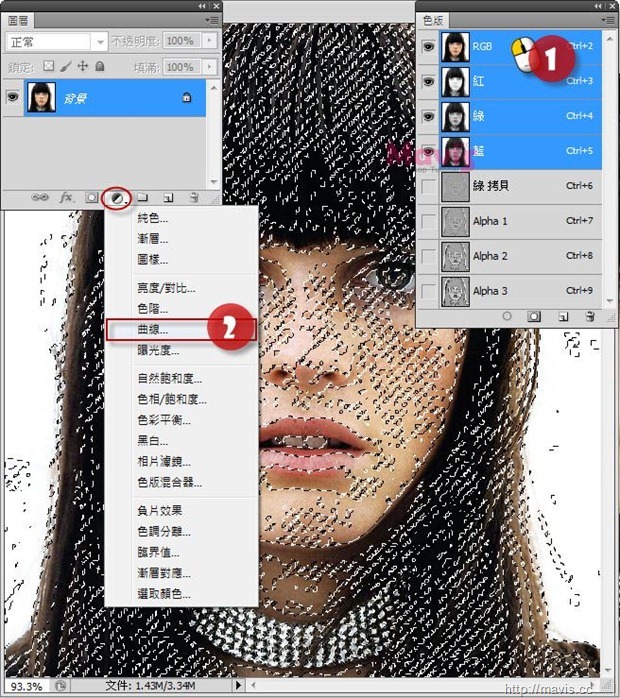
 笔刷还原五官、头发和背景等非脸部部位。
笔刷还原五官、头发和背景等非脸部部位。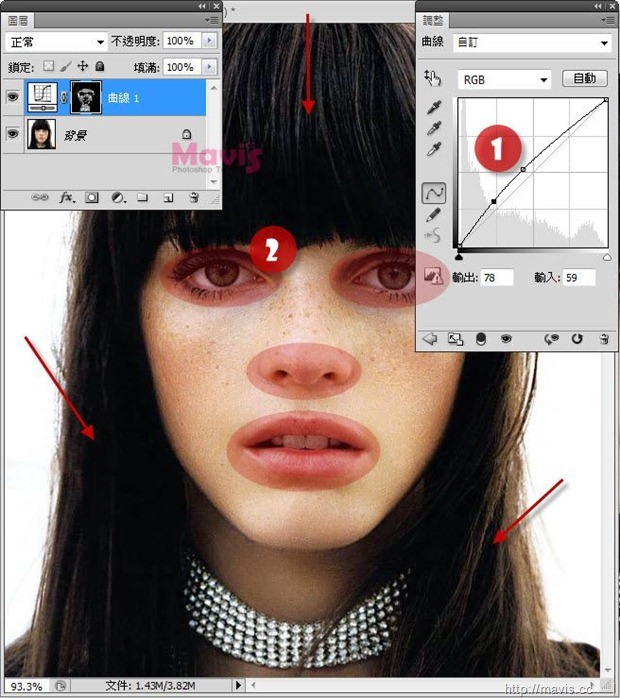
CTRL+SHIFT+ALT+E盖印图层,使用
 修复笔刷工具清除剩下的雀斑,这样就完成了。
修复笔刷工具清除剩下的雀斑,这样就完成了。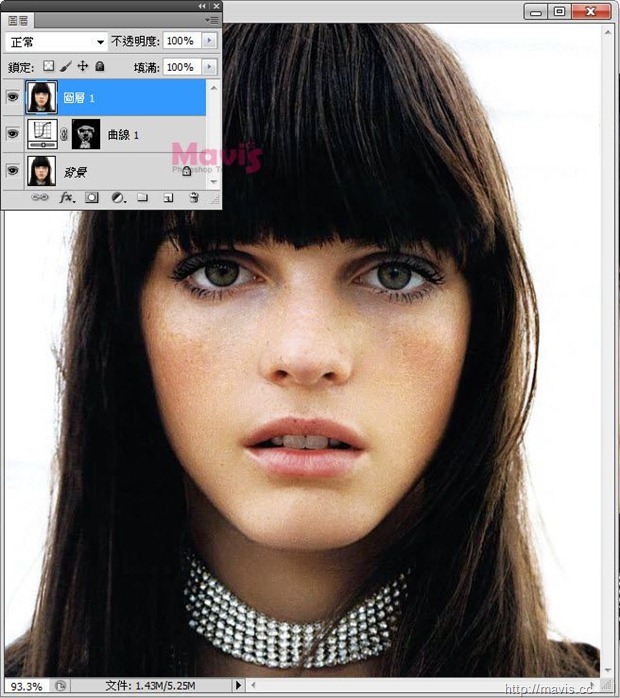
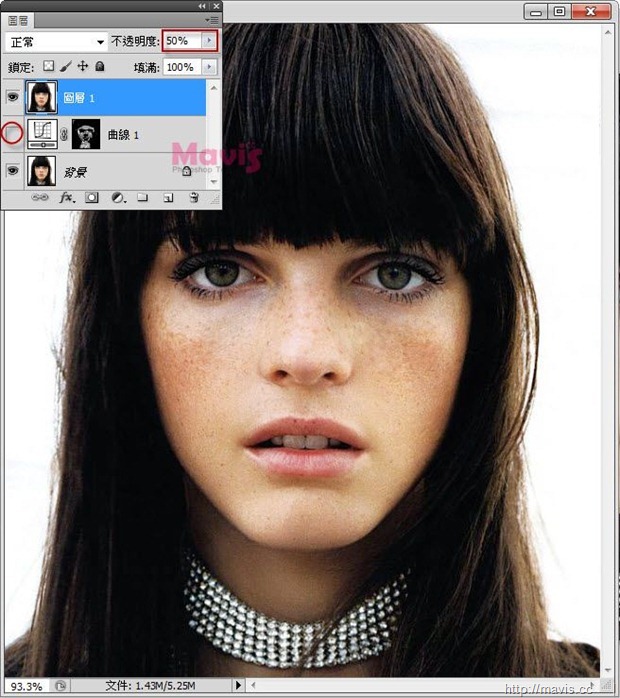
最终效果
更多素材请点击>> psd素材免费下载
-

PS利用滤镜将美女头像打造出圆珠笔涂画效果
2022-09-09 10
-

PS利用渐变及滤镜制作古典水墨荷花图
2022-09-09 9
-

PS利用旋转和滤镜工具合成星球照片特效
2022-09-09 6
-

PS利用LR及水之语滤镜为外景古装人像打造梦幻的古典效果
2022-09-09 10
-

photoshop利用滤镜和调整层打造出类似电影画面的高对比度图像效果
2022-09-09 6
-

PS利用木刻滤镜把风景汽车图片转为矢量油画插画效果
2022-09-09 7
-

Photoshop利用置换滤镜将普通图片制作水面倒影效果
2022-09-09 14
-

photoshop使用滤镜的液化和左推工具快速为人物瘦脸
2022-09-10 15
-

photoshop使用滤镜制作动态水波效果
2022-09-10 6
-

Photoshop使用滤镜快速为平整图片打造出皱纸效果
2022-09-10 9
-

PS利用滤镜及图层叠加将荷花图片制作成逼真的水墨画
2022-09-10 9
-

Photoshop为满脸雀斑的女孩磨皮美白
2022-09-10 23
-

photoshop利用高斯模糊滤镜将满脸雀斑人物光滑磨皮教程
2022-09-10 5
-

Photoshop使用滤镜模拟逼真的雪花飘飞场景
2022-09-10 6
-

Photoshop为满脸雀斑的女人美白提亮
2022-09-10 6
-

photoshop使用滤镜将美女图片制作漫画图片风格的教程
2022-09-10 11
-

Photoshop CS6使用油画滤镜将美女图片制作成手绘效果
2022-09-10 13
-

photoshop使用Light Factory滤镜为照片添加光照效果
2022-09-11 10
-

photoshop使用滤镜打造出3D炫彩光环效果
2022-09-11 6
-

photoshop使用液化工具和外挂滤镜为偏暗人像精细美化教程
2022-09-11 7
-

photoshop利用通道及抽出滤镜抠出飘逸的半透明婚纱
2022-09-11 4