photoshop利用滤镜给夜景灯光增加星光效果
原图
最终效果
1、复制背景图层。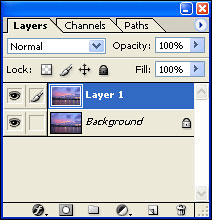
2、再次复制图层,因为星光是成对角的。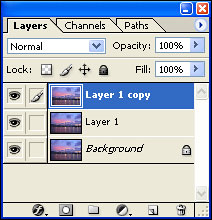
3、对副本2图层执行:滤镜 > 模糊 > 动感模糊,参数及效果如下图。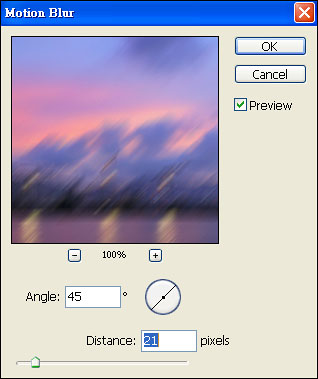

4、把副本2的混合模式都改为“变亮”,如下图。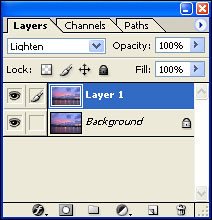

5、对背景副本执行:滤镜 > 模糊 > 动感模糊,这次角度设置为-45度,距离为21不变,效果如下图。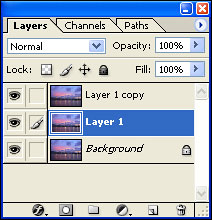

6、对背景副本图层混合模式改为“变亮”,效果如下图。
7、把背景副本及背景副本2图层合并,混合模式改为“变亮”。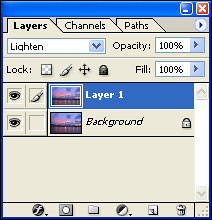
8、对合并的图层执行:滤镜 > 锐化 > USM锐化,参数及效果如下图。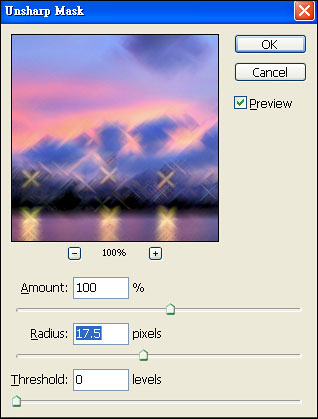

9、把当前图层不透明度改为:70%,效果如下图。
10、给当前图层添加图层蒙版。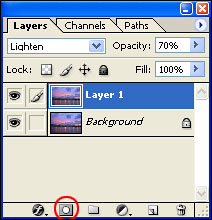
11、把蒙版填充黑色,用白色画笔把星光部分擦出来,如下图。
最终效果:
-

PS简单快速将日景照片转夜景效果
2022-09-03 9
-

PS将一张白天的室外效果图变夜景效果图
2022-09-04 12
-

PS后期打造朦胧梦幻光斑的夜景照片
2022-09-04 9
-

PS夜景美女人像照片后期修图方法解析
2022-09-05 30
-

PS简单打造唯美的美女与城市夜景的双重曝光效果
2022-09-05 5
-

PS白天变夜景:photoshop简单步骤将建筑图片转为夜景效果实例教程
2022-09-06 22
-

Photoshop把白天的别墅照片调成逼真的夜景效果
2022-09-06 6
-

PS教程 一张夜景照的后期处理步骤
2022-09-06 6
-

PS简单几步把建筑图片转为夜景效果
2022-09-06 9
-

这些磁灯组合在一起形成美丽的灯光雕塑
2022-09-06 2
-

Photoshop在咖啡杯上添加精彩的灯光特效
2022-09-06 12
-

PS夜景效果图制作教程介绍全过程
2022-09-07 4
-

创意灯光艺术装置|以波浪和人工北极光为基础
2022-09-07 12
-

Photoshop中合成非常唯美的女孩与桥夜景图
2022-09-07 6
-

photoshop制作逼真建筑照片夜景效果实例教程
2022-09-07 7
-

PS滤镜教程之制轻松打造梦幻夜景
2022-09-09 17
-

PS为人物美女照片添加梦幻星光光线
2022-09-09 7
-

Photoshop合成制作站在拱桥上的华丽夜景婚片
2022-09-09 6
-

Photoshop为公路图片渲染出漂亮的夜景灯光效果
2022-09-10 6
-

photoshop设计打造出伤感夜景美女
2022-09-10 13
-

PhotoShop将人像照片打造出时尚色片灯光效果
2022-09-11 9