Photoshop为公路图片渲染出漂亮的夜景灯光效果
原图
最终效果
1、打开素材图片,先来调整主色。创建色相/饱和度调整图层,先勾选“着色”选项,然后调整数值,把整体转为暗红色,效果如图2。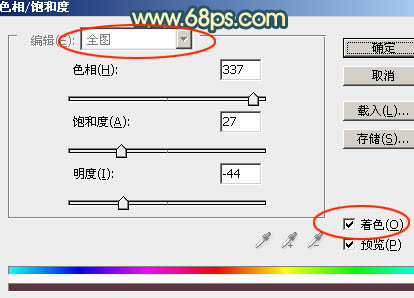
<图1> 
<图2>
2、创建色彩平衡调整图层,对阴影,中间调进行调整,参数设置如图3,4,效果如图5。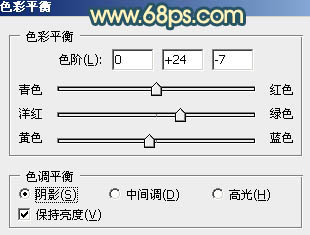
<图3> 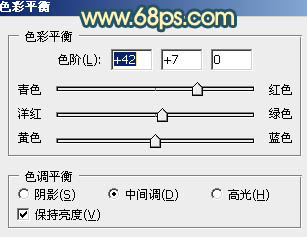
<图4> 
<图5>
3、把背景图层复制一层,按Ctrl + Shift + ] 置顶,如下图。
<图6>
4、进入通道面板,把蓝色通道复制一份,得到蓝副本通道,按Ctrl + L 调整色阶,把天空部分调白,再按Ctrl + M 调整曲线,把底部转为黑色,如下图。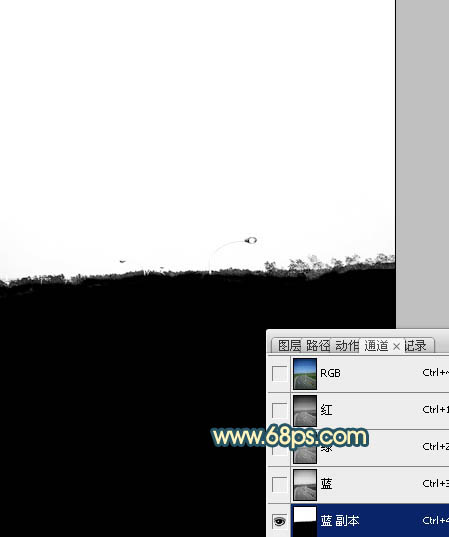
<图7>
5、载入当前通道选区,点RGB通道返回图层面板,给当前图层添加图层蒙版,得到所需的天空部分,如下图。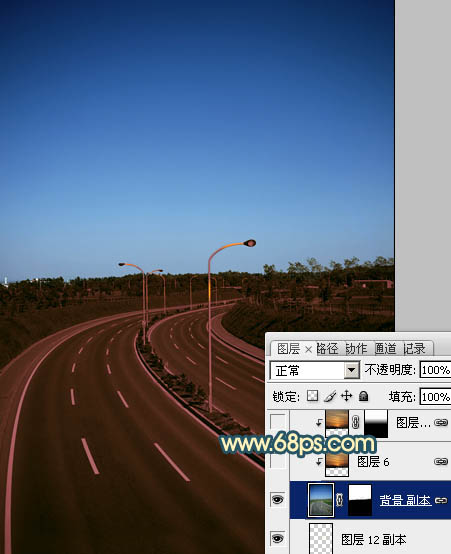
<图8>
6、打开天空素材,拖进来,按Ctrl + Alt + G 创建剪贴蒙版,然后调整位置及大小,如下图。

<图9>
7、把天空素材复制一层(查看是否是剪贴蒙版状态,如果不是需要按Ctrl + Alt + G 创建剪贴蒙版),混合模式改为“正片叠底”,添加图层蒙版,用黑色画笔把底部擦出来。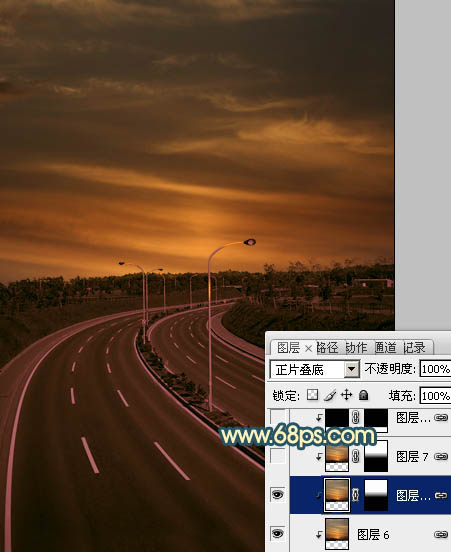
<图10>
8、把当前图层再复制一层,混合模式不变,如下图。这两步把天空部分压暗。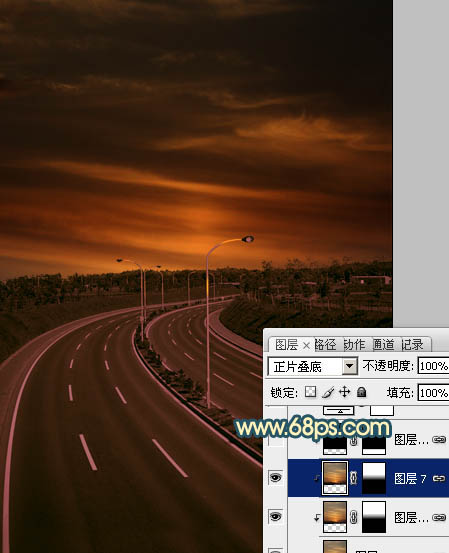
<图11>
9、创建色相/饱和度调整图层,先勾选“着色”选项后再调整数值,参数设置如图12,确定后按Ctrl + Alt + G 创建剪贴蒙版,效果如图13,这一步把天空转为青蓝色。
<图12> 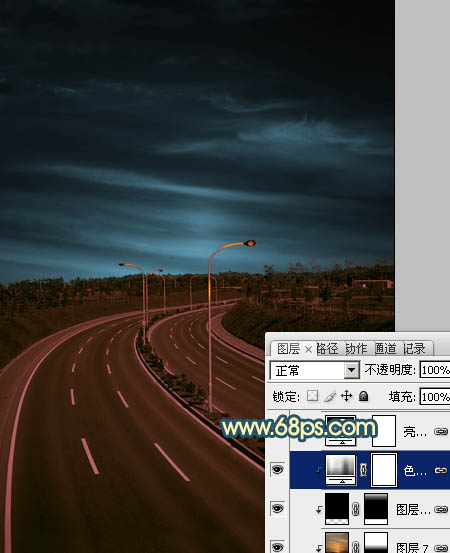
<图13>
10、创建亮度/对比度调整图层,参数及效果如下图。同样需要创建剪贴蒙版。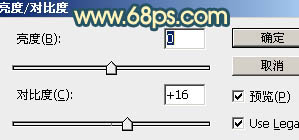
<图14> 
<图15>
11、新建一个图层,混合模式改为“滤色”,不透明度改为:50%,把前景颜色设置为暗蓝色:#1C83D5,用画笔在下图选区部分涂上前景色。
<图16>
12、新建一个图层,按Ctrl + Alt + Shift + E 盖印图层,用钢笔把路灯勾出来,转为选区后添加图层蒙版,如下图。
<图17>
13、在当前图层下面新建一个组,用矩形选框工具拉一个矩形选区填充红色,然后复制多一些,适当调整大小,中间部分再增加一些黄色矩形色块,如下图。然后把这些矩形合并。
<图18>
14、按Ctrl + T 变形,右键选择“变形”,调整各节点,按照公路的透视变形,如图19,20。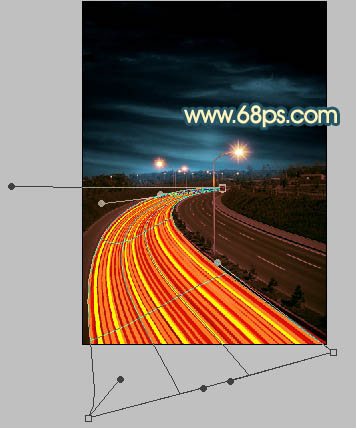
<图19> 
<图20>
15、用钢笔勾出左侧公路轮廓,转为选区后给组添加图层蒙版,如下图。
<图21>
16、对光束图层执行:滤镜 > 模糊 > 高斯模糊,数值为3,确定后可以多复制几层,适当错位移动一点距离,效果如下图。
<图22>
17、新建一个图层,局部增强一下高光部分,如图23,24。
<图23> 
<图24>
18、新建一个组,右侧公路的制作方法相同,效果如下图。
<图25>
19、新建一个600 * 600像素的文件,背景填充黑色。现在来制作灯光效果。新建一个图层用椭圆选框工具拉出下图所示的椭圆选区,羽化30个像素后拉上图27所示的径向渐变。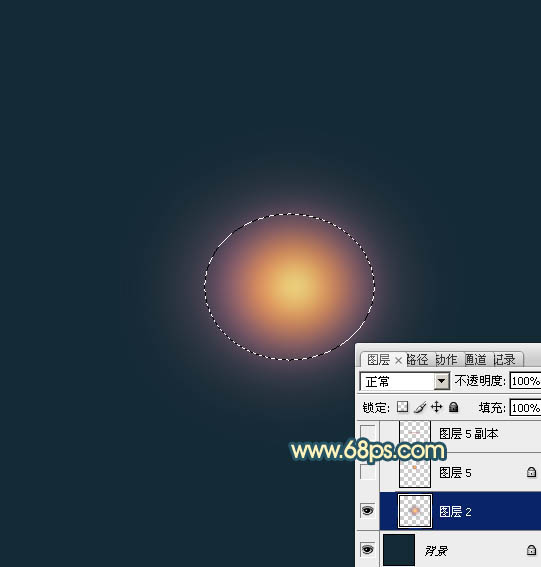
<图26> 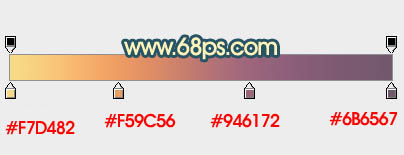
<图27>
20、新建一个图层,用椭圆选框工具拉一个稍小的椭圆选区,羽化8个像素后拉上同上的渐变色。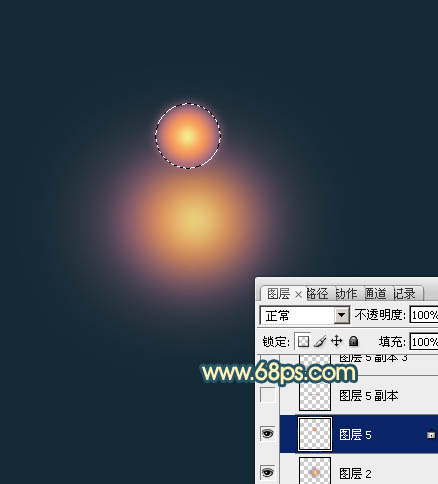
<图28>
21、选区选区后按Ctrl + T 变形处理,把椭圆压扁一点,如下图。
<图29>
22、把图层混合模式改为“滤色”,效果如下图。
<图30>
23、再制作其它光束,可以直接复制变换角度。
<图31>
24、制作更多光束,控制到大小及不透明度,效果如下图。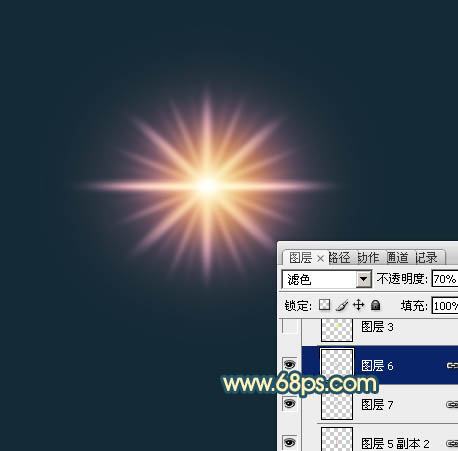
<图32>
25、加强一下中间高光部分,灯光基本完成,效果如下图。
<图33>
26、把背景图层隐藏,新建一个图层,盖印图层,把盖印后的图层拖到公路文件,把图层混合模式改为“变亮”,放到路灯上面并调整好大小,其它路灯同样的方法增加灯光,效果如下图。
<图34>
27、在图层的最上面创建亮度/对比度调整图层,参数及效果如下图。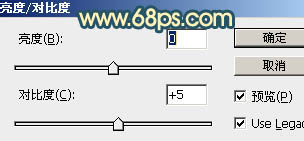
<图35> 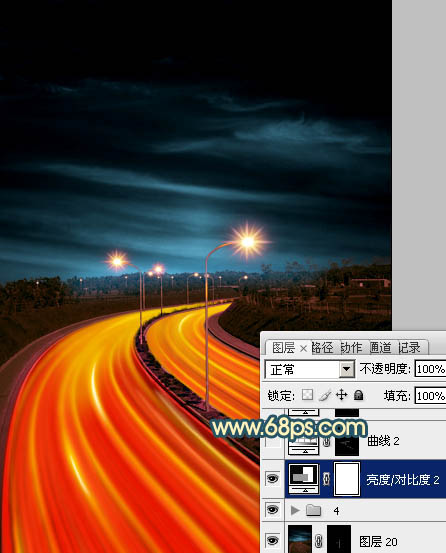
<图36>
28、创建曲线调整图层,对RGB、红、蓝通道进行调整,参数设置如图37,确定后把蒙版填充黑色,用白色画笔把需要增亮的部分擦出来,效果如图38。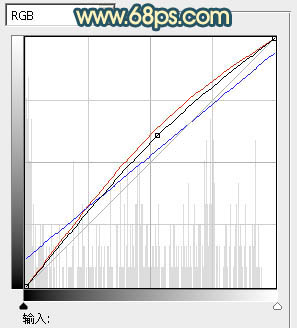
<图37> 
<图38>
最后微调一下细节和局部颜色,完成最终效果。
-

PS后期打造朦胧梦幻光斑的夜景照片
2022-09-04 9
-

Photoshop调出昏暗的霞光公路上的美女图片
2022-09-04 4
-

PS夜景美女人像照片后期修图方法解析
2022-09-05 30
-

PS简单打造唯美的美女与城市夜景的双重曝光效果
2022-09-05 5
-

PS白天变夜景:photoshop简单步骤将建筑图片转为夜景效果实例教程
2022-09-06 22
-

Photoshop把白天的别墅照片调成逼真的夜景效果
2022-09-06 6
-

PS教程 一张夜景照的后期处理步骤
2022-09-06 6
-

PS简单几步把建筑图片转为夜景效果
2022-09-06 9
-

这些磁灯组合在一起形成美丽的灯光雕塑
2022-09-06 2
-

Photoshop在咖啡杯上添加精彩的灯光特效
2022-09-06 12
-

PS夜景效果图制作教程介绍全过程
2022-09-07 4
-

Photoshop利用Camera Raw和HDR动态渲染滤镜调出柔美清新的粉色玫瑰
2022-09-07 10
-

创意灯光艺术装置|以波浪和人工北极光为基础
2022-09-07 12
-

Photoshop为公路绿道边的美女加上甜美紫红色
2022-09-07 9
-

Photoshop中合成非常唯美的女孩与桥夜景图
2022-09-07 6
-

photoshop制作逼真建筑照片夜景效果实例教程
2022-09-07 7
-

摄影师Stijn Hoekstra 记录了在蒙大拿州的公路之旅
2022-09-08 3
-

PS滤镜教程之制轻松打造梦幻夜景
2022-09-09 17
-

Photoshop为古建筑物边的美女美化渲染暖色光晕效果
2022-09-09 6
-

Photoshop合成制作站在拱桥上的华丽夜景婚片
2022-09-09 6
-

Photoshop巧用PS插件渲染柔美人像效果
2022-09-09 5