Photoshop合成制作站在拱桥上的华丽夜景婚片
生活中在外景拍摄婚片是很难的,光线较暗的原因,人物与背景很难兼顾。不过用后期合成就不同了,可以找视觉上相当不错的夜色背景,再选择室内灯光下拍好的人物,然后简单的溶图,处理细节,再渲染整体颜色即可。
最终效果
1、新建一个1024 * 635像素的文件,先来制作背景部分,需要完成的效果如下图。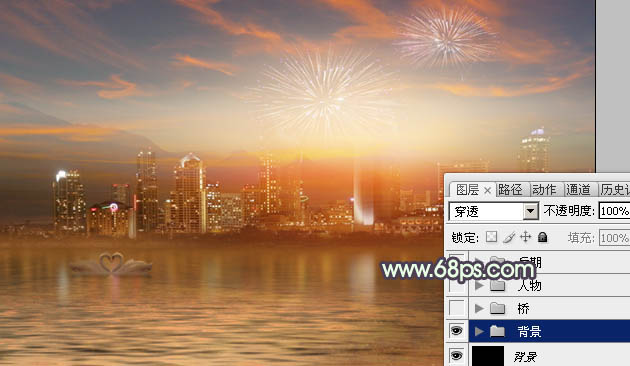
<图1>
2、新建一个组,命名为“背景”,在组里新建一个图层填充黑色。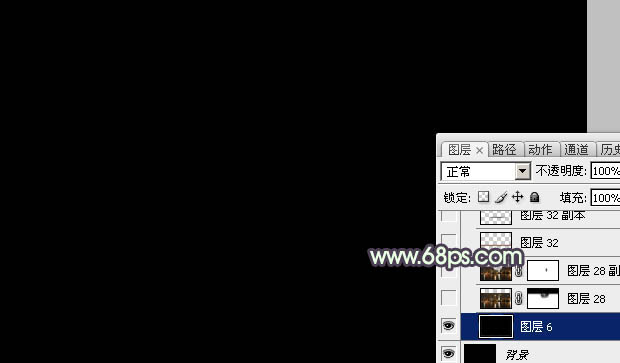
<图2>
3、打开城市夜景素材,拖进来,适当放好位置,添加图层蒙版,用黑色画笔把顶部涂掉,如下图。

<图3>
4、新建一个图层,用矩形选框工具拉出下图所示的矩形选区,羽化15个像素后填充黄褐色:#7E4D22,如下图。
<图4>
5、新建一个图层,把前景颜色设置为黑色,用画笔把中间位置涂暗,确定后适当降低图层不透明度,如下图。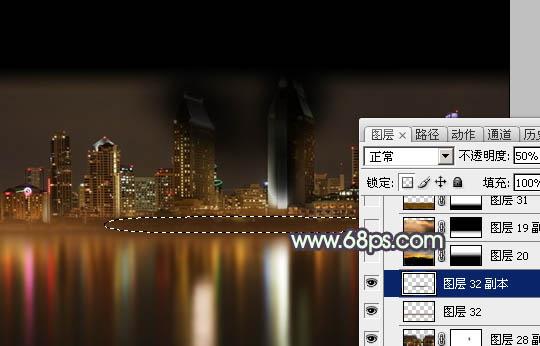
<图5>
6、打开下图所示的霞光素材,拖进来,适当调整好大小及位置,添加图层蒙版,用黑色画笔把天空以外的部分涂掉,如下图。

<图6>
7、打开水纹素材,一点底部位置,添加图层蒙版,用黑白渐变拉出顶部透明度效果。

<图7>
8、打开水纹素材,拖进来,放到下图选区位置,再添加图层蒙版,用黑色画笔把底部过渡擦出来,再适当降低图层不透明度,如图8。

<图8>
9、打开霞光素材,拖进来,适当放好位置,再把混合模式改为“滤色”,不透明度改为:30%,如下图。
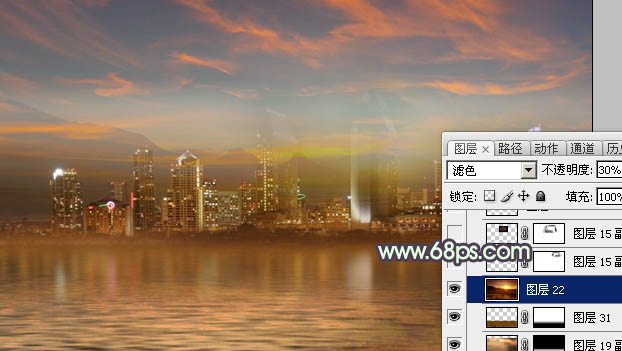
<图9>
10、同上的方法加上烟花。

<图10>
11、新建一个图层,用椭圆选框工具拉出图11所示的椭圆选区,羽化60个像素后加上图12所示的线性渐变,确定后把混合模式改为“滤色”。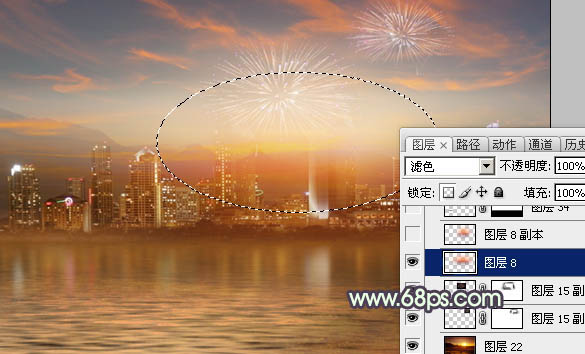
<图11> 
<图12>
12、把当前图层复制一层,稍微缩小一点,效果如下图。
<图13>
13、打开天鹅素材,用钢笔勾出来,拖进来,适当调整好大小及位置,如图14。

<图14>
14、新建一个图层,填充红褐色:#6B3510,按Ctrl + Alt + G 创建剪贴蒙版,不透明度改为:70%,如图15。新建一个图层创建剪贴蒙版,给天鹅顶部边缘增加一点高光,效果如图16。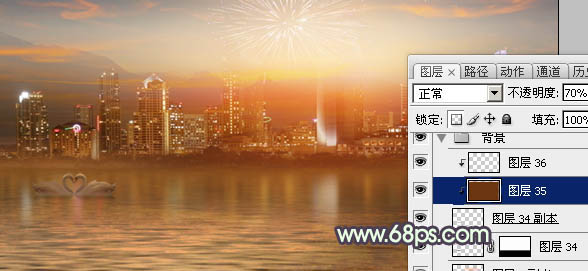
<图15> 
<图16>
15、打开木桥素材,拖进来,适当调整大小及位置,然后用钢笔勾出轮廓,转为选区后新建图层填充黑色,把原桥隐藏,效果如图17。

<图17>
16、新建图层,按Ctrl + Alt + G 创建剪贴蒙版,给桥顶部增加一点高光及纹理,效果如图18。

<图18>
17、新建一个组,命名为“人物”,在组里新建一个图层,按字母键“D”把前背景颜色恢复到默认的黑白。执行:滤镜 > 渲染 > 云彩,确定后把混合模式改为“滤色”,按住Alt键添加图层蒙版,用白色画笔把中间所需部分擦出来,如下图。
<图19>
18、打开人物素材,用通道抠出来,拖进来后适当调整大小及位置,如图20,然后再调整一下人物颜色,效果如图21。

<图20> 
<图21>
19、新建一个组,再来渲染颜色。在组里新建一个图层,用黑色画笔把底部涂暗一点。
<图22>
20、创建亮度/对比度调整图层,适当增加图片对比度,参数及效果如下图。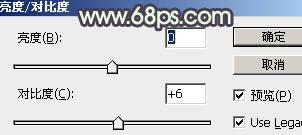
<图23> 
<图24>
21、创建可选颜色调整图层,调整一下整体颜色,参数及效果如下图。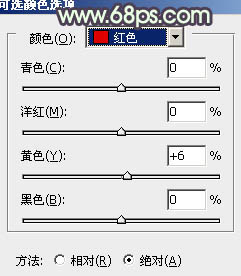
<图25> 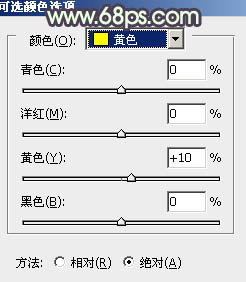
<图26> 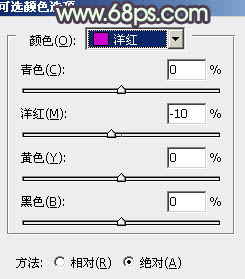
<图27> 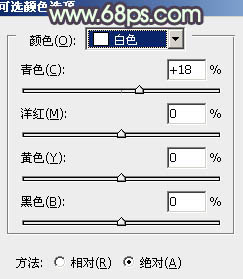
<图28> 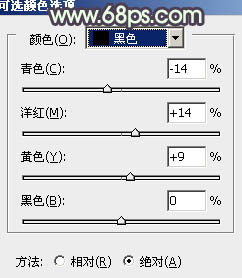
<图29> 
<图30>
22、创建色彩平衡调整图层,微调一下暗部及高光部分的颜色,参数及效果如下图。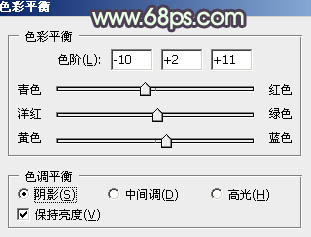
<图31> 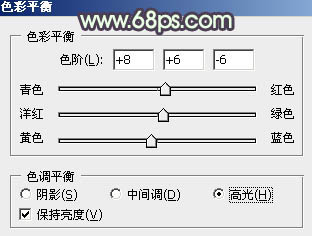
<图32> 
<图33>
23、新建一个图层,给图片增加一点暗角,效果如下图。
<图34>
24、打开花瓣素材,给画面增加一些花瓣,如下图。



<图35>
最后修饰一下细节,完成最终效果。
-

PS简单快速将日景照片转夜景效果
2022-09-03 9
-

惊叹!一个由20000张纸建成的红桥
2022-09-03 3
-

PS将一张白天的室外效果图变夜景效果图
2022-09-04 12
-

Photoshop将偏暗的水景情侣图片打造华丽大气的霞光色调
2022-09-04 6
-

PS后期打造朦胧梦幻光斑的夜景照片
2022-09-04 9
-

Photoshop给阶梯上的情侣加上华丽的霞光色
2022-09-05 6
-

PS夜景美女人像照片后期修图方法解析
2022-09-05 30
-

PS简单打造唯美的美女与城市夜景的双重曝光效果
2022-09-05 5
-

PS白天变夜景:photoshop简单步骤将建筑图片转为夜景效果实例教程
2022-09-06 22
-

Photoshop把白天的别墅照片调成逼真的夜景效果
2022-09-06 6
-

PS教程 一张夜景照的后期处理步骤
2022-09-06 6
-

PS简单几步把建筑图片转为夜景效果
2022-09-06 9
-

PS夜景效果图制作教程介绍全过程
2022-09-07 4
-

华丽的骷髅手表带有迷人的赛博朋克设计
2022-09-07 2
-

Photoshop中合成非常唯美的女孩与桥夜景图
2022-09-07 6
-

photoshop制作逼真建筑照片夜景效果实例教程
2022-09-07 7
-

挪威艺术家Damselfrau华丽的面具艺术品
2022-09-08 4
-

Photoshop为人物脸部磨皮修复打造华丽细腻的暗金肤色
2022-09-08 6
-

PS滤镜教程之制轻松打造梦幻夜景
2022-09-09 17
-

Photoshop为室内人像调出华丽柔美的暗褐色
2022-09-09 9
-

Photoshop制作华丽的盛大开业金色立体字的详细步骤
2022-09-09 9