Photoshop简单几步制作字符文字
今天为大家介绍Photoshop简单几步制作字符文字方法,只需几步即可完成,好了,下面我们来学习吧!
步骤:
1、新建一块画布
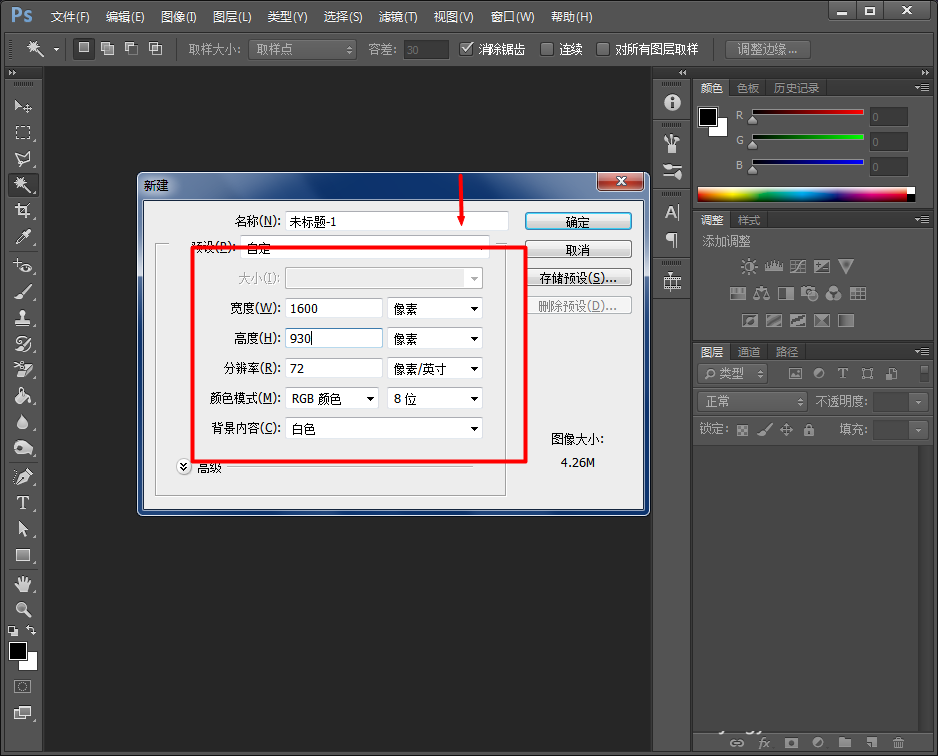
2、选择“油漆桶工具”,填充为黑色
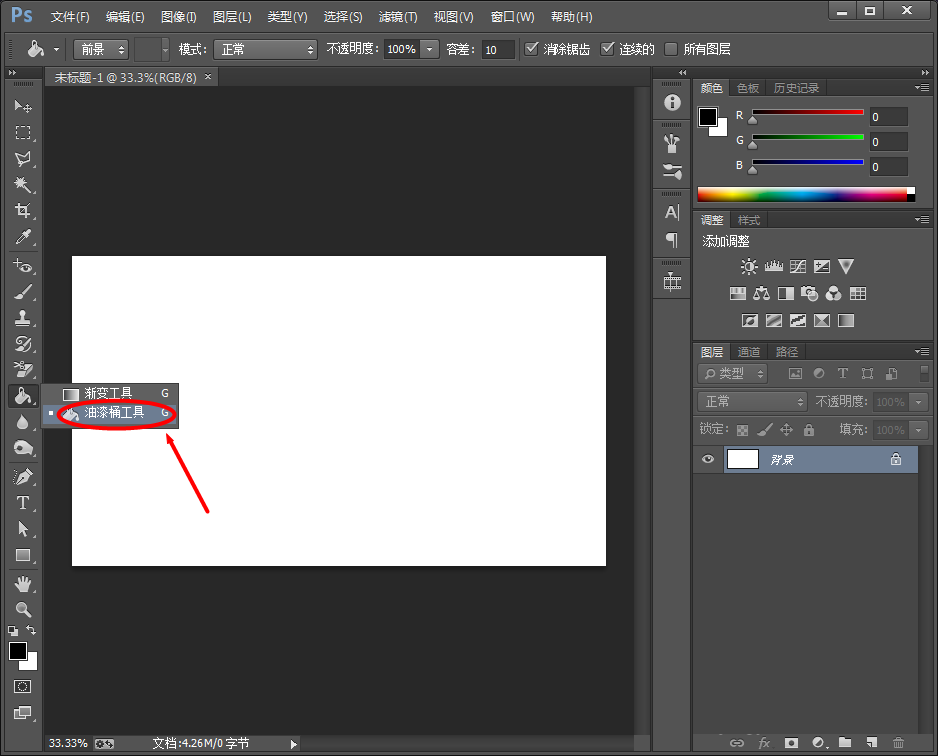
3、选择“横排文字工具”,设定如下
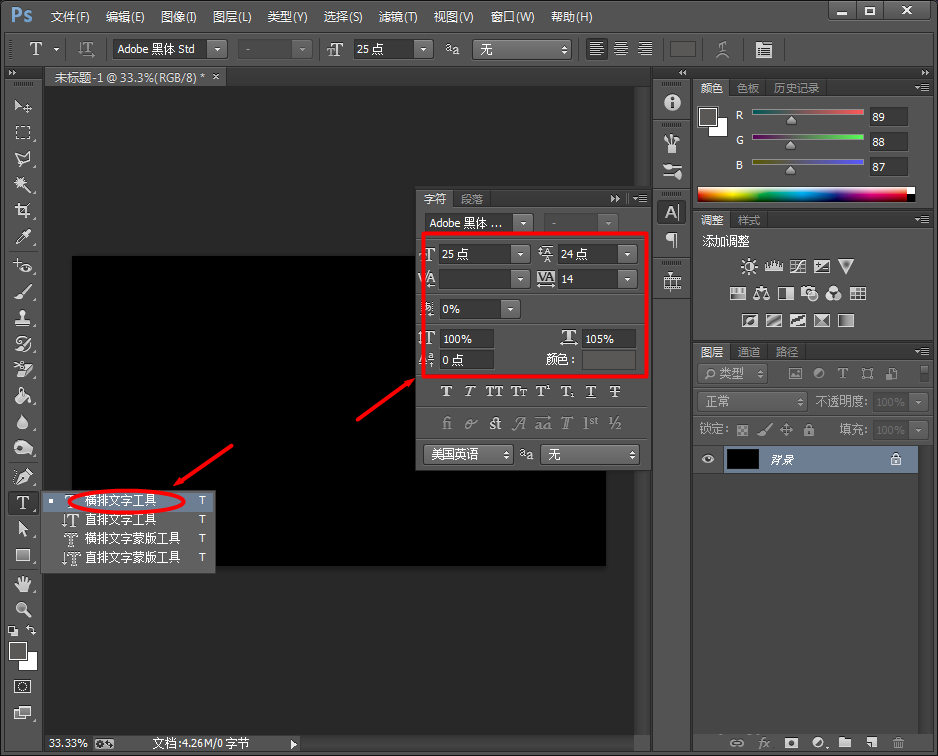
4、在图中键入文字
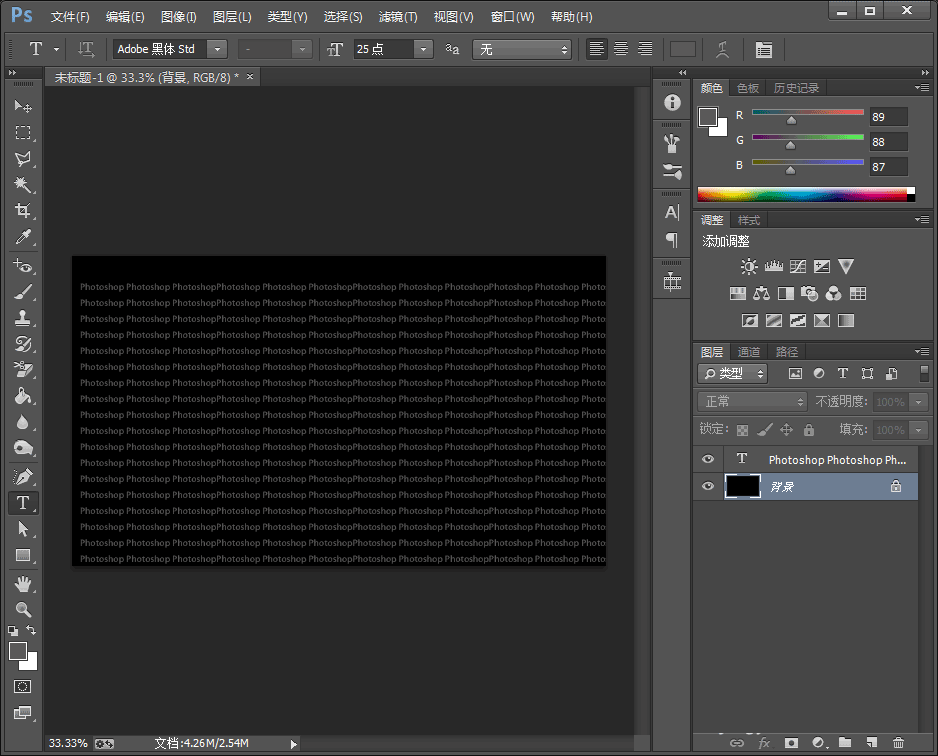
5、对文字图层进行适当旋转
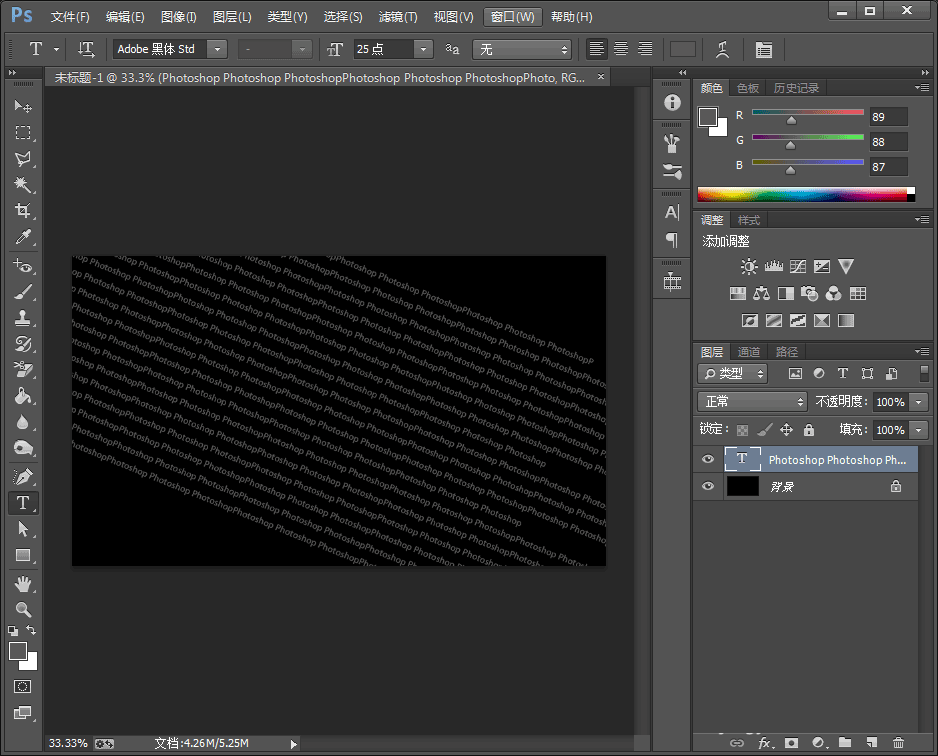
6、在此基础上键入更为大号的文字
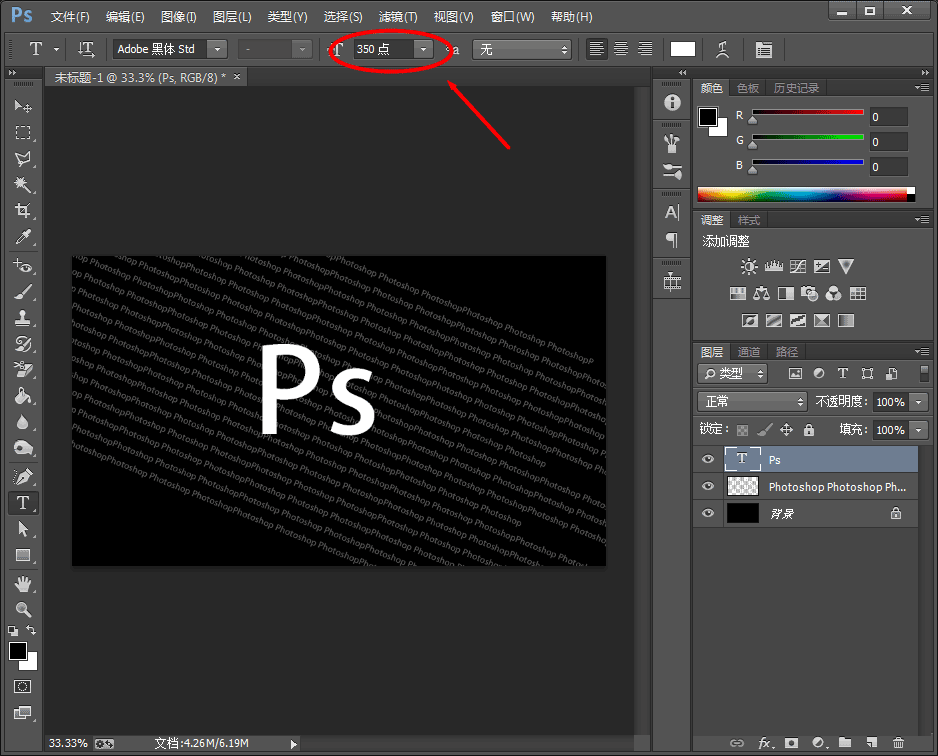
7、旋转同样的角度
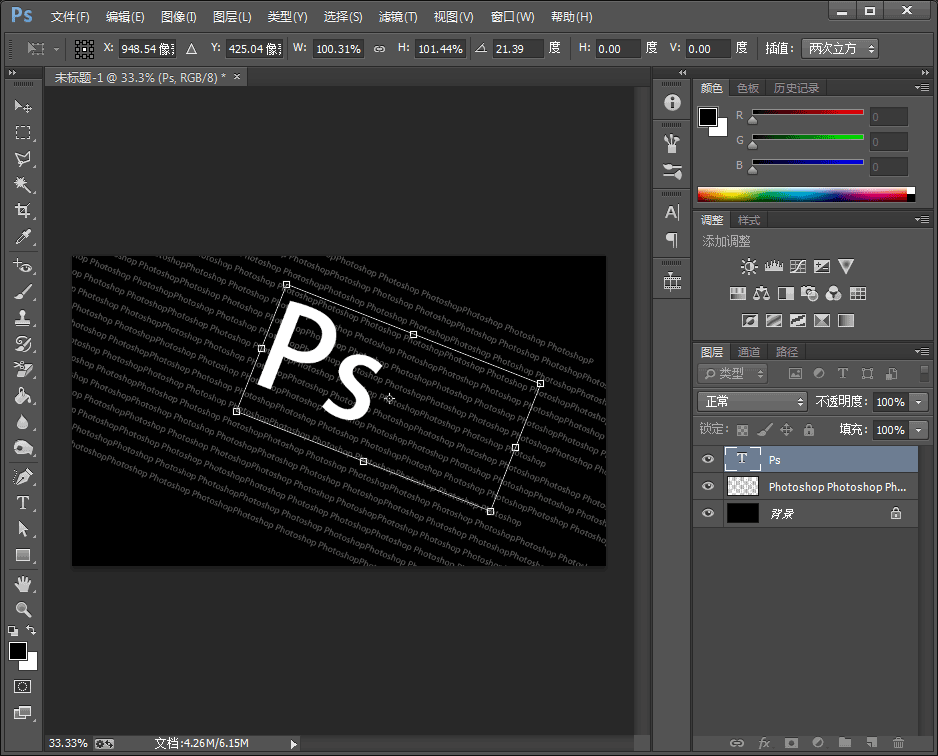
8、选择除PS以外的部分删除
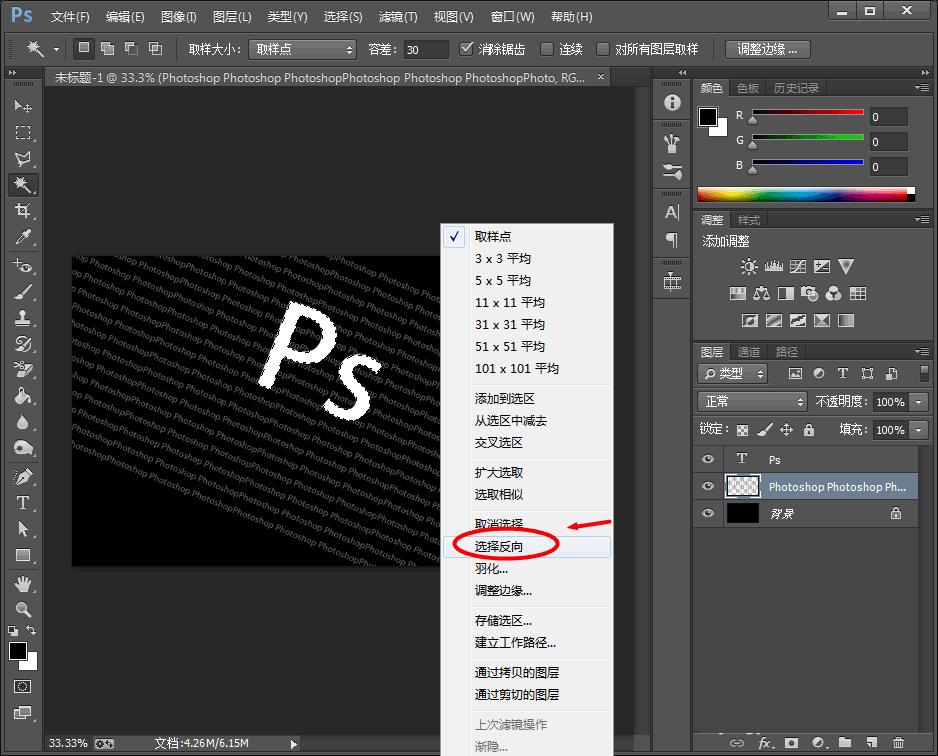
9、隐藏图层
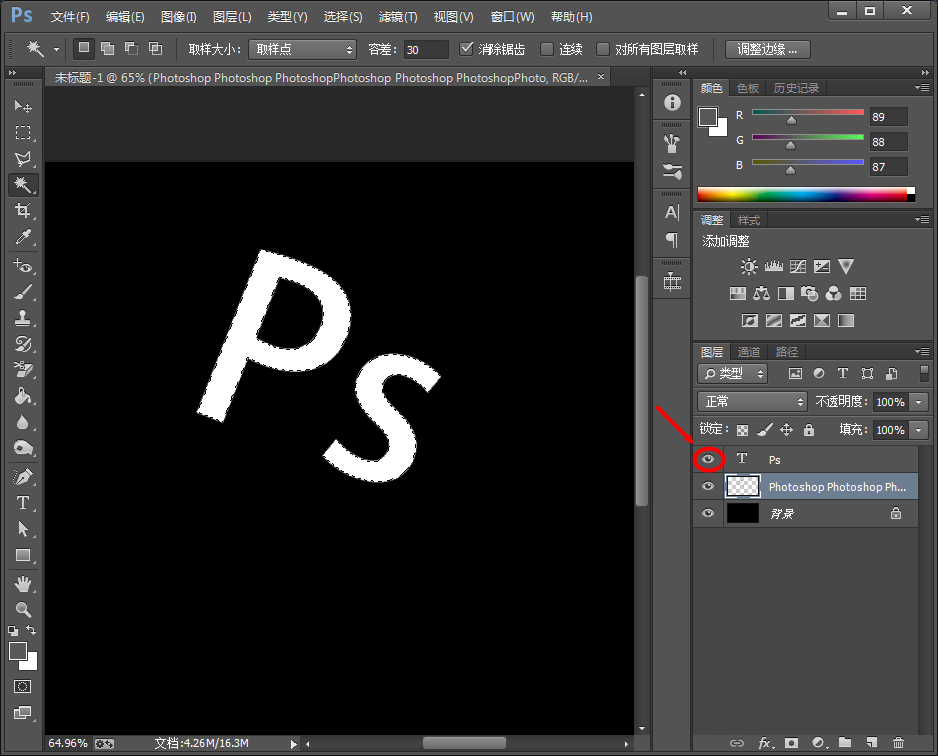
10、最终效果如下
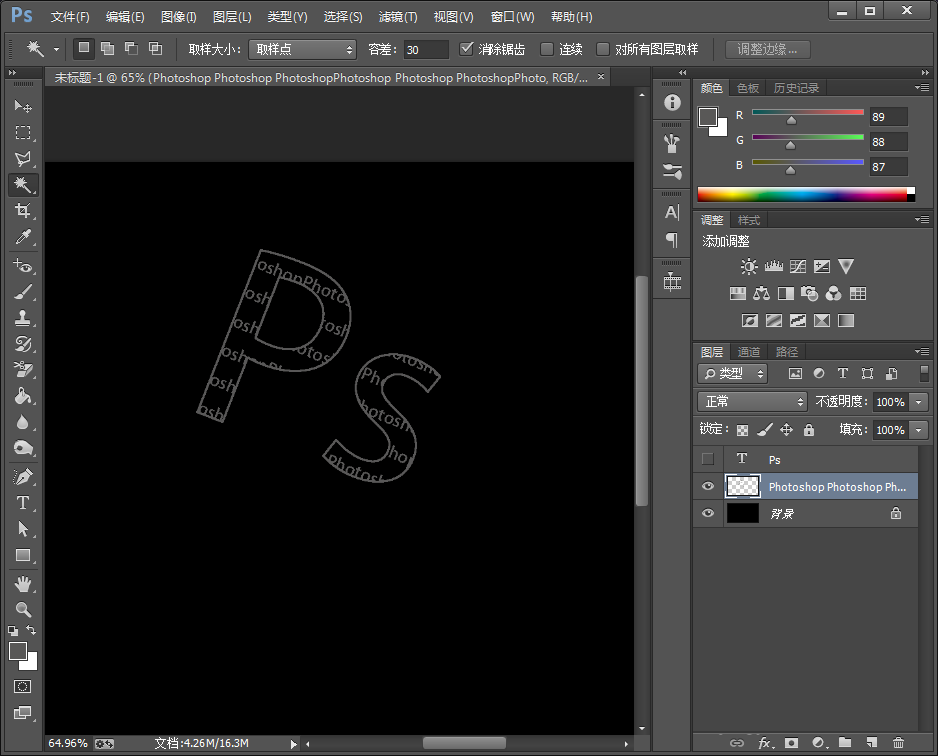
以上就是Photoshop简单几步制作字符文字方法介绍,操作很简单的,大家学会了吗?希望这篇文章能对大家有所帮助!
相关阅读:
ps怎么设计烟花文字效果?
ps怎么制作文字渐变透明效果?
PS制作火焰燃烧动态文字效果
ps怎么设计闪烁的霓虹灯字体效果?
-
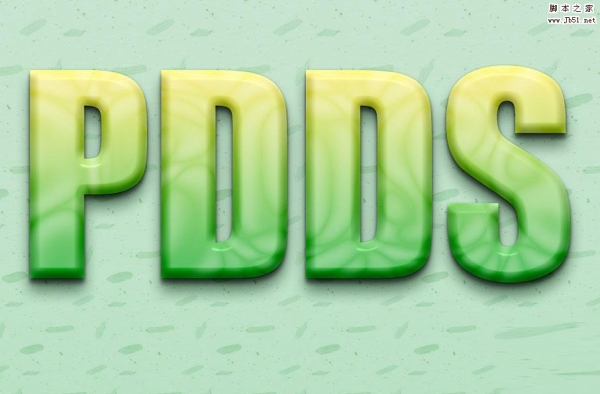
PS图层制作玉石质感文字Mock-Up效果教程
2022-09-30 5
-

PS怎么给文字添加漂亮的投影效果?
2022-09-30 8
-

PS风吹浮雕文字效果该怎么设计?
2022-09-30 11
-
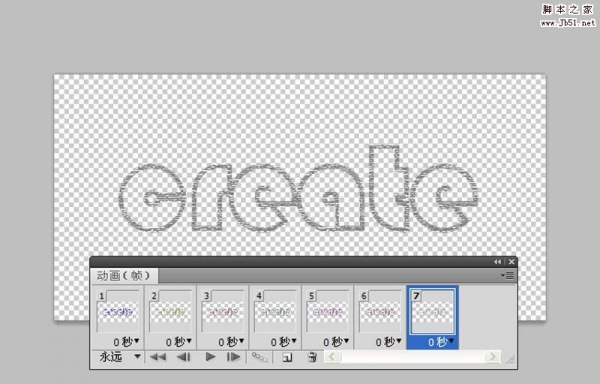
PS怎么制作闪烁的文字动画效果?
2022-09-30 11
-

PS怎么设计风吹文字字体效果?
2022-09-30 12
-

photoshop简单制作清爽的冰冻文字
2022-09-30 9
-

photoshop利用图层复制制作木雕文字
2022-09-30 8
-

PS怎么制作立体糖果条文字效果?
2022-09-30 6
-

PS怎么快速制作立体石头效果的文字?
2022-09-30 14
-

PS怎么制作炫酷的电光文字特效?
2022-09-30 3
-

Photoshop利用多重复制作复古的吊牌文字
2022-09-30 8
-

Photoshop制作漂亮的塑胶立体艺术文字
2022-09-30 5
-

Photoshop制作液态金属质感文字
2022-09-30 10
-

PS简单制作斑驳纹理的文字
2022-09-30 46
-

PS制作超漂亮的发光霓虹灯文字开灯效果
2022-09-30 7
-

PS怎么给文字加背景图片?
2022-09-30 7
-
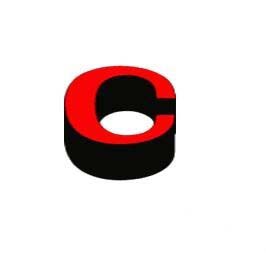
PS怎么设计一款立体的英文字母? PS制作立体字的教程
2022-09-30 26
-

photoshop制作漂亮可爱的圆润立体文字
2022-09-30 20
-
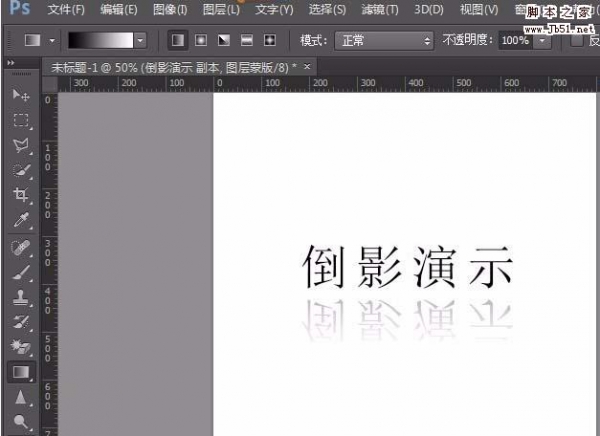
PS怎么制作文字倒影效果?
2022-09-30 9
-

PS怎么将图片中的文字变成闪烁文字?
2022-09-30 10
-

photoshop利用混合选项制作文字浮雕效果
2022-09-30 30