Photoshop制作浓香逼真的面包字体
这篇教程是向PSD素材网(www.PSD.cn)的朋友分享制作Photoshop制作浓香逼真的面包字体,教程制作出来的字体非常漂亮,难度不是很大,教程介绍地很详细,好了,下面我们一起来学习吧!
最终效果图:

步骤:
1、新建一个宽40厘米,高30厘米,以白色为背景的文档。
2、使用“文字工具”输入,“面包”两个字。(要用一些圆润的字体)
设置字体颜色为e0cfa2。
右键栅格化文字。

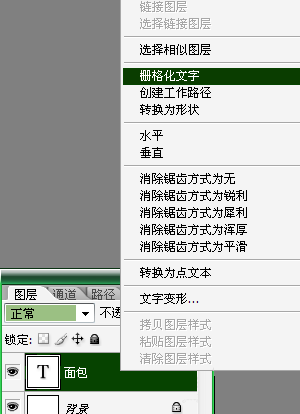
3、按“Ctrl+J”键,将“面包”图层复制出来3图层。
并将3层的填充改为百分之零。
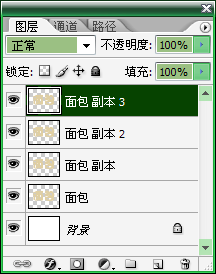
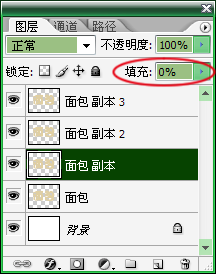
4、双击“面包”图层,编辑图层样式。
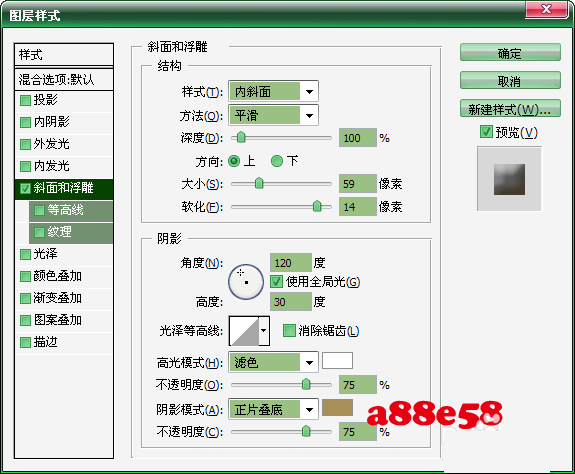
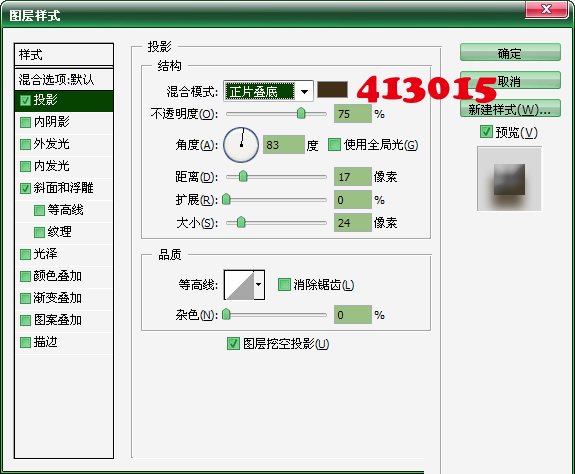

5、双击“面包副本”图层,编辑图层样式。
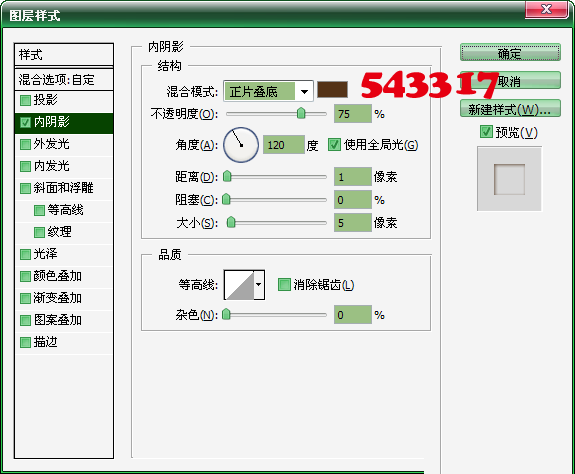
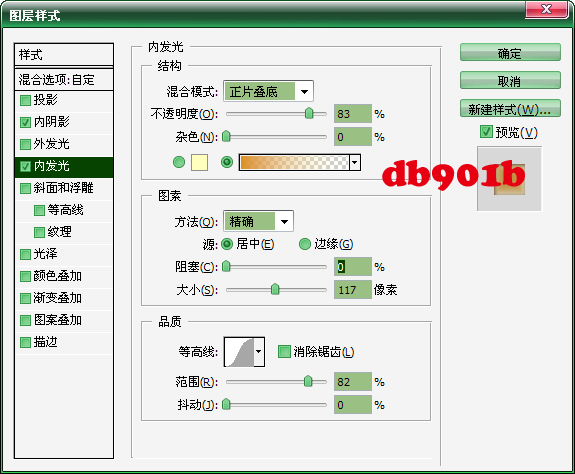

6、双击“面包副本2”图层,编辑图层样式。
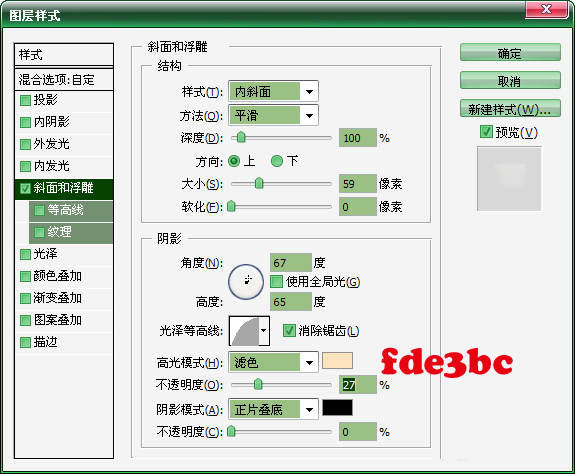
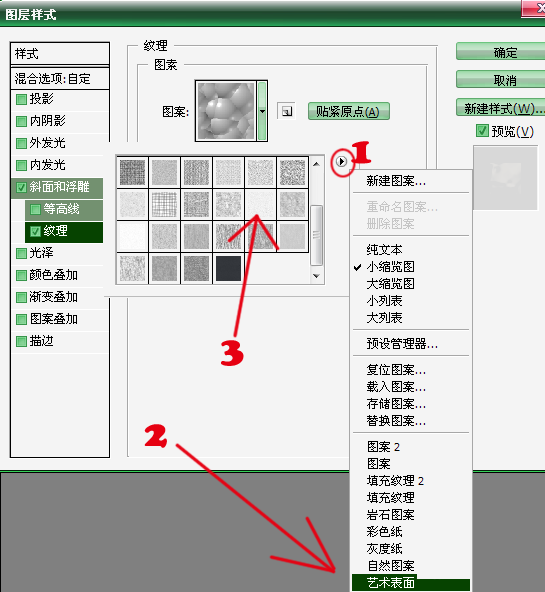
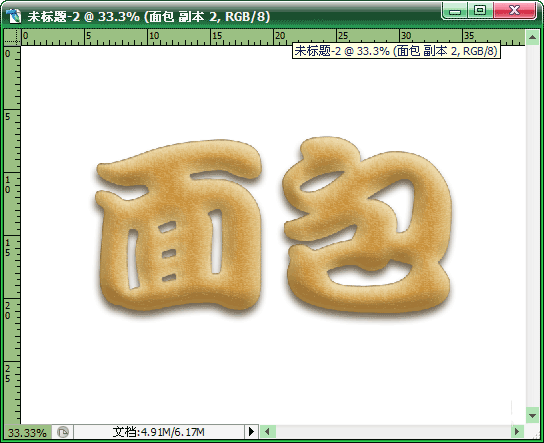
7、双击“面包副本3”图层,编辑图层样式。
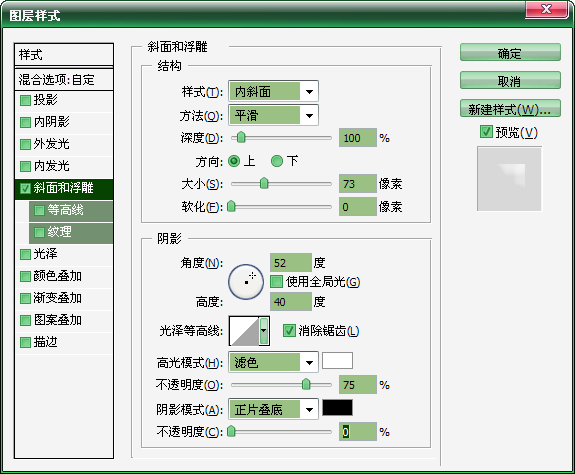
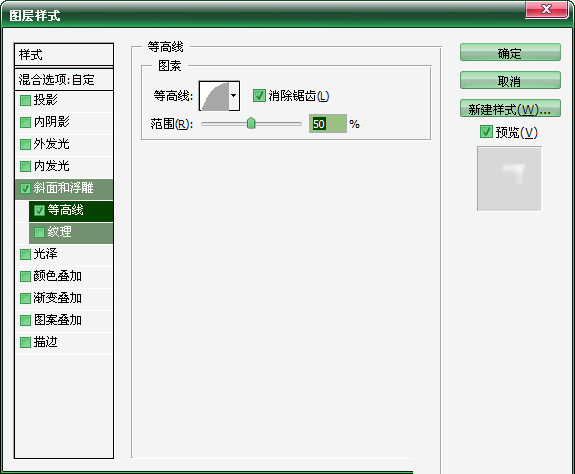
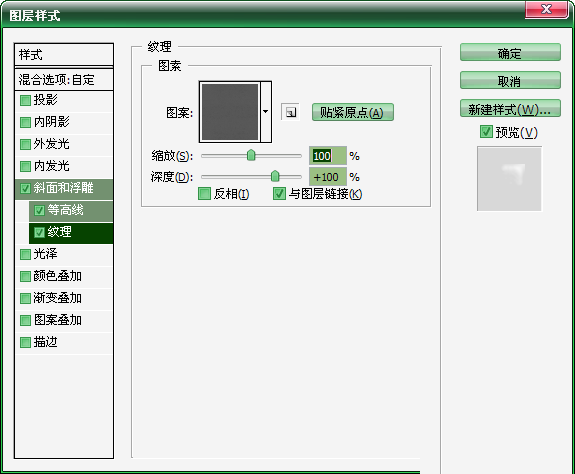
8、按住“Ctrl”键,鼠标同时点击“面包”图层的缩略图。
得到面包选区。
执行“选择”—“修改”—“收缩”命令。
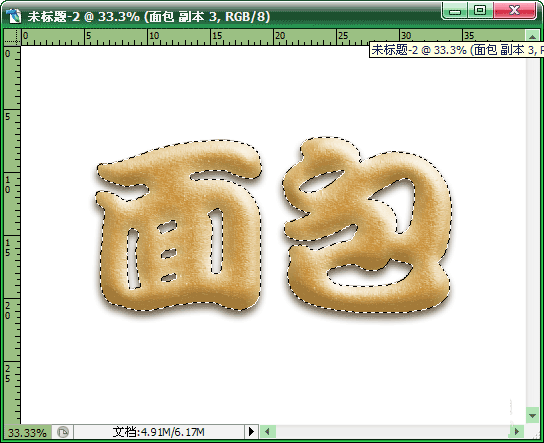
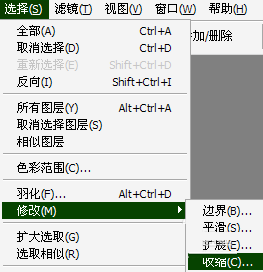
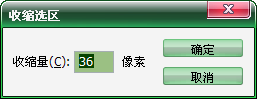
9、按“Alt+Ctrl+D”组合键,调出羽化。
羽化15。

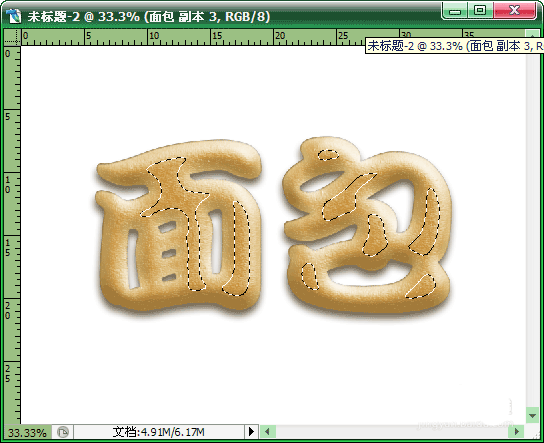
10、新建“图层1”,设置前景色984c0c。
使用“油漆桶工具”对选区进行填充。
取消选区。
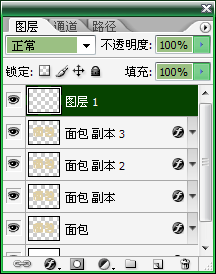

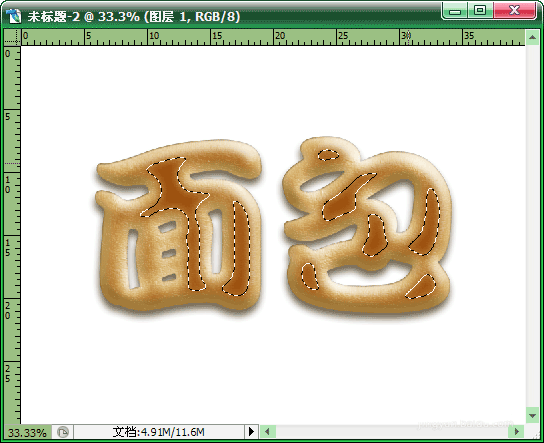
11、按住“Ctrl”键,鼠标同时点击“面包”图层的缩略图。
再次得到面包选区。新建“图层2”。
设置前景色e3cca1,背景色946c30。
执行“滤镜”—“渲染”—“云彩”命令。
取消选区。
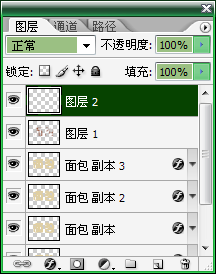
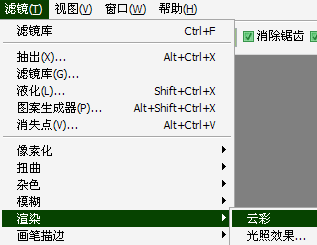
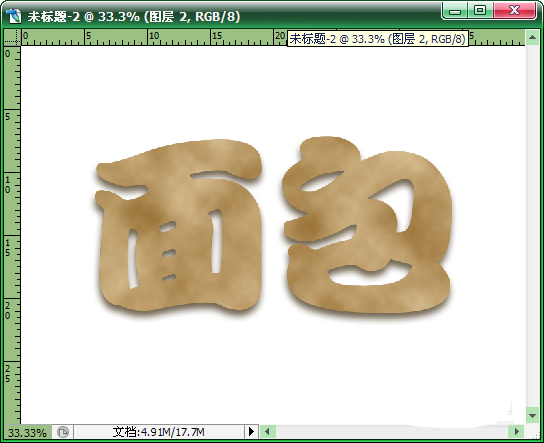
12、执行“滤镜”—“素描”—“基底凸现”命令。
数值默认,直接点击确定。
执行“滤镜”—“画笔描边”—“强化的边缘”命令。
数值默认,直接点击确定。
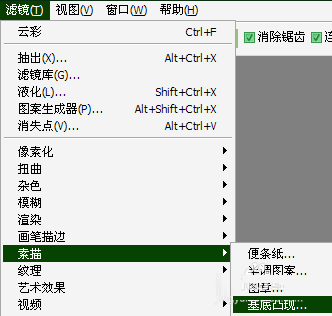
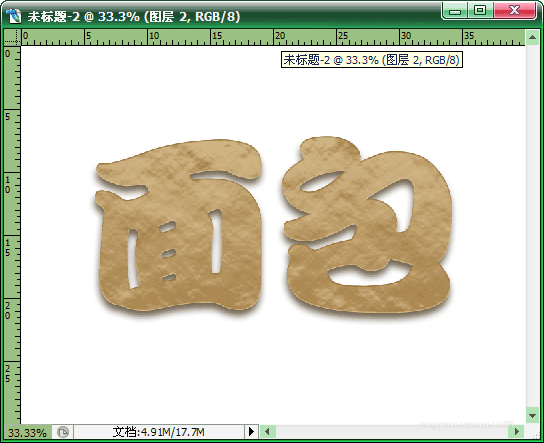
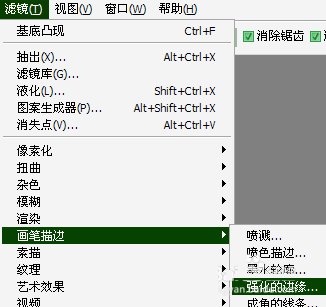
13、将“图层2”的混合模式改为柔光。
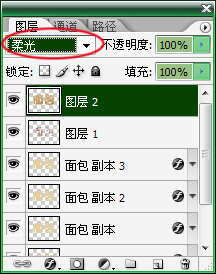
14、新建“图层3”,将混合模式改为颜色加深,不透明度48,
设置前景色c9c3b6。
使用柔角的画笔工具,并设置如下参数。在面包上进行适当的涂抹。
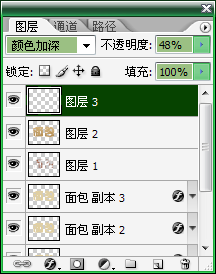
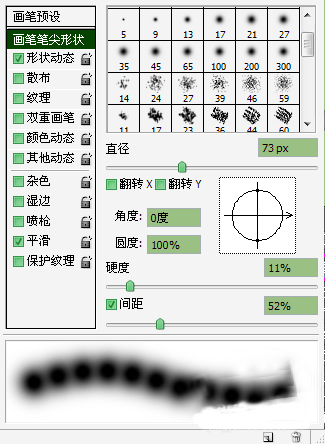
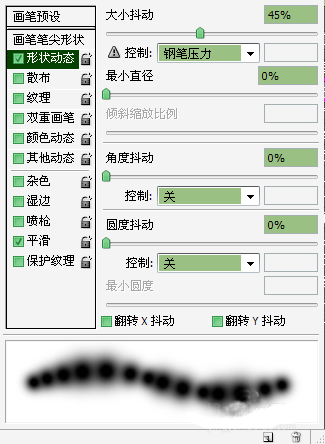
15、面包上撒点芝麻,加个背景装饰一下,保存即可。
教程结束,以上Photoshop制作浓香逼真的面包字体方法,怎么样,不是很难吧,有兴趣的朋友不妨自己参考一下,来尝试制作一下哦!
相关阅读:
Photoshop将面包片上加上剔透的蜂蜜果酱字
Photoshop制作逼真的的浓香字母面包字
-
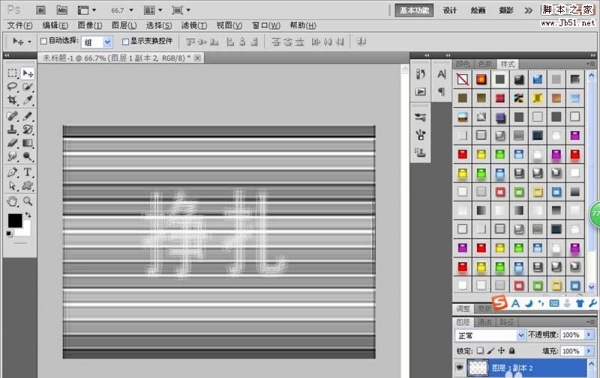
PS怎么制作碎片字体效果的文字?
2022-09-30 6
-

PS怎么设置风吹立体感文字字体?
2022-09-30 13
-
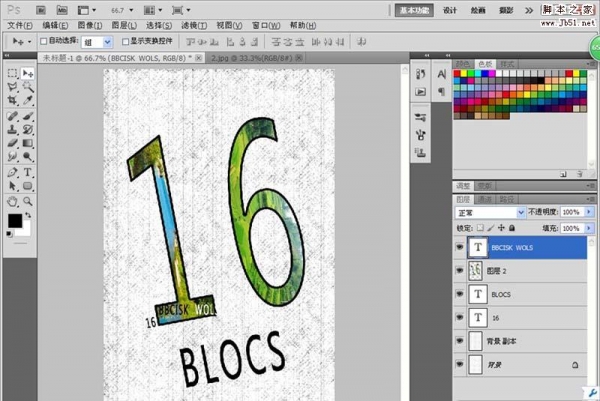
PS怎么设计一个海报可以用的文字字体?
2022-09-30 5
-

PS怎么设计一款漂亮的火苗字体?
2022-09-30 7
-

PS怎么快速设计牛奶字体效果?
2022-09-30 3
-

PS怎么设计风吹文字字体效果?
2022-09-30 12
-

PS怎么设计一款毛笔字体的水墨字效果?
2022-09-30 11
-
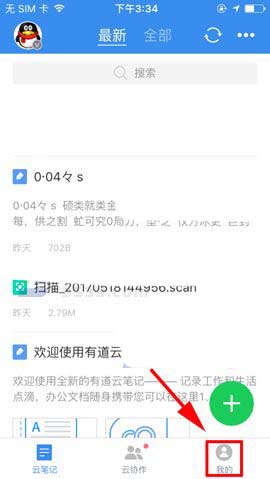
PS中怎么设置字体? PS制作心仪字体的教程
2022-09-30 11
-

PS怎么设计盛大开业的字体?
2022-09-30 11
-

PS结合AI设计德玛西亚杯字体的教程
2022-09-30 5
-
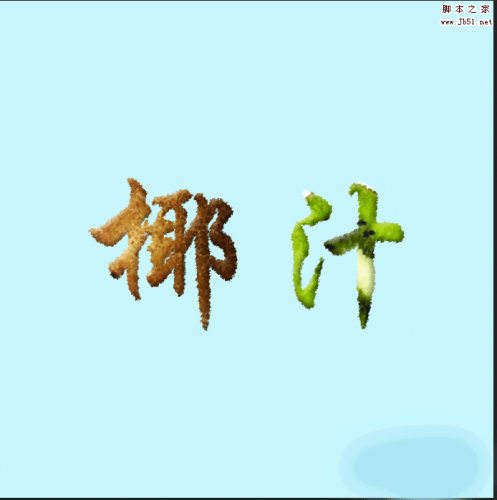
PS简单制作猕猴桃效果字体
2022-09-30 6
-

PS怎么制作电商常用的一元秒杀字体?
2022-09-30 7
-
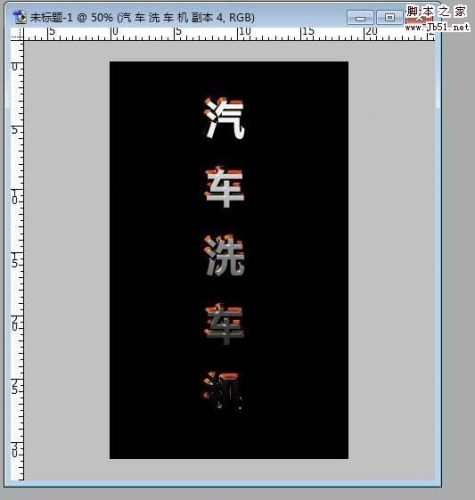
PS怎么设计一款银色金属字体立体效果?
2022-09-30 50
-
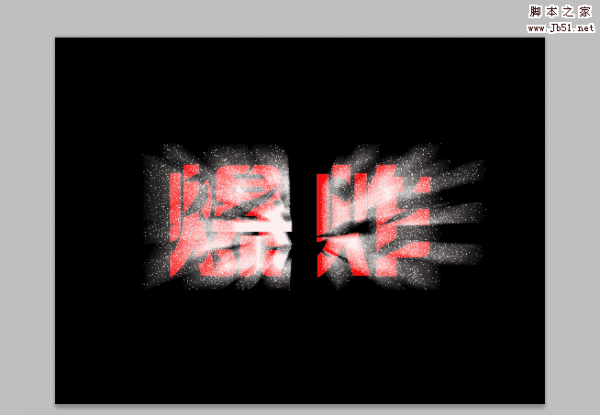
photoshop制作超炫酷的爆炸字体
2022-09-30 25
-

PS怎么制作清明节字体海报?
2022-09-30 8
-

PS怎么设计闪烁的霓虹灯字体效果?
2022-09-30 11
-

photoshop制作漂亮的运动立体字体
2022-09-30 16
-

PS怎么设计一款紫色水晶光芒的字体?
2022-09-30 6
-
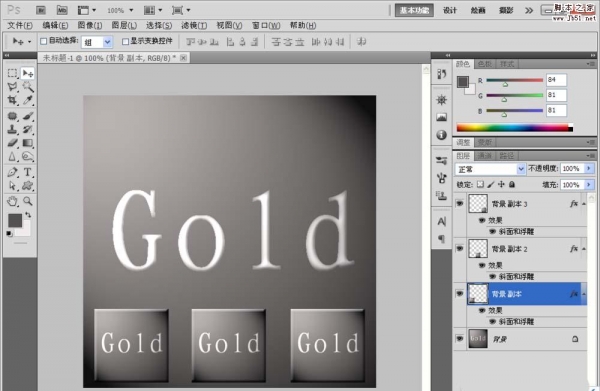
PS怎么制作灯光效果的字体?
2022-09-30 54
-

PS制作漂亮的云朵字体
2022-09-30 20
-

Photoshop简单制作一种布艺缝纫字体
2022-09-30 13