PS怎么设计闪烁的霓虹灯字体效果?
执行霓虹灯效果文字主要使用了ps的动画功能,现在就把制作的过程和截图分享出来,供大家参考使用,同时也希望本经验能够起到抛砖引玉的作用。

1、首先启动Photoshopcs5,执行文件-新建命令,新建一个背景颜色为黑色,分辨率为72,大小为800*600的文档。
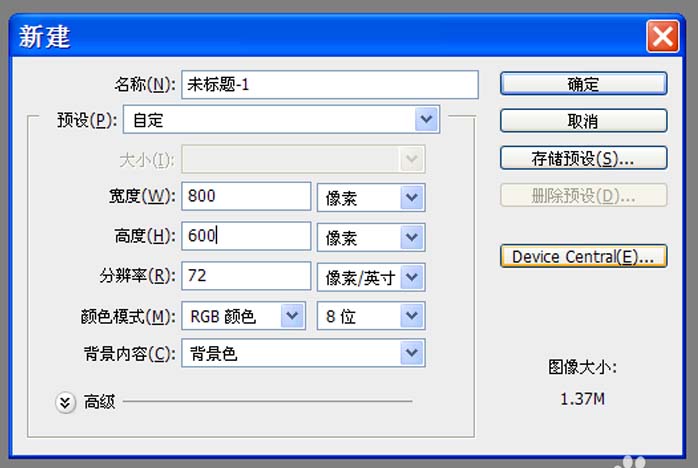
2、选择工具箱里横排蒙版文字工具,在画布上输入内容,设置字体大小为120,字体为华文彩云。
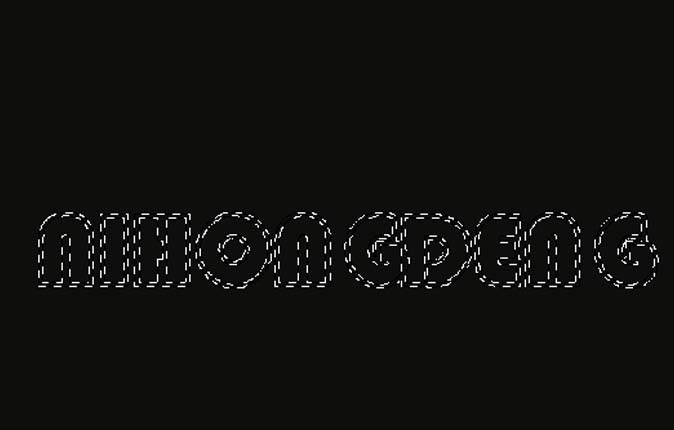
3、新建图层1.右键单击从下拉菜单中选择描边命令,在弹出的对话框中设置宽度为2,颜色为白色,点击确定按钮。
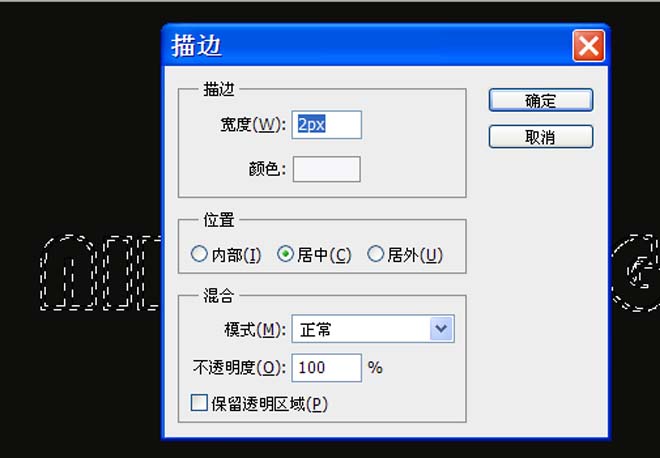
4、执行滤镜-模糊-高斯模糊命令,在弹出的对话框中设置半径为1,点击确定按钮。
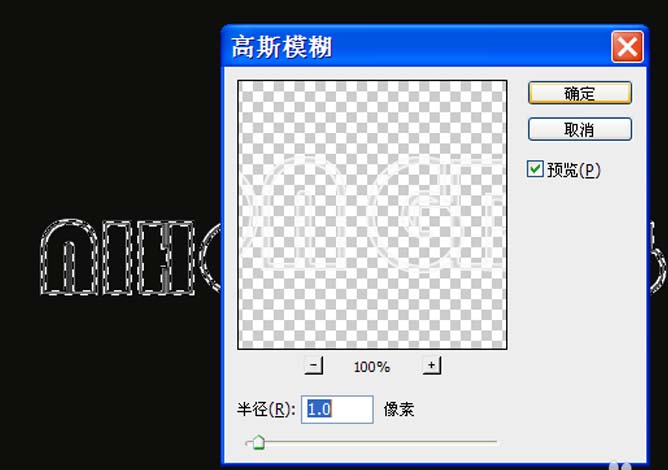
5、双击图层1弹出图层样式对话框,在该对话框中勾选外发光选项,根据自己的爱好进行设置颜色,点击确定按钮。
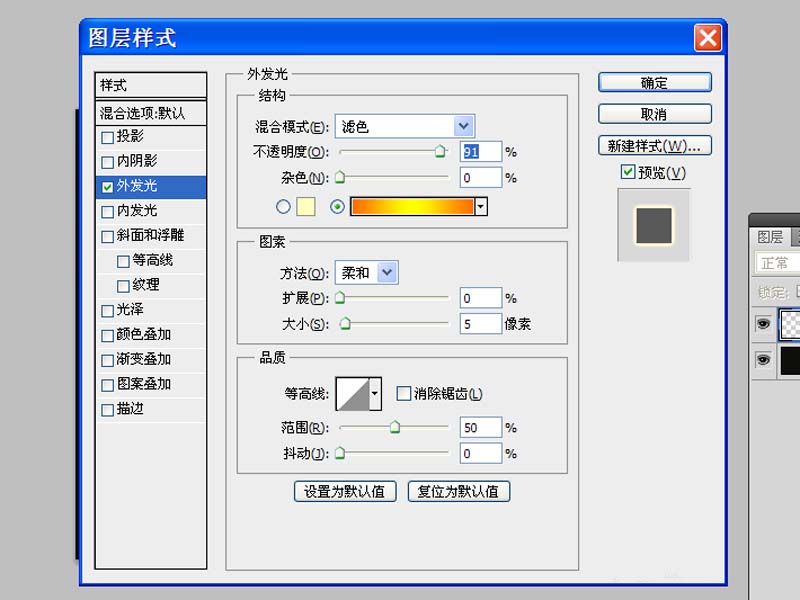
6、按住ctrl键点击图层1载入选区命令,执行选择-修改-扩展命令,在弹出的对话框中设置扩展量为20,点击确定按钮。
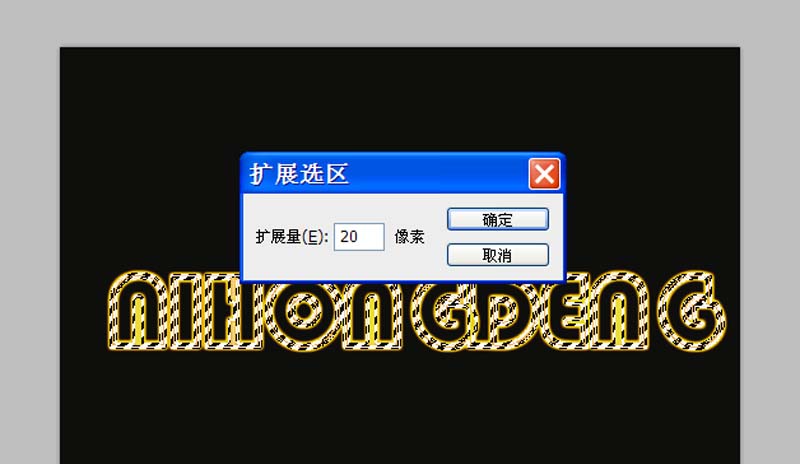
7、执行图层-新建-通过拷贝的图层命令,新建一个图层2,设置前景色为绿色,填充前景色,修改不透明度为60.

8、执行图层-拼合图像命令,双击背景图层将其转换为普通图层0,执行ctrl+j组合键复制一个图层,执行ctrl+t调整大小,并修改该图层的不透明度为60.
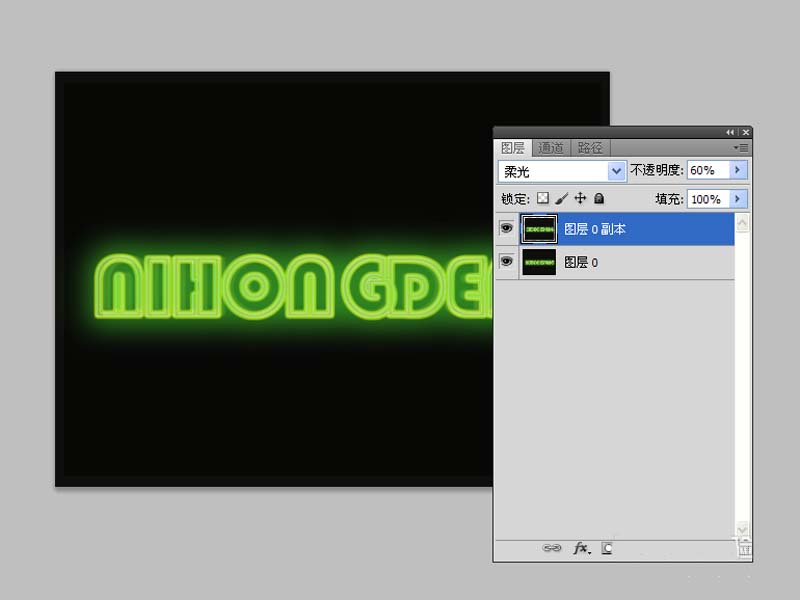
9、重复步骤8,执行窗口-动画命令,弹出动画对话框,隐藏图层0和图层0副本,新建一帧取消隐藏的图层0副本,隐藏图层0副本,重复这样的操作建立动画。

10、执行文件-存储为web所用的格式命令,在弹出对话框中设置为gif格式进行保存即可。

-
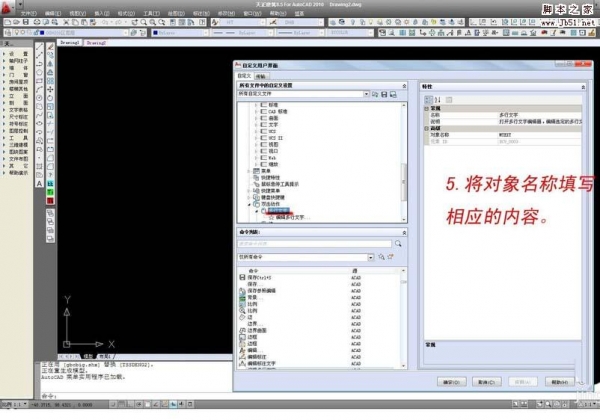
PS中怎么设计带有纹理的3d立体字?
2022-09-30 7
-

PS制作最火人民的名义金属字效果教程
2022-09-30 21
-

PS怎么设计一款毛笔字体的水墨字效果?
2022-09-30 11
-
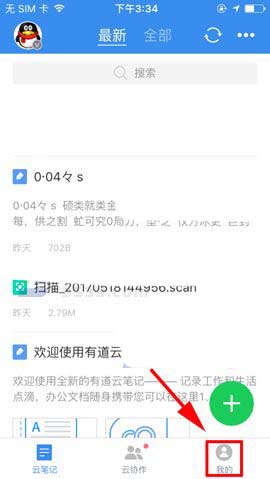
PS中怎么设置字体? PS制作心仪字体的教程
2022-09-30 11
-

PS怎么制作立体糖果条文字效果?
2022-09-30 6
-

PS怎么快速制作立体石头效果的文字?
2022-09-30 14
-

PS怎么在玻璃水珠中写字?
2022-09-30 12
-

PS自带的滤镜制作漂亮的栅格字
2022-09-30 14
-

PS怎么设计盛大开业的字体?
2022-09-30 11
-

PS结合AI设计德玛西亚杯字体的教程
2022-09-30 5
-
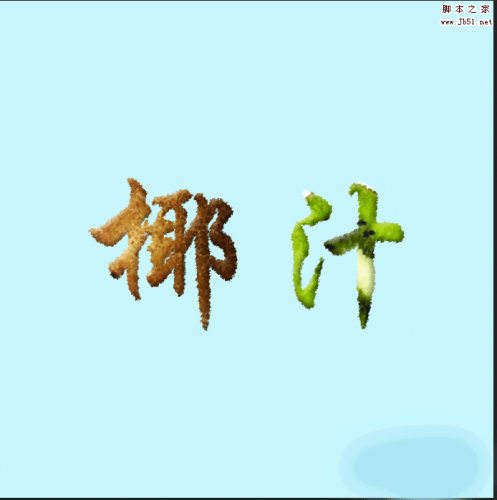
PS简单制作猕猴桃效果字体
2022-09-30 6
-

PS怎么制作炫酷的电光文字特效?
2022-09-30 3
-

PS怎么制作电商常用的一元秒杀字体?
2022-09-30 7
-

PS简单制作斑驳纹理的文字
2022-09-30 46
-
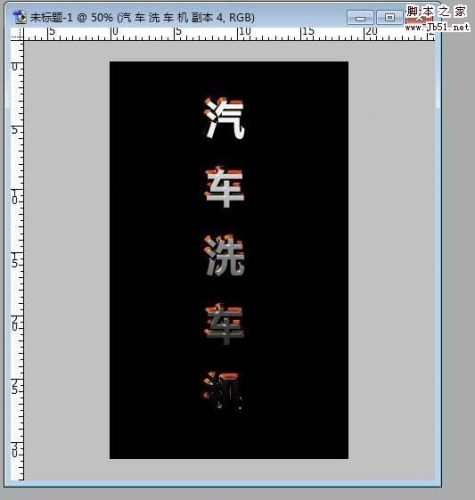
PS怎么设计一款银色金属字体立体效果?
2022-09-30 50
-
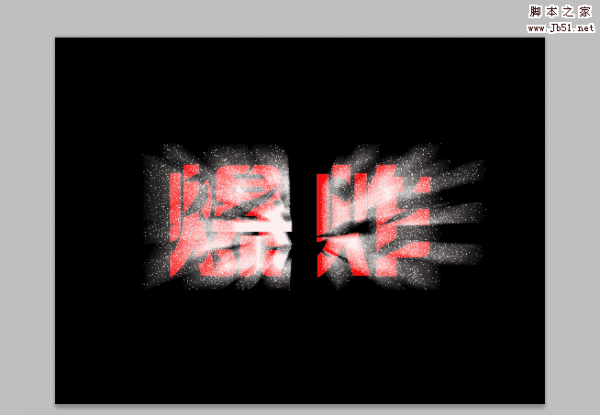
photoshop制作超炫酷的爆炸字体
2022-09-30 25
-

PS怎么制作清明节字体海报?
2022-09-30 8
-

PS制作超漂亮的发光霓虹灯文字开灯效果
2022-09-30 7
-

PS巧用曲线工具2步轻松制作金属艺术字
2022-09-30 7
-

PS怎么给文字加背景图片?
2022-09-30 7
-
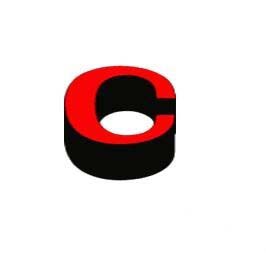
PS怎么设计一款立体的英文字母? PS制作立体字的教程
2022-09-30 26