photoshop制作漂亮的钻石字体
今天为大家分享photoshop制作漂亮的钻石字体方法,很简单,适合新手来学习,来看看吧!
1、在ps软件中,新建一个800*800的文档,背景色拉一个蓝色的径向渐变,再写上字体,如图所示。
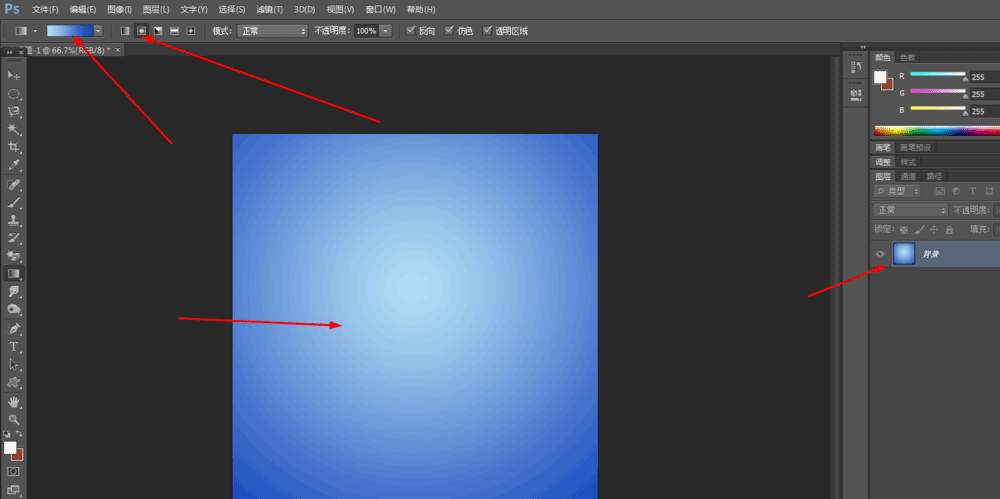
2、然后双击图层的图层样式,调整一下浮雕效果,如图所示
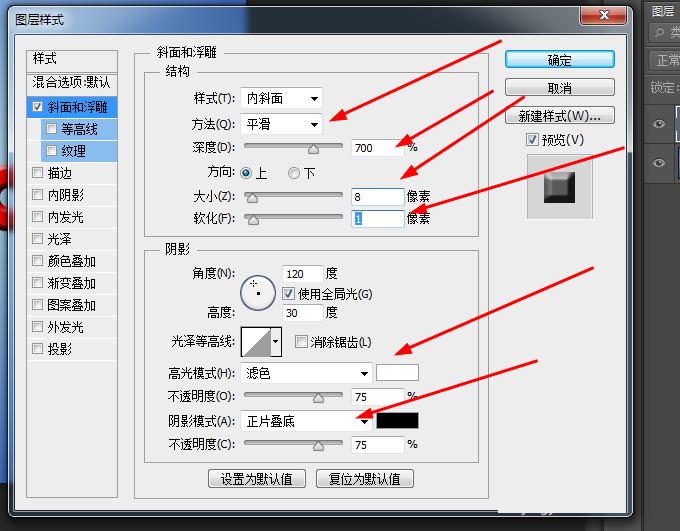
3、再到图层样式调整一下颜色叠加和投影,如图所示
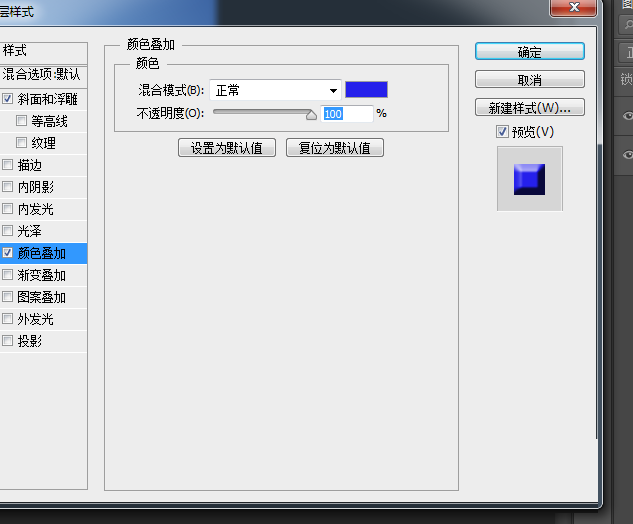
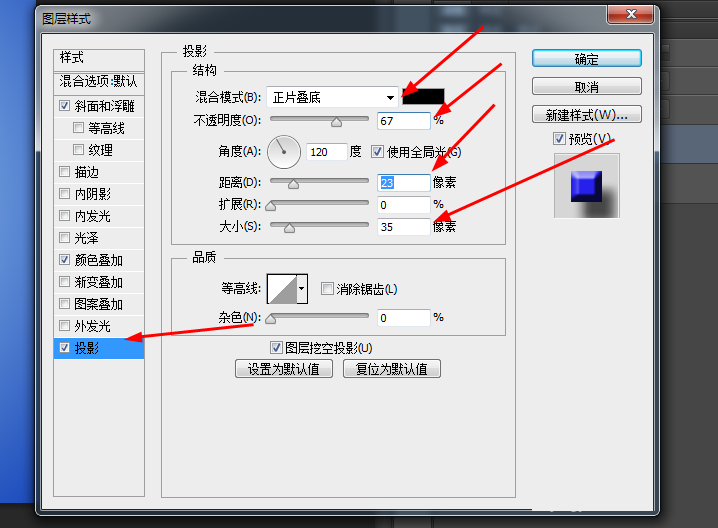
4、新建一个图层,然后按ctrl点击字体图层生成选区,再到路径,选择选区转换工作路径,如图所示
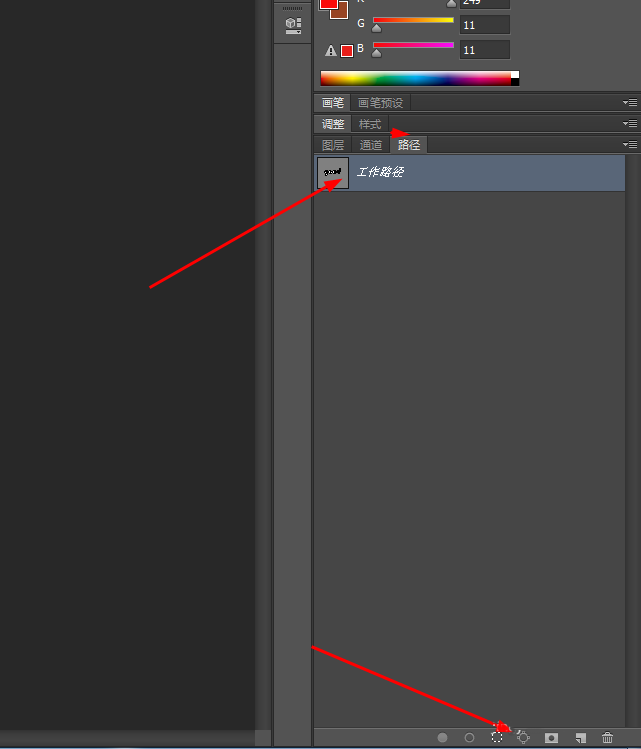
5、前景色为黑色,选择画笔工具,按f5调整一下画笔笔尖的形状,点击如图所示
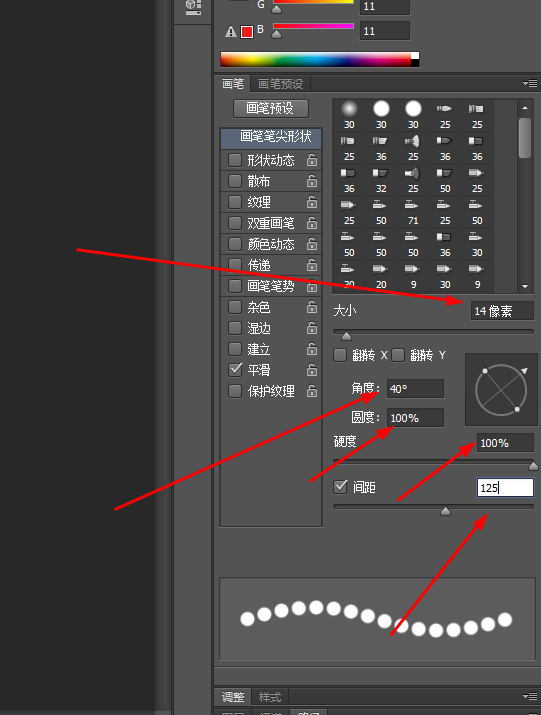
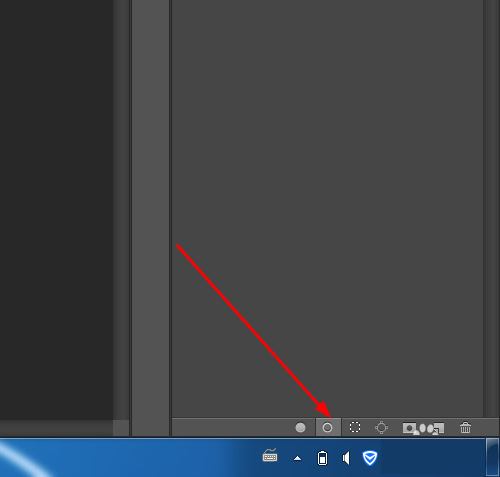
6、再回到图层,双击图层1的图层样式,调整一下斜面浮雕和颜色叠加,如图所示
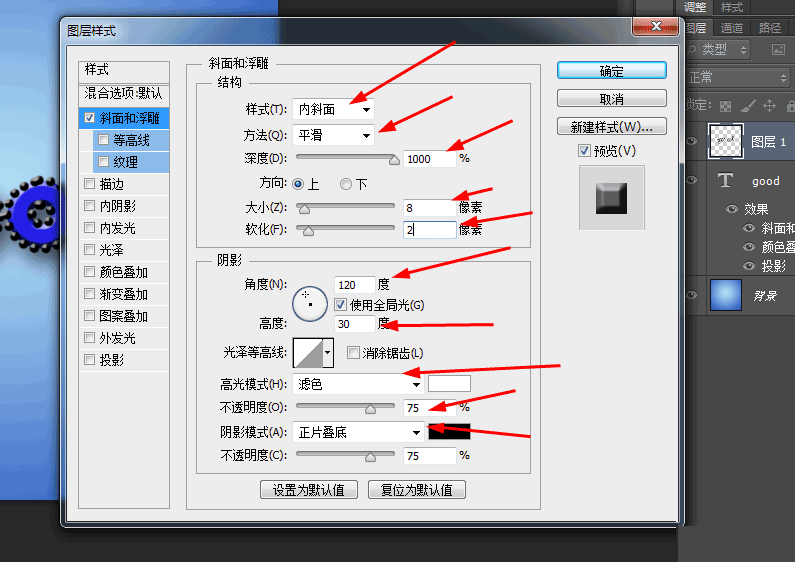
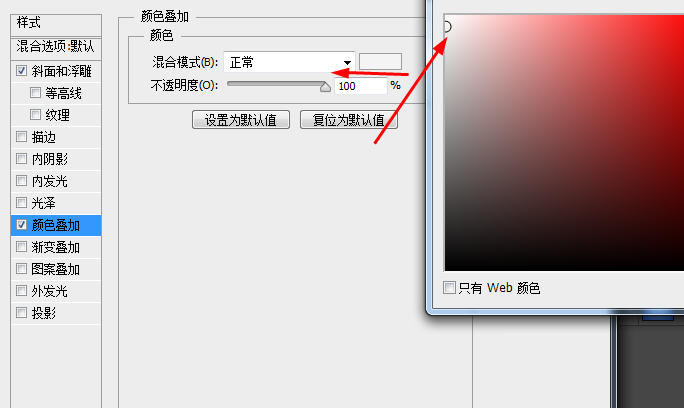
7、最后点击调整图层选择曲线,效果如下图所示
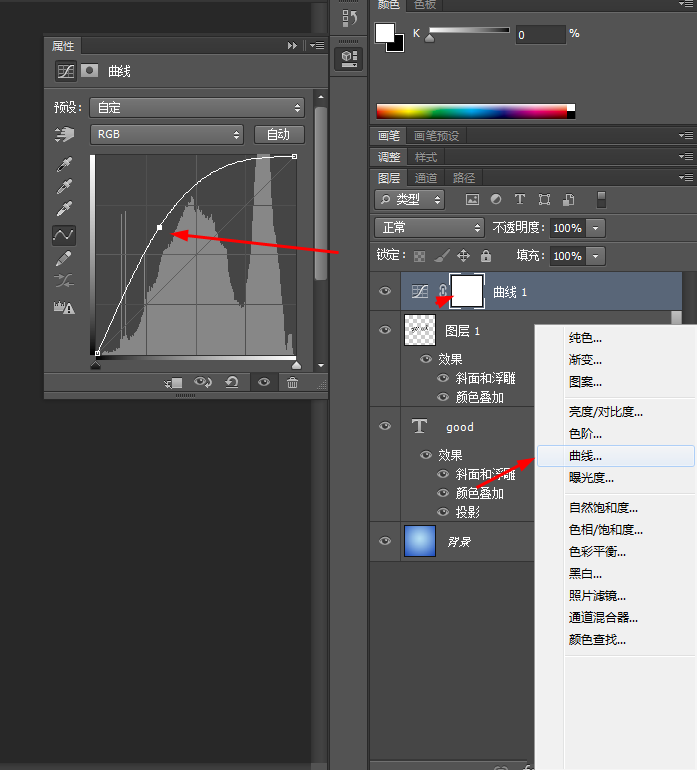

教程结束,以上就是photoshop制作漂亮的钻石字体方法介绍,操作很简单的,大家学会了吗?希望能对大家有所帮助!
-
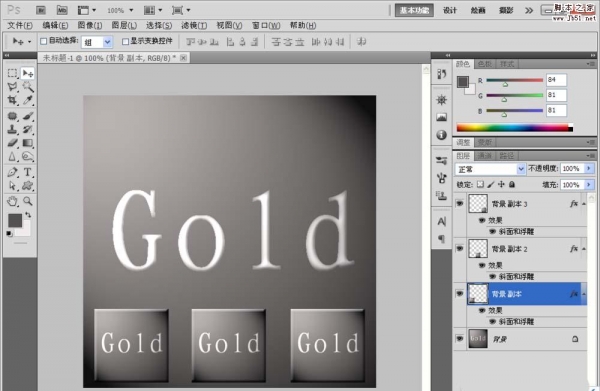
PS怎么制作灯光效果的字体?
2022-09-30 54
-

PS制作漂亮的云朵字体
2022-09-30 20
-

Photoshop简单制作一种布艺缝纫字体
2022-09-30 13
-

Photoshop制作浓香逼真的面包字体
2022-09-30 23
-

photoshop简单制作漂亮的小饼干字体
2022-09-30 16
-

用PS简单制作图章字体
2022-09-30 48
-

PS怎么制作枫叶字效果的文字字体?
2022-09-30 8
-

PS怎么制作水晶橙子字体效果?
2022-09-30 13
-

用PS简单几步设计水珠字体
2022-09-30 30
-

PS cs6怎么设计漂亮的带孔奶酪字体效果字?
2022-09-30 13
-

PS怎么设计渐隐背光文字的字体?
2022-09-30 6
-

PS怎么设计珍珠字效果的字体?
2022-09-30 37
-
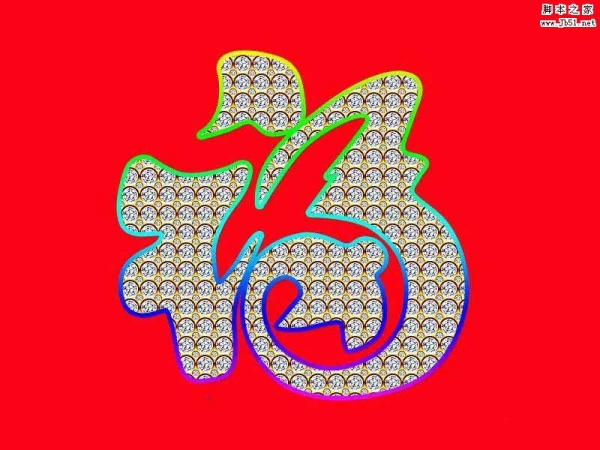
PS怎么设计闪耀的大钻石福字字体?
2022-09-30 11
-
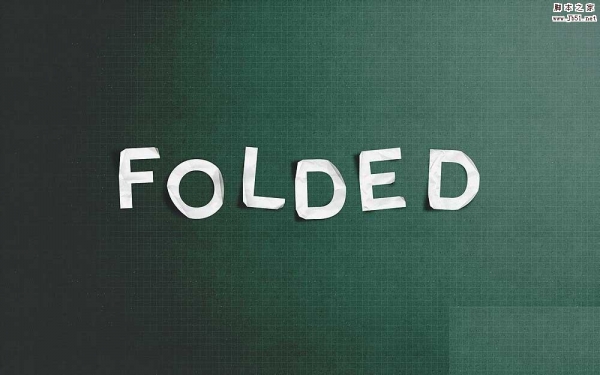
Photoshop制作带刮痕的折纸字体
2022-09-30 9
-
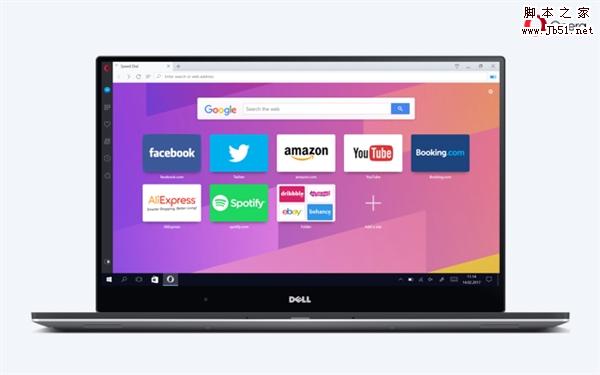
Photoshop简单制作发光字体
2022-09-30 34
-

PS怎么制作特殊字体的情人节卡片?
2022-09-30 11
-

Photoshop简单制作金色字体效果的详细步骤
2022-09-30 9
-
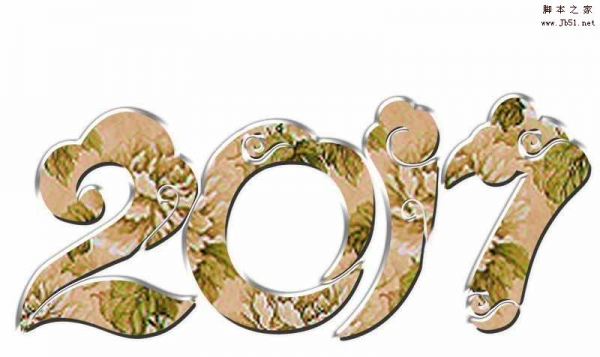
PS中怎么制作另类花边文字字体效果?
2022-09-30 40
-

Photoshop巧用3D工具制作逼真的折叠纸张字体
2022-10-01 8
-
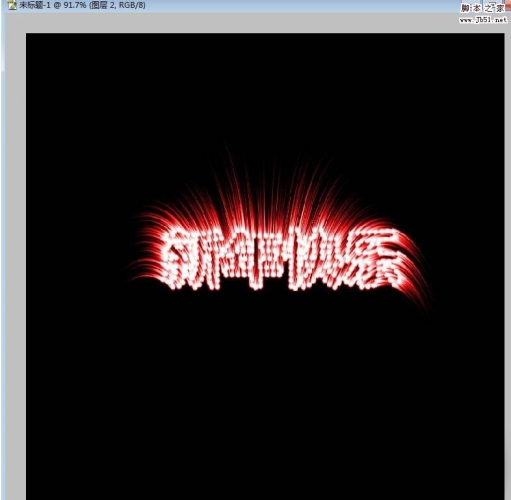
Photoshop打造绚丽的烟花字体
2022-10-01 73
-

PS怎么制作火焰字字体效果?
2022-10-01 8