PS怎么制作圣诞快乐粉笔字效果?
粉笔字在设计中是经常用到的,小编最近新学了利用PS绘制粉笔字教程,效果如下,给大家分享一下,希望对您有所帮助哦!

1、打开PS,新建文件,背景内容选择透明,尺寸按照您的需要设置;
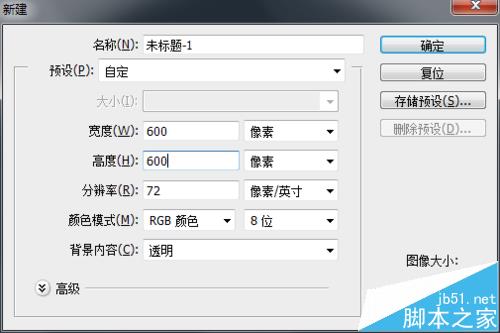
2、将事先准备好的背景素材拖进来,没有素材的小伙伴可以先填充为黑色的背景;

3、选择合适的字体样式,将您需要的文字用白色排版在画布上;

4、新建图层,并填充为白色,然后选择【滤镜】-【添加杂色】,数量260即可;
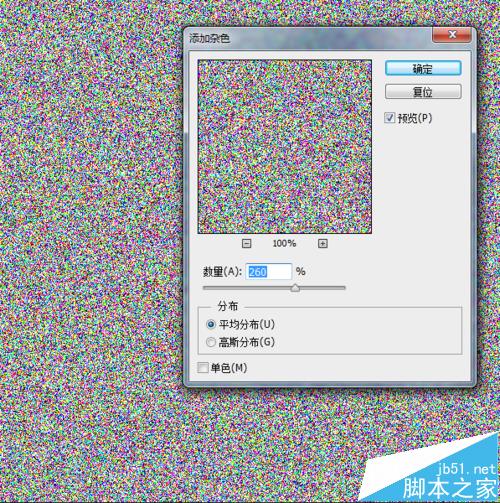
5、在刚才的图层上,用选框工具,选中长方形选区,如下图;
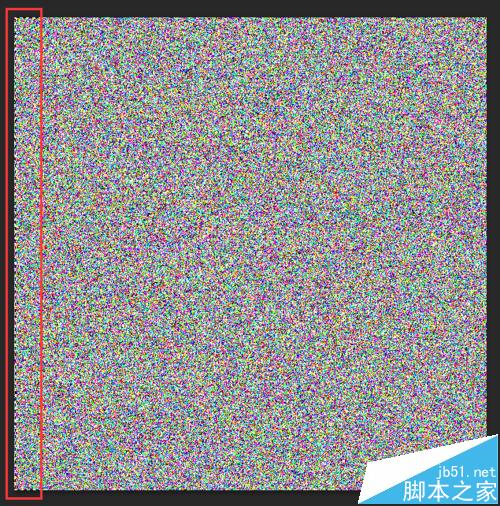
6、然后按快捷键【Ctrl+T】,将选区部分进行处理,最后的结果如下图所示;
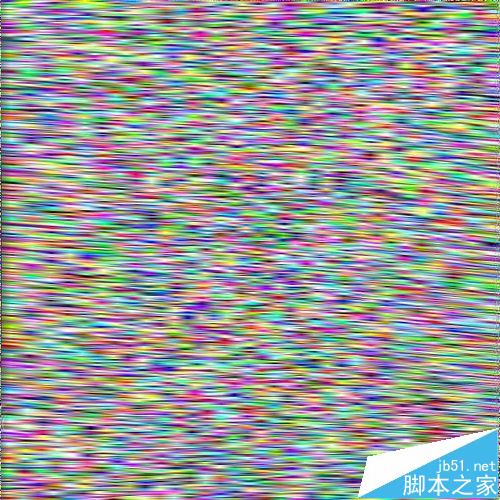
7、接着对其进行去色处理,快捷键是【Ctrl+Shift+U】,再按【Ctrl+T】进行135度旋转处理;
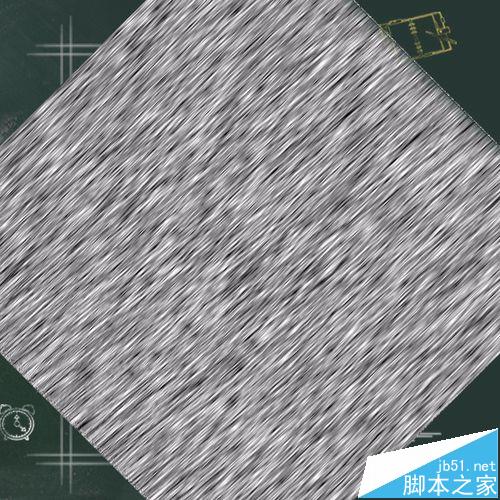
8、将以上处理过的图层放在最上面,同时检查一下,保证下面图层的文字全部包含在内,并将所有的文字图层合并;
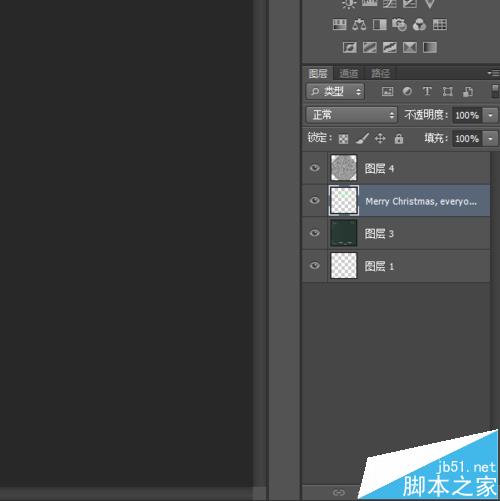
9、选择最上面的图层,按【Ctrl+Alt+G】,将其创建剪切蒙版到文字图层内,并将模式改为正片叠底;
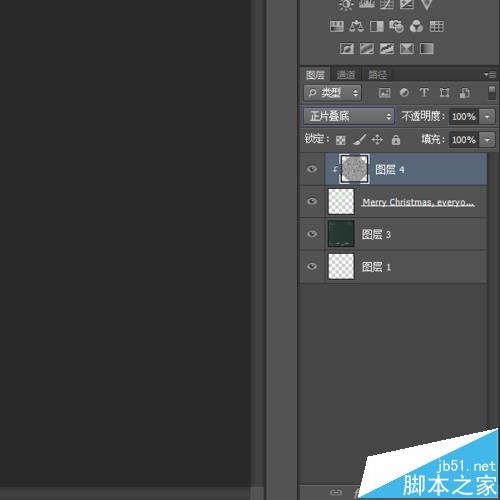

10、选中文字图层,并载入选区,新建图层,选择您想使用的文字的颜色,并进行填充;

11、然后添加一个白色的描边,粗细按照自己的需要调整;

12、最后我们处理下背景的颜色以及加入一些适合的素材即可;

相关推荐:
PS怎么设置由文字组成的人形?
ps在图片中怎么添加和修改文字?
ps怎么删除图片中的文字但保留背景色?
-
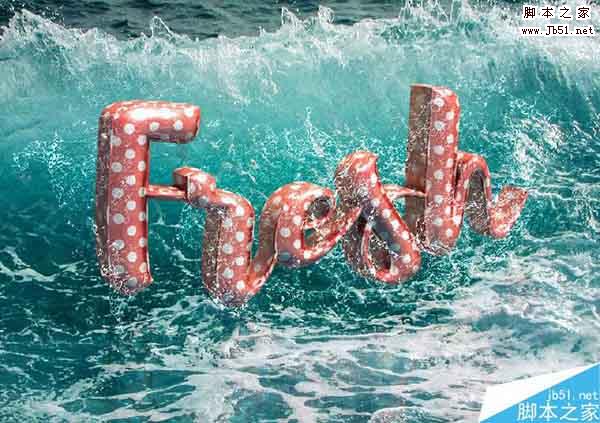
PS制作超有趣味的泳衣立体文字效果
2022-10-01 8
-
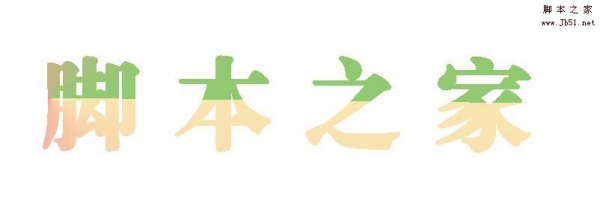
PS简单制作渐变文字
2022-10-01 17
-

PS制作卡通风格的立体涂鸦字体
2022-10-01 10
-

PS怎么设计带花边的文字效果?
2022-10-01 179
-
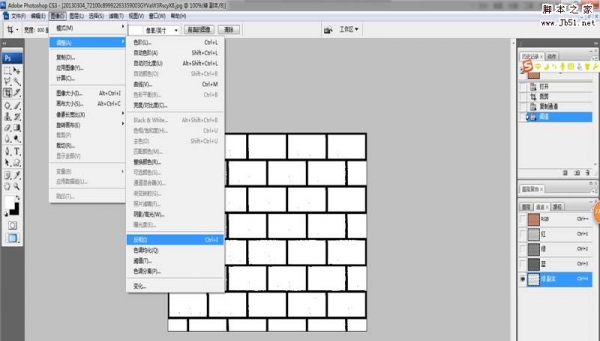
PS怎么制作墙面文字效果?
2022-10-01 56
-

PS怎么设计液态金属字体效果?
2022-10-01 11
-

PS制作漂亮酷炫的火焰文字效果
2022-10-01 8
-
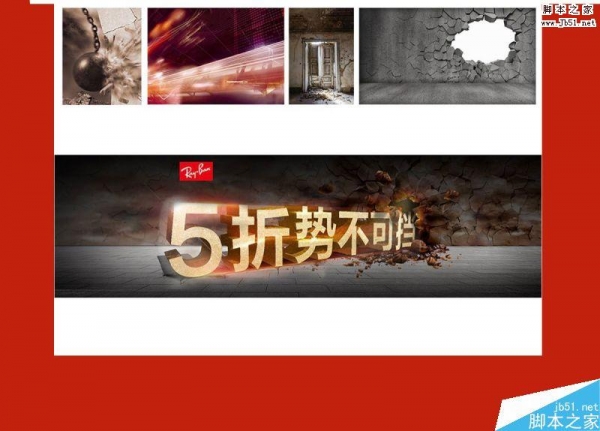
PS利用3d功能制作漂亮立体文字效果
2022-10-01 7
-

PS怎么制作元旦快乐镂空字体效果?
2022-10-01 41
-
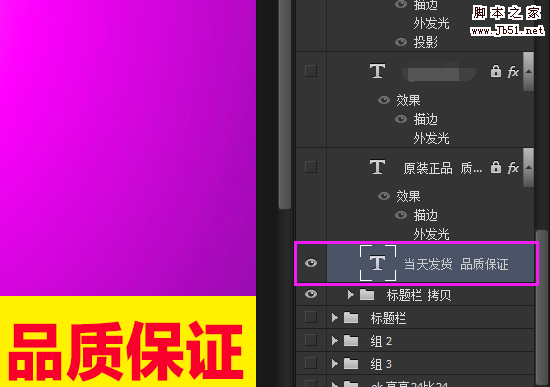
PS文字描边怎么去掉? PS去掉文字描边的教程
2022-10-01 1027
-

PS怎么制作金色的字体凹陷效果?
2022-10-01 13
-

PS血滴效果的文字该怎么制作? PS血滴字的设计方法
2022-10-01 42
-

PS怎么设计水晶玻璃花纹文字效果?
2022-10-01 11
-

PS图层样式轻松制作褶皱字
2022-10-01 6
-

PS轻松制作巧克力效果的融化字体
2022-10-01 38
-
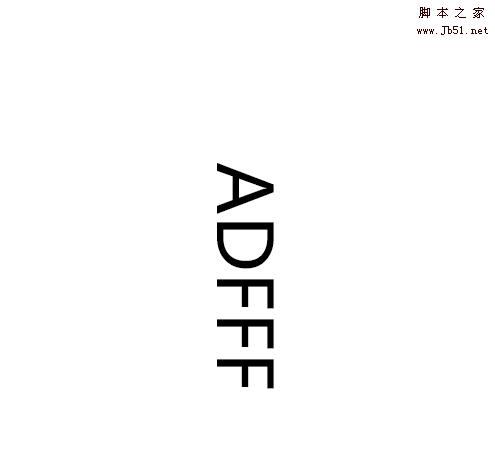
PS中文字怎么设置标准垂直罗马对齐方式?
2022-10-01 36
-
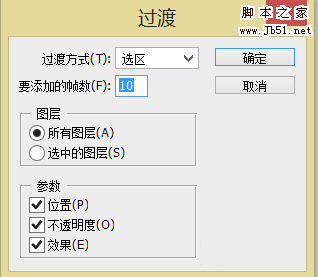
PS制作彩虹般流光溢彩的文字
2022-10-01 34
-
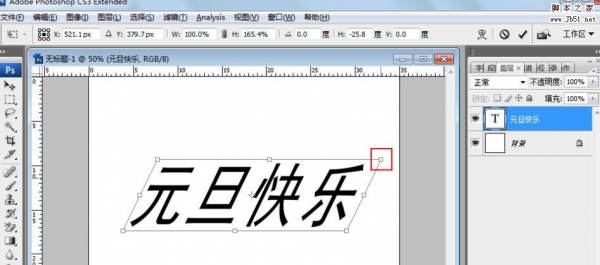
PS中怎么制作三维旋转文字字体效果?
2022-10-01 122
-
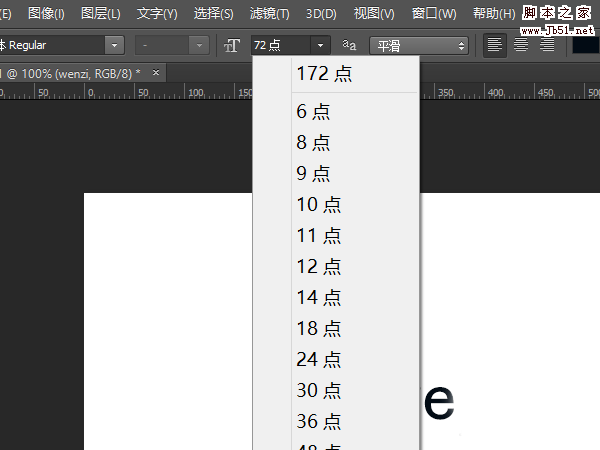
PS中输入的文字很小该怎么办? PS字体大小的设置方法
2022-10-01 712
-
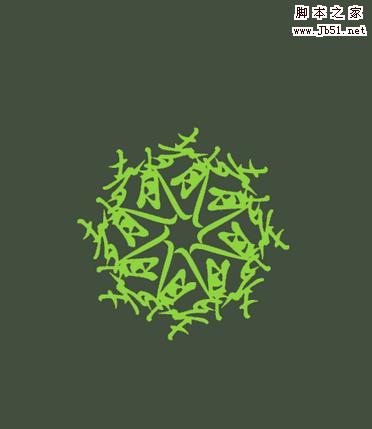
PS怎么是做文字云效字体的效果?
2022-10-01 144
-

PS怎么做带缺口的圆形? PS螺旋缺口圆环矢量图的画法
2022-10-01 39