PS图层样式轻松制作褶皱字
利用Adobe Photoshop的“斜面和浮雕”、“等高线”、“纹理”、“投影”等效果,轻松制作褶皱字,看起来更像是巧克力,哈哈,效果如下。

1、点击菜单栏“文件”→“新建”,设定宽度、高度,模式为“RGB颜色”。
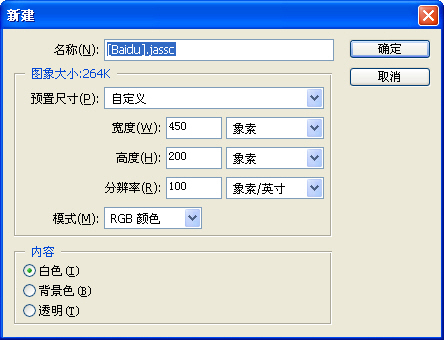
2、设定前景色为赤色,BB8851。显示如下。
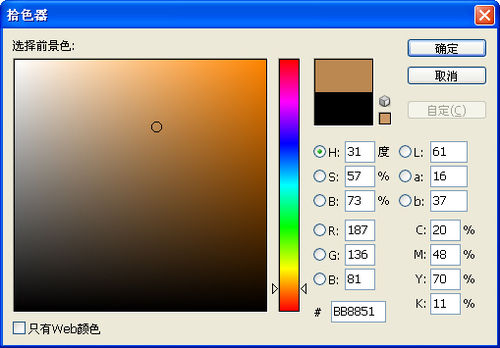

3、点击工具箱上的文字工具。

4、设定字体、大小、颜色,本例为Britannic Bold、100点、赤色。

5、在画布上输入文字。

6、点击图层管理器左下角第一个按钮,选择“斜面肯浮雕”。
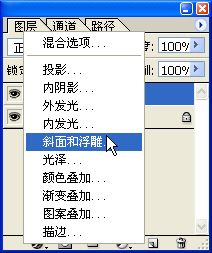
7、设定“高光模式”为屏幕。“高光模式”颜色为黄色。“暗调模式”颜色为褐色。
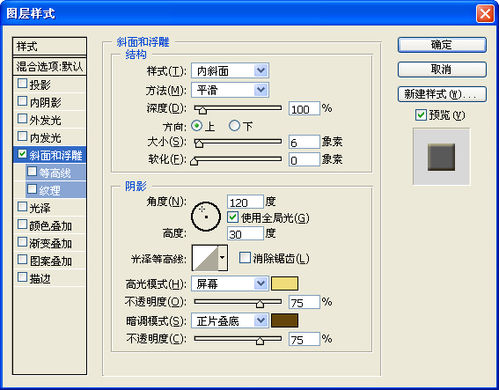
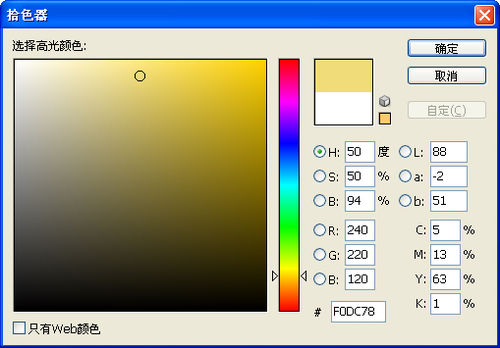
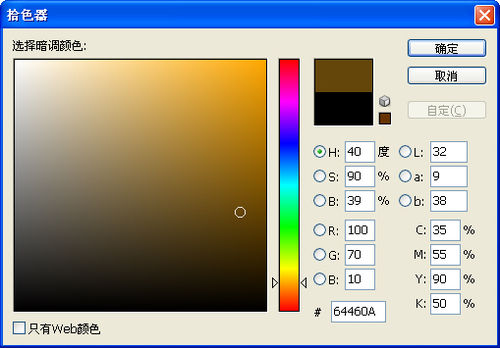
8、勾选等高线,“范围”为50。“等高线”映射如下图设定。
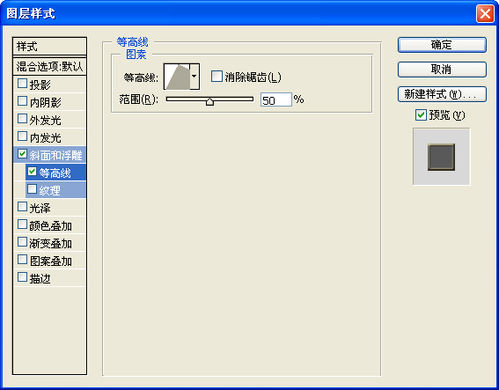
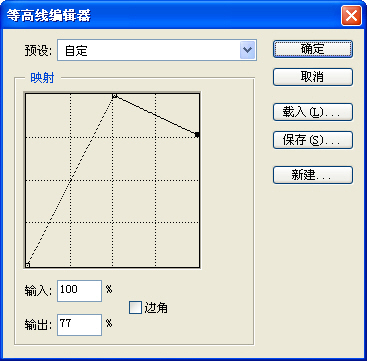
9、勾选纹理,“图案”选择下图样式。
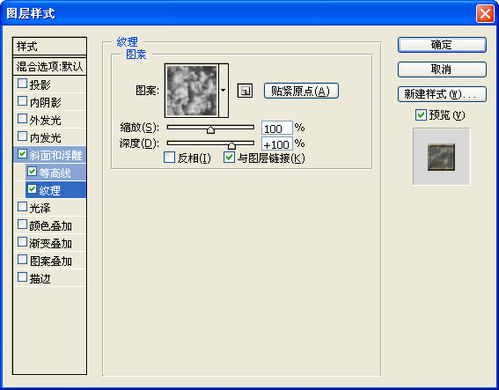
10、勾选投影,“不透明度”为75,“距离”为3,“大小”为1。

11、点击图层管理器右下角第二个按钮,新建一个新图层。

12、设定前景色为赤色,AA6E3C。显示如下。
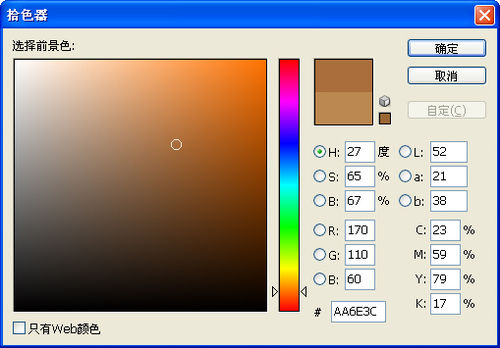

13、点击工具箱上的选区工具。在画布上绘制如下大小选区。


14、按键盘上的Alt+Delete,将选区填充为前景色赤色。

15、鼠标左键按住文字图层的效果,拖放到图层1。使图层1与文字图层具有相同的效果。

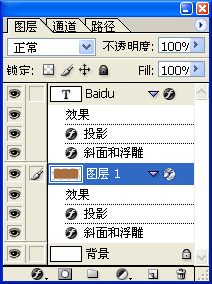
16、最终效果图。

以上就是PS图层样式轻松制作褶皱字方法介绍,操作很简单的,大家按照上面步骤进行操作即可,希望这篇文章能对大家有所帮助!
-

利用图层样式及素材制作漂亮的火焰字
2022-01-21 12
-

利用图层样式及渐变制作个性的条纹金属字
2022-01-21 9
-

利用画笔描边及图层样式制作漂亮的发光字
2022-01-22 20
-

利用图层样式制作简单的高光玻璃字
2022-01-24 18
-

利用图层样式快速制作光滑的蓝色水晶字
2022-01-25 12
-

利用图层样式制作光滑的银色金属字
2022-01-29 19
-

利用图层样式快速制作半透明的冰雕字
2022-02-09 13
-

Photoshop使用图层样式打造唯美的古典淡蓝色树林人物图片
2022-09-04 10
-

PS使用图层样式为照片添加虚线边框的图文教程
2022-09-08 8
-

photoshop使用钢笔和图层样式制作流泪动态GIF美女
2022-09-10 14
-

photoshop利用画笔及图层样式制作颓废的古典头像海报
2022-09-10 7
-

如何使用PS图层样式和滤镜鞋带花边文字效果教程
2022-09-28 12
-

利用PS图层样式制作科技扫描线字体特效教程
2022-09-28 11
-

PS利用图层样式制作浮雕立体效果的金属文字教程
2022-09-30 8
-

PS怎样制作燃烧的火焰字 巧用图层样式给字体增加火焰特效教程
2022-09-30 12
-

PS图层样式制作旧金属字体效果教程
2022-09-30 20
-

PS巧用图层样式制作金属质感的黄金立体字教程
2022-09-30 11
-

Photoshop利用图层样式制作漂亮的带光斑情人节金属字
2022-09-30 5
-

photoshop图层样式制作漂亮的琥珀立体字
2022-10-01 10
-

Photoshop利用图层样式制作梦幻的金色浮雕福字
2022-10-01 5
-

Photoshop利用图层样式制作华丽的钻石福字
2022-10-01 5