PS怎样制作燃烧的火焰字 巧用图层样式给字体增加火焰特效教程
ps怎样制作燃烧的火焰字?运用PHOTOSHOP软件,可以很简单的制作大家想要的照片,本文的火焰字制作主要用图层样式来完成,首先找一些纹理素材,定义成图案;再给文字设置图层样式,并加入定义的图案,文字可以多复制几层,分别增加不同的纹理、颜色、高光等;最后再用火焰素材叠加,增加火焰效果,下面和小编一起来看看具体步骤吧。
最终效果

教程步骤:
1、打开PS软件,按Ctrl + N 新建文件,尺寸为1000 * 700像素,分辨率为72像素/英寸,然后确定。
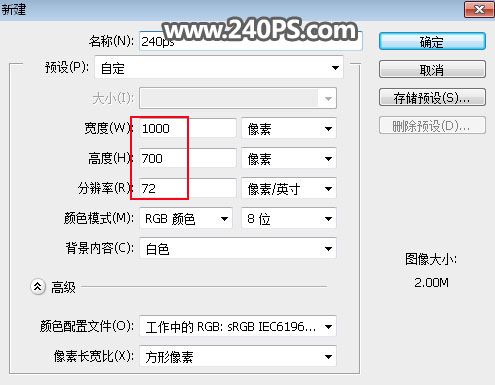
2、把背景填充黑色。
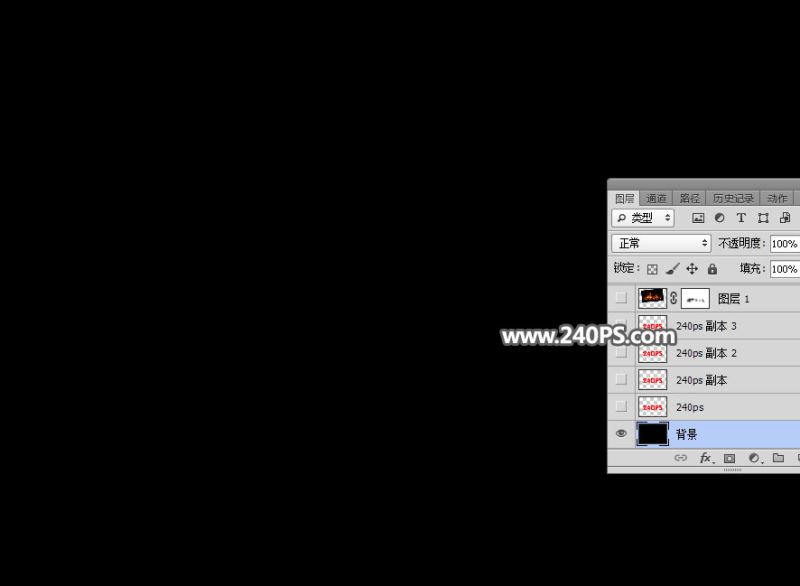
3、导入文字。把下面的文字素材保存到本机,然后用PS打开,用移动工具拖进来,并调整好位置。也可以使用自己喜欢的文字或素材。

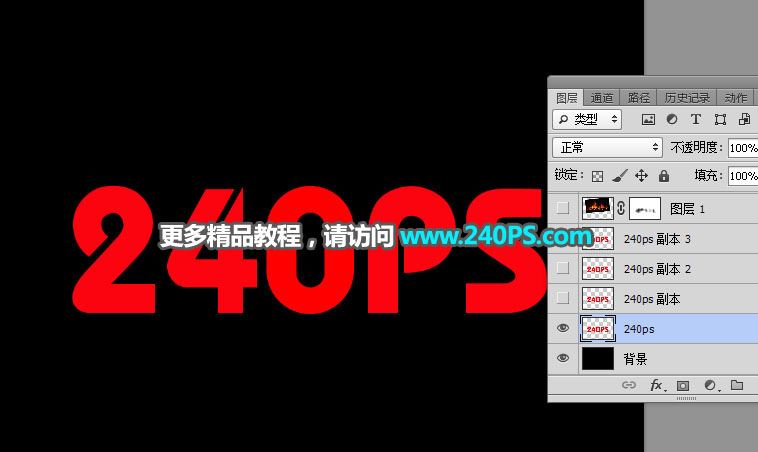
4、点击图层面板下面的添加图层样式按钮,设置图层样式。
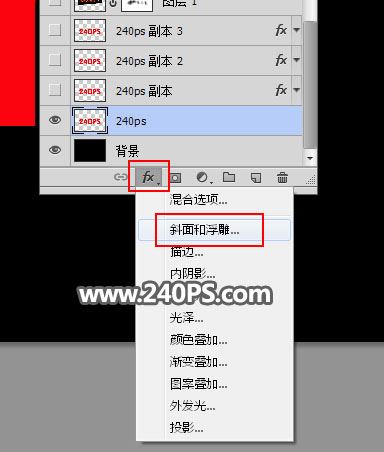
斜面和浮雕:
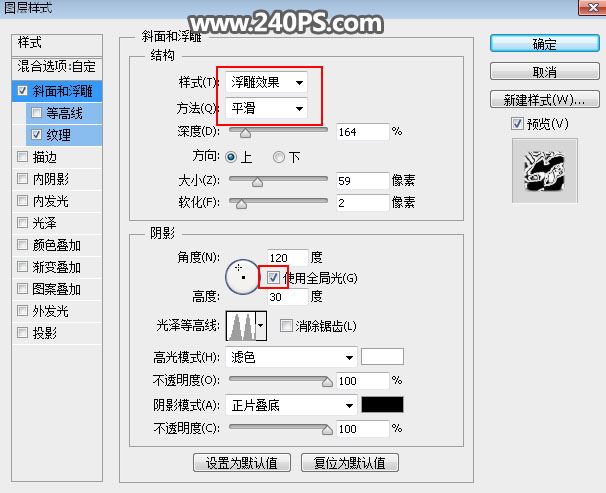
纹理:图案为自带的云彩图案,没有的话可以按下面的方法载入
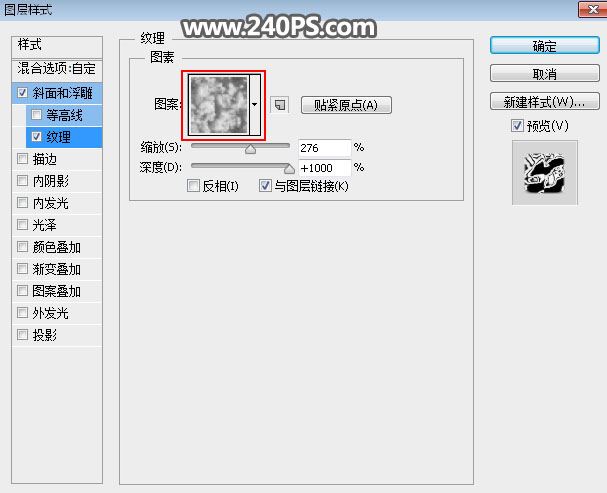
点击红框的按钮,选择下面的“图案”,选择追加。
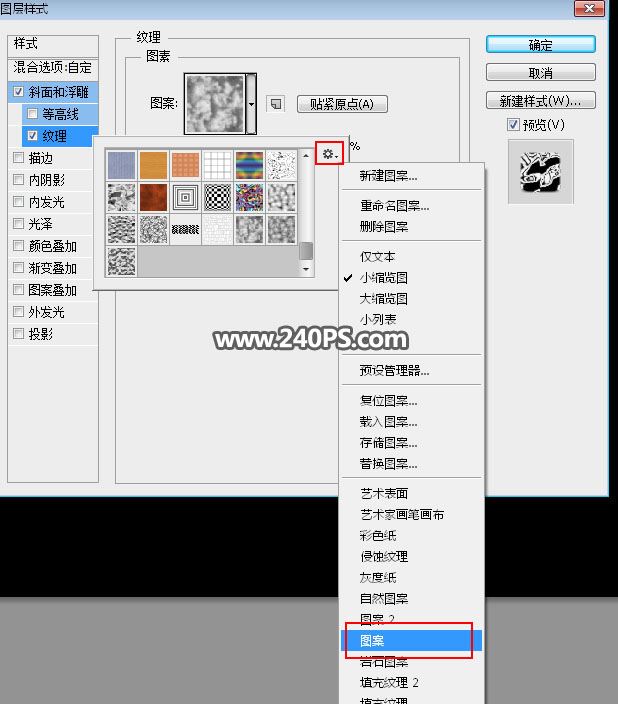
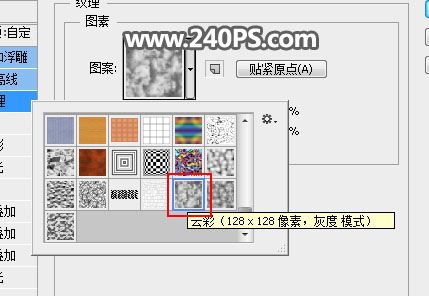
5、确定后把填充改为0%,效果如下图。

6、按Ctrl + J 把文字图层复制一层,得到文字副本图层,如下图。

7、在图层面板文字副本图层缩略图后面的蓝色区域鼠标右键,选择“清除图层样式”,效果如下图。
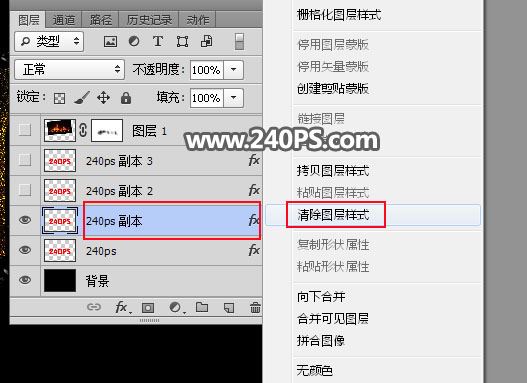
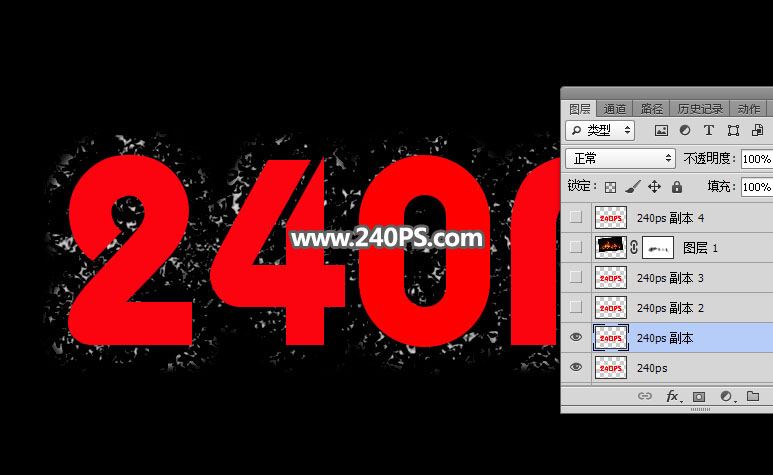
8、下面来定义两款图案。把下面的两张文字素材保存到本机,然后用PS打开,分别选择菜单:编辑 > 定义图案,命名后关闭图片。
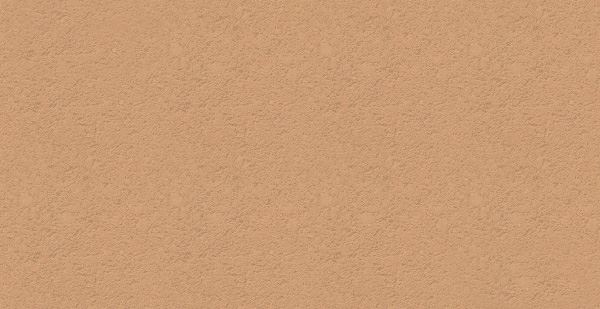
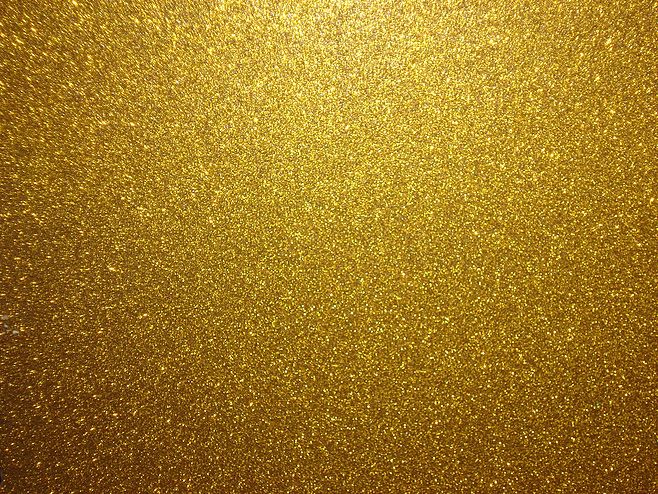
9、同样的方法给文字副本图层设置图层样式。 斜面和浮雕:
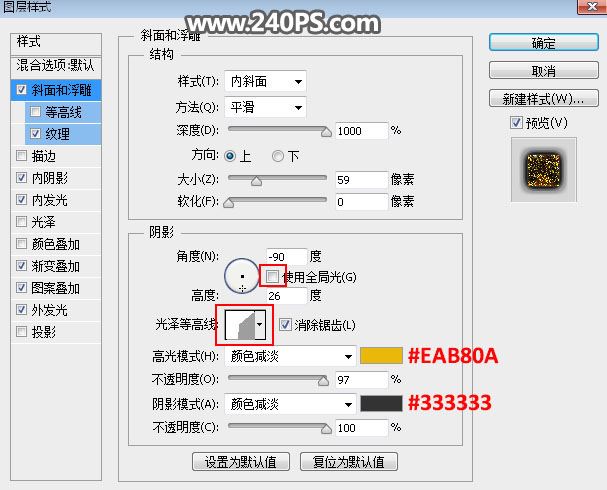
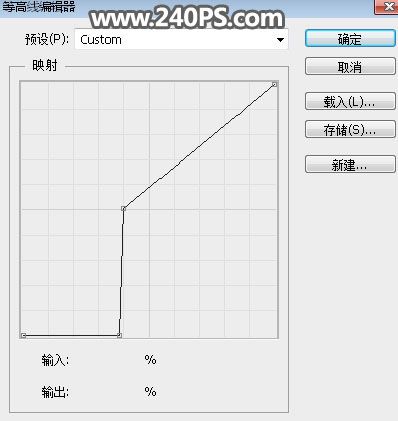
纹理:选择之前定义的第一张图案。
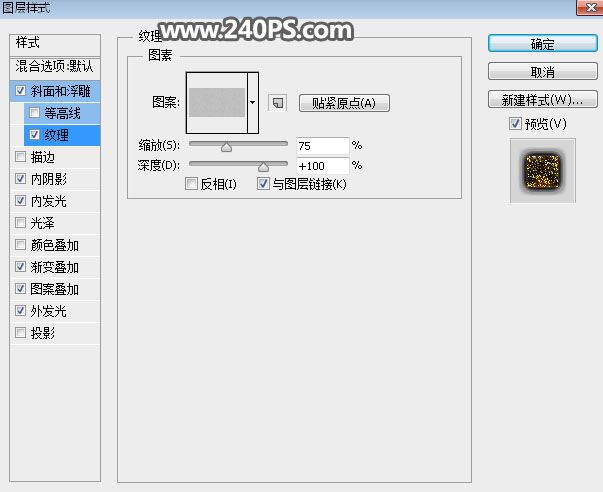
内阴影:
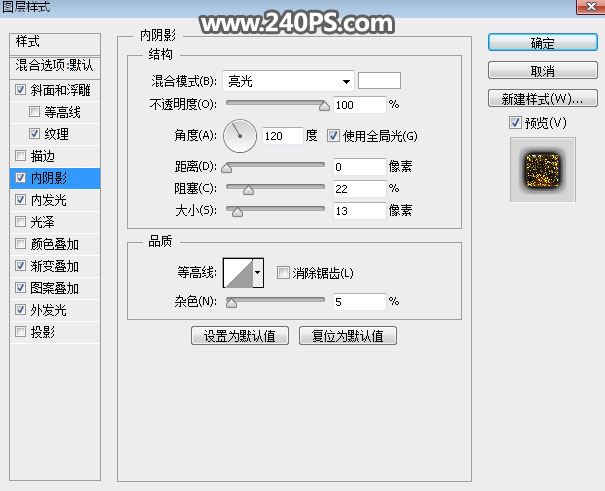
内发光:
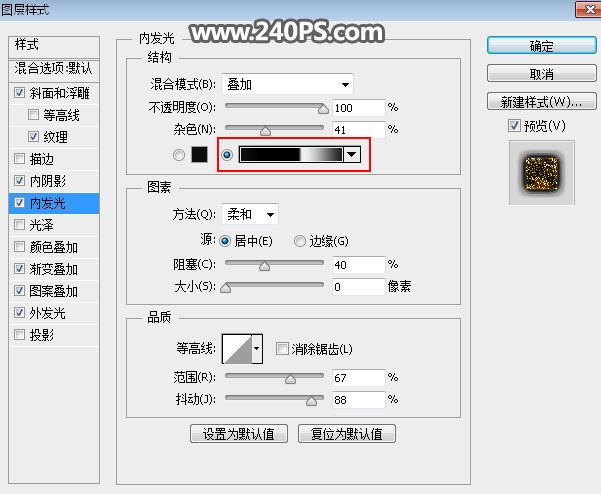
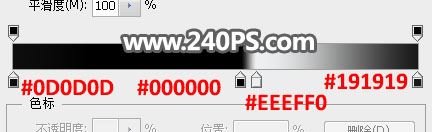
渐变叠加:
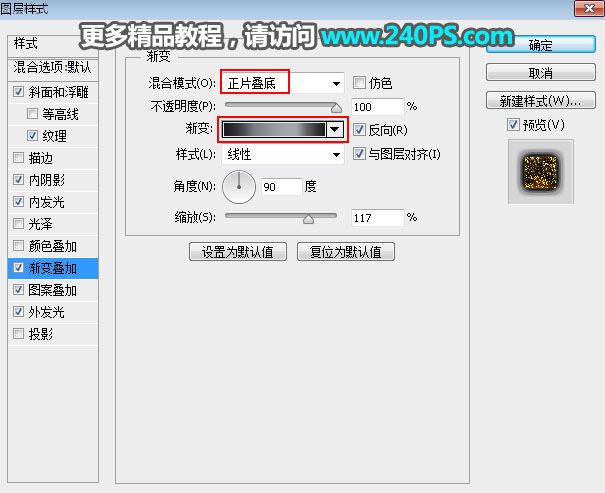
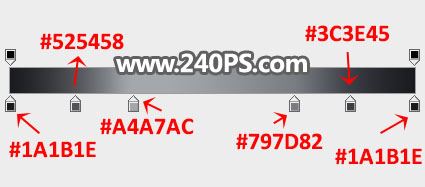
图案叠加:选择定义的第二张图案。
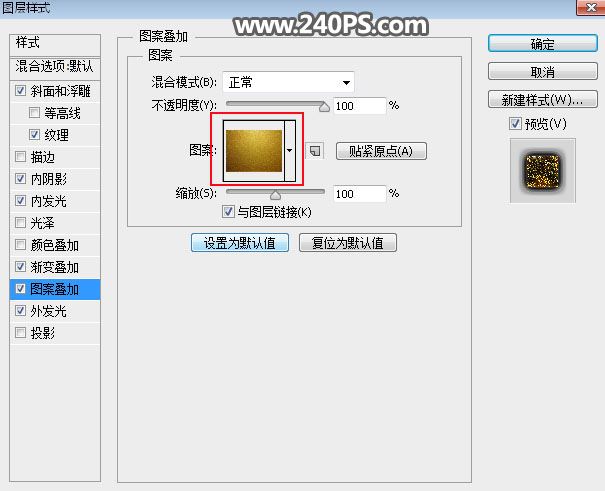
外发光:
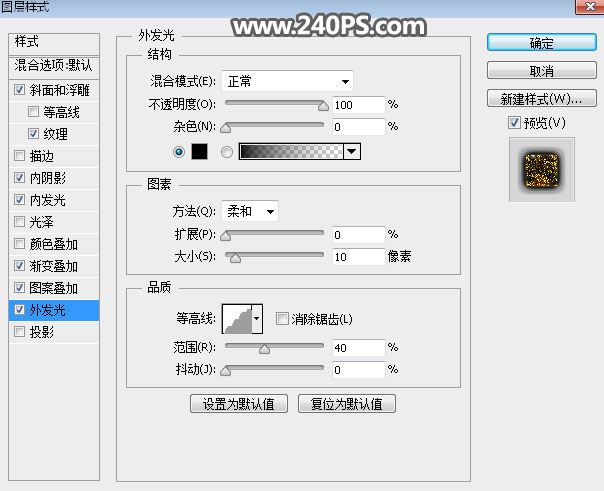
10、确定后得到下面所示的效果。

11、按Ctrl + J 把当前文字图层复制一层,清除图层样式后再重新设置。 斜面和浮雕:
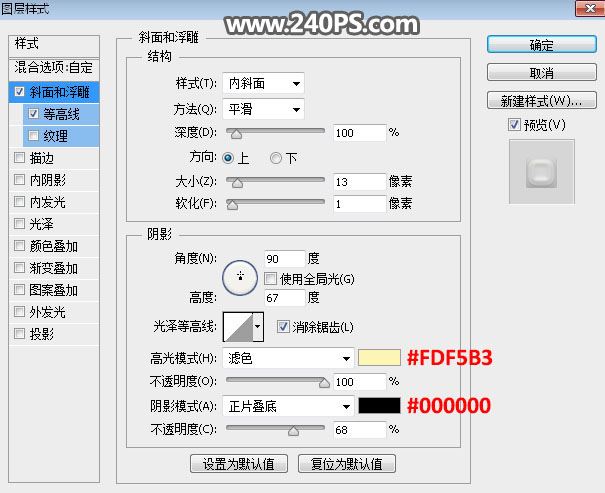
等高线:
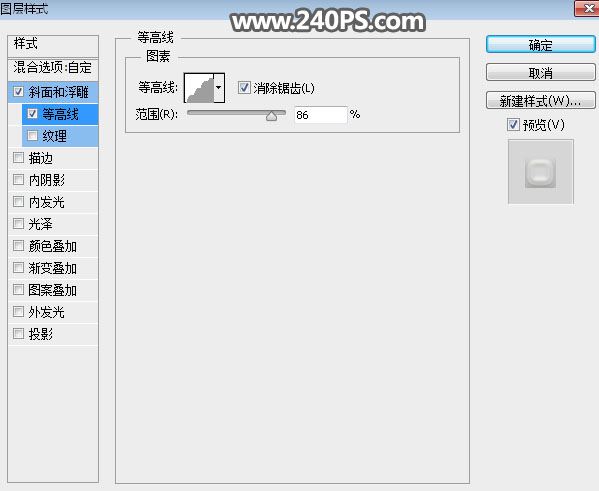
12、确定后把图层不透明度改为53%,填充改为0%,如下图。

13、把下面的纹理保存到本机,用PS打开,定义成图案后关闭。
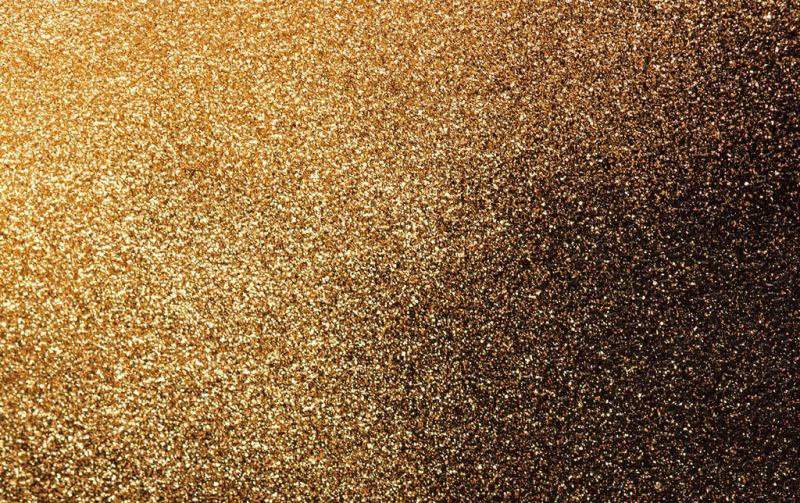
14、把当前文字图层复制一层,清除图层样式后再重新设置。 内阴影:
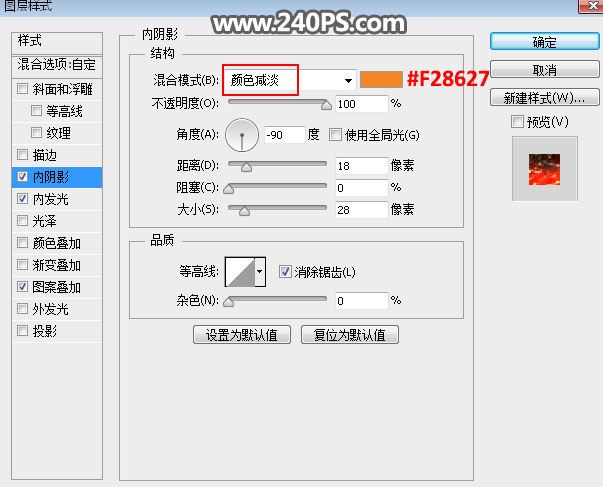
内发光:

图案叠加:选择刚才定义的图案。
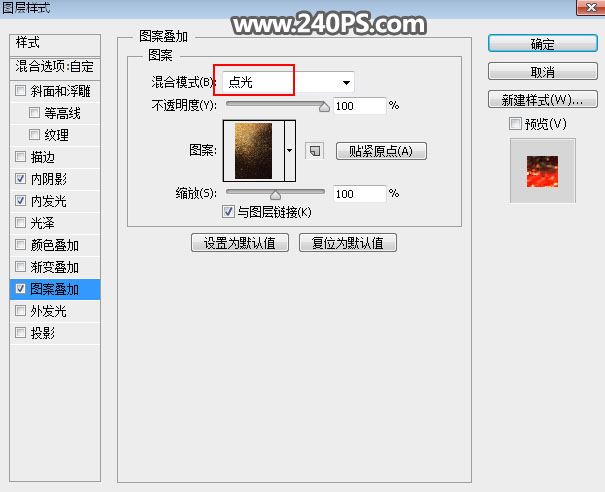
15、确定后把填充改为0%,效果如下图。

16、按Ctrl + J 把当前文字图层复制一层,清除图层样式后再重新设置。 斜面和浮雕:
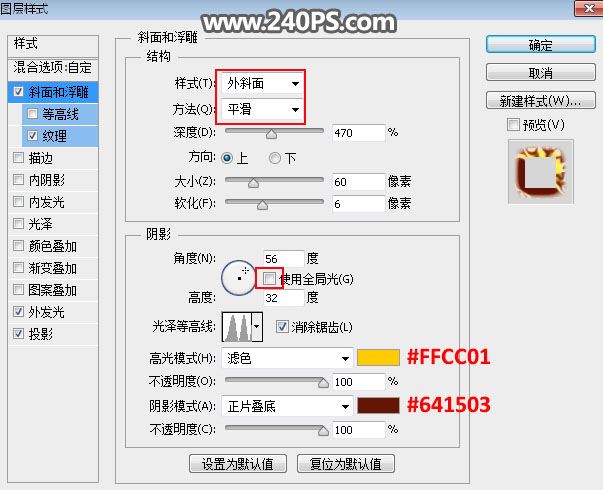
纹理:同样选择云彩图案。
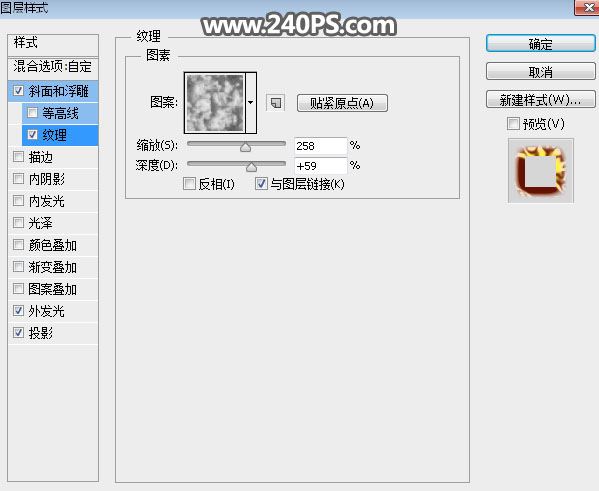
外发光:
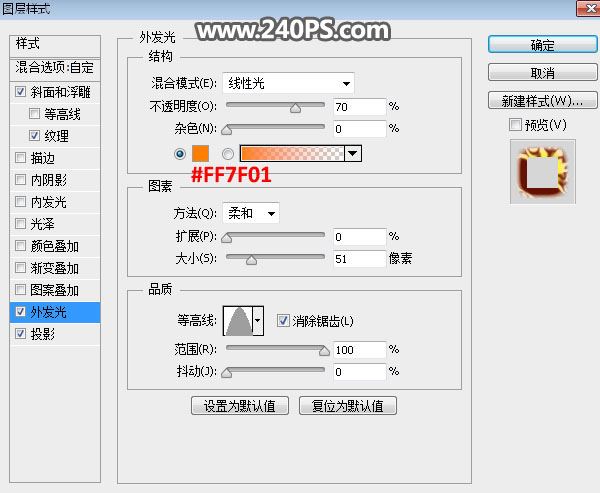
投影:
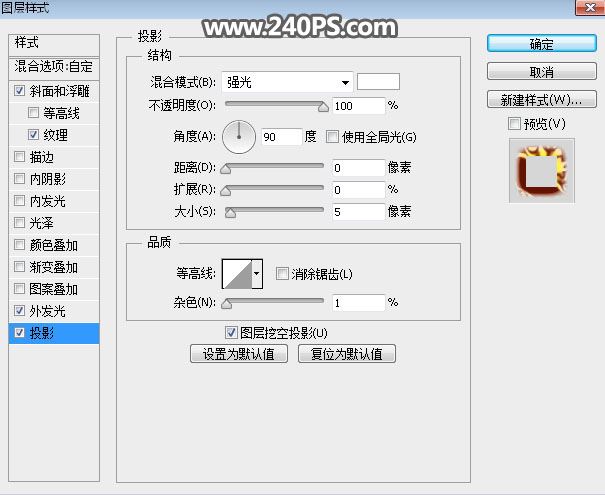
17、确定后把填充改为0%,效果如下图。
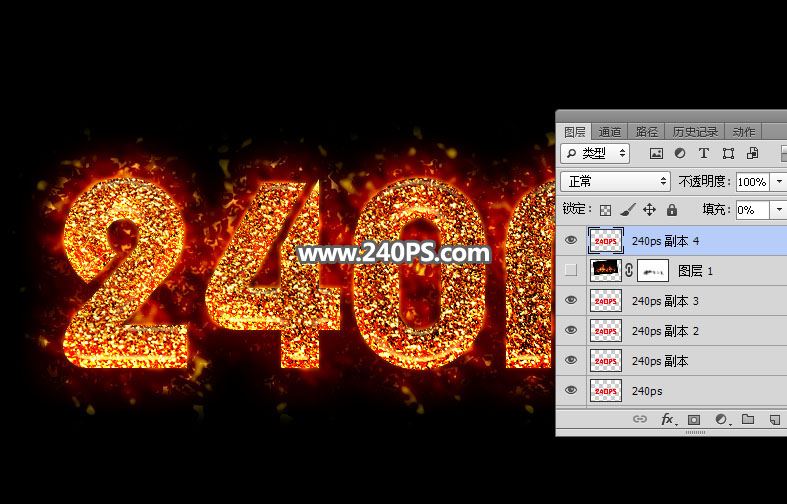
18、打开下面的火焰素材,用移动工具拖进来,放到文字副本4图层的下面,把混合模式改为“滤色”;添加图层蒙版,用柔边黑色画笔擦掉一些不需要的部分。


最终效果:

教程到此结束,小伙伴是不是有所启发,何不自己动手尝试一下呢。
以上就是ps怎样制作燃烧的火焰字,巧用图层样式给字体增加火焰特效教程。相信看完之后对大家一定有所帮助。更多PS教程请继续关注PSD素材网(www.PSD.cn)!
-

PS怎么制作动感效果的文字?
2022-09-30 11
-

PS怎样制作金光闪闪的鎏金字 PS设计制作鎏金字教程
2022-09-30 38
-
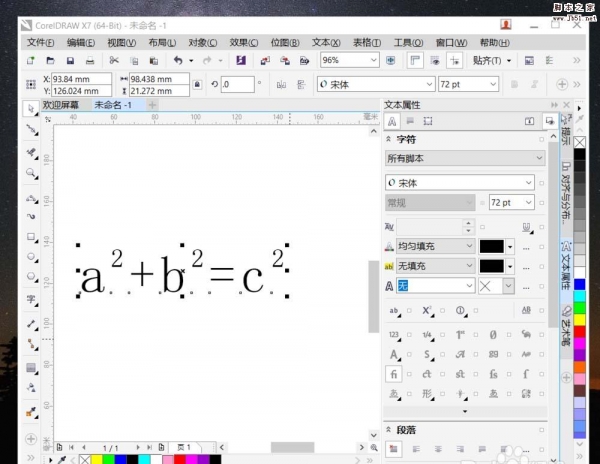
PS文字怎么填充岩石颗粒效果?
2022-09-30 7
-
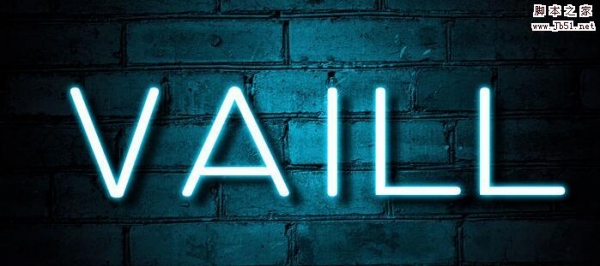
PS怎样制作漂亮的霓虹字体 PS设计制作霓虹字的效果教程
2022-09-30 22
-
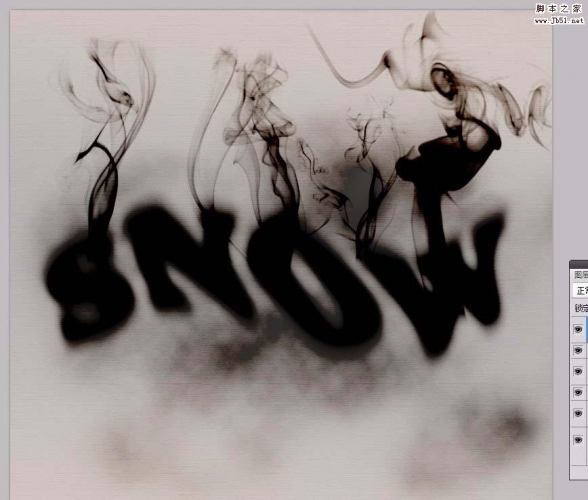
PS怎么制作烟雾效果的文字? PS烟雾字体的制作方法
2022-09-30 18
-

Photoshop制作梦幻细致的蓝色霓虹灯管字体闪烁动画教程
2022-09-30 41
-

PS怎么设计一款美味的曲奇饼干效果的文字?
2022-09-30 23
-
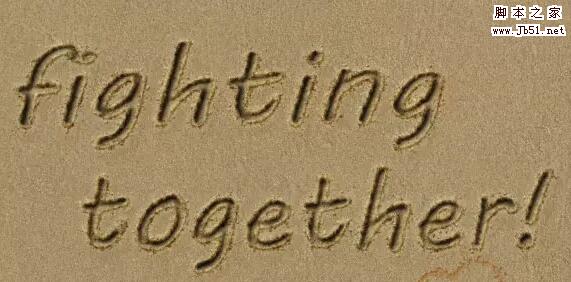
PS怎样制作沙滩字 PS设计制作超逼真的沙滩嵌入字体教程
2022-09-30 89
-

PS怎么制作彩色荧光效果的文字?
2022-09-30 24
-

PS制作文字组成的心形图案教程
2022-09-30 4
-

PS cc中怎么快速创建3d立体文字效果?
2022-09-30 15
-

PS怎么制作彩色描边文字? PS制作微光文字的教程
2022-09-30 19
-

PS怎么制作水晶字?PS制作立体质感的绿色水晶艺术字教程
2022-09-30 9
-

PS利用图层样式制作浮雕立体效果的金属文字教程
2022-09-30 8
-
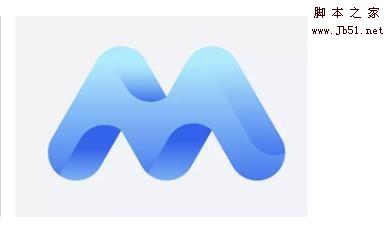
PS怎么设计一款立体的英文字母M?
2022-09-30 14
-

PS怎么设计玻璃包边效果的文字? PS玻璃文字的制作方法
2022-09-30 11
-

PS怎么制作有倒影的金属文字效果?
2022-09-30 3
-
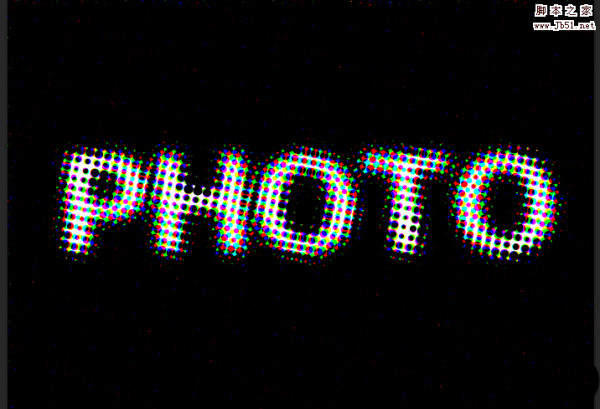
PS怎么设计网格斑点文字效果?
2022-09-30 11
-
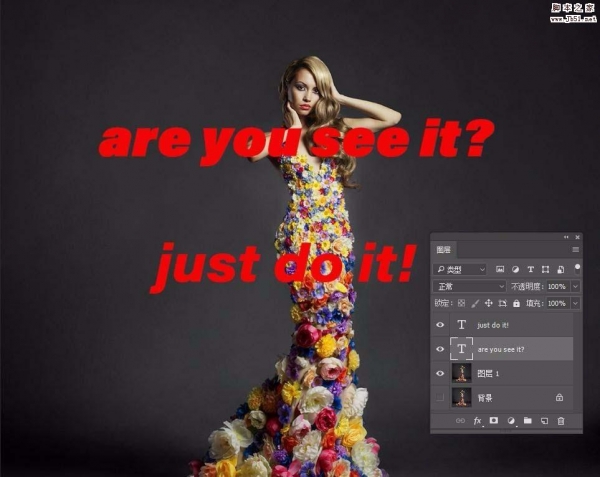
PS cc 2018怎么制作艺术字? PScc2018文字变形的教程
2022-09-30 44
-

PS设计萌萌的卡通风格饼干字体效果教程
2022-09-30 8
-
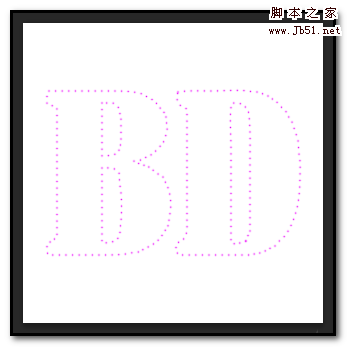
PS怎么将文字变成虚线文字效果?
2022-09-30 36