PS怎么制作彩色描边文字? PS制作微光文字的教程
浸提那我们就来看看给ps制作微光描边文字的方法,很简单,制作出来的文字效果也很好,下面是最终效果图。

1、打开PS,并新建一张画布
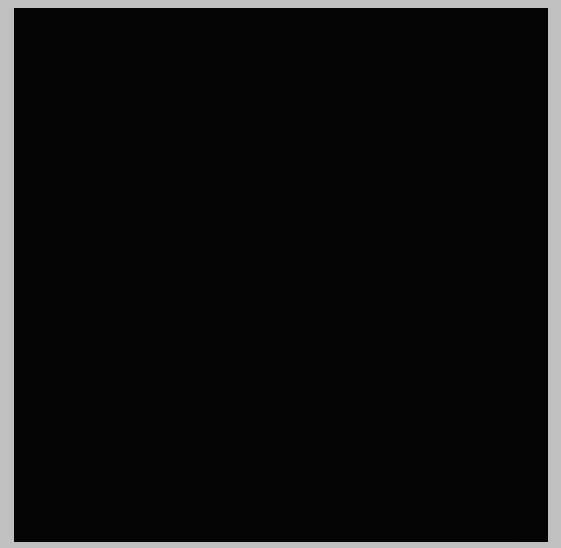
2、点击左侧文字输入工具,并选择需要的字体和大小
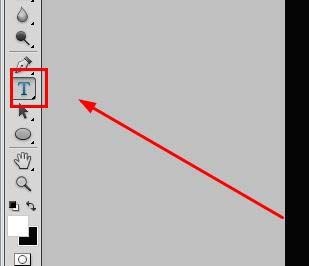
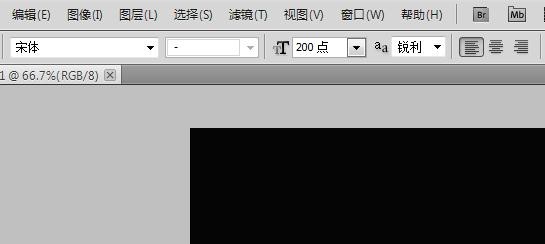
3、输入需要的文字

4、点击“图层”,“栅格化”,“文字”,把文字图层转换为普通图层
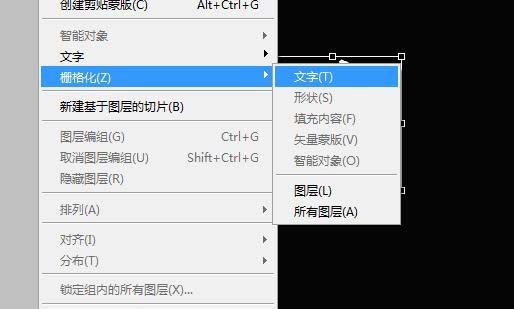
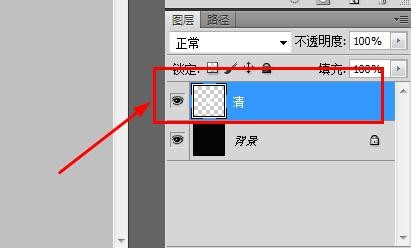
5、双击转换后的文字图层,会弹出“图层样式”窗口
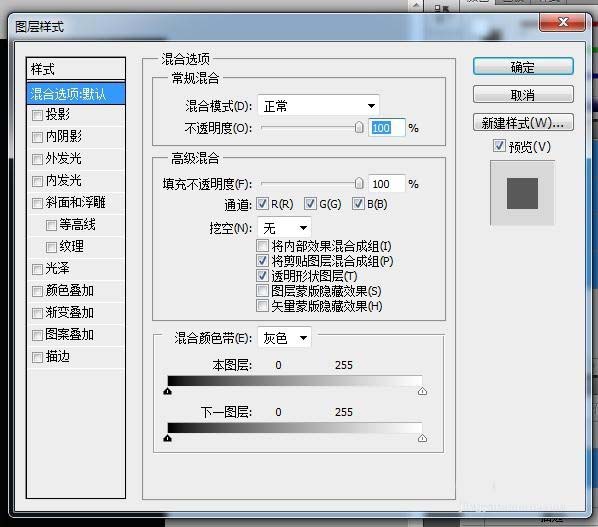
6、点击描边,选择颜色,大小,按确定就可以得到需要的结果了
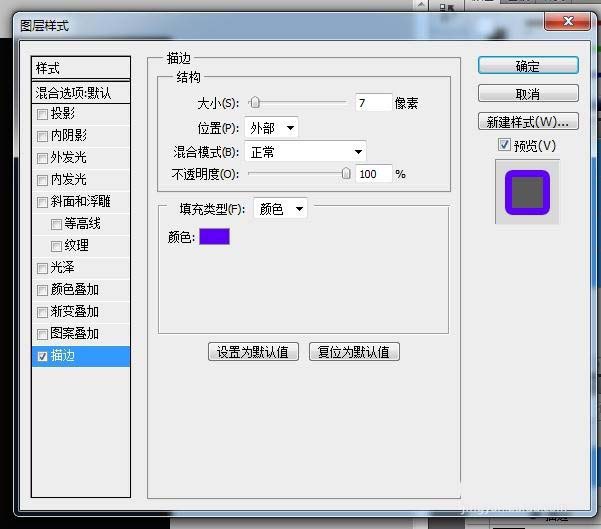

以上就是ps中制作文字描边效果的教程,希望大家喜欢,请继续关注PSD素材网(www.PSD.cn)。
-

PS怎么设计一款可爱的立体文字?
2022-09-30 9
-

PS制作由彩色豆子组成的创意艺术字教程
2022-09-30 35
-

PS巧用冰雪字制作一张生肖狗图片教程
2022-09-30 13
-

PS怎么设计流体效果的文字?
2022-09-30 10
-
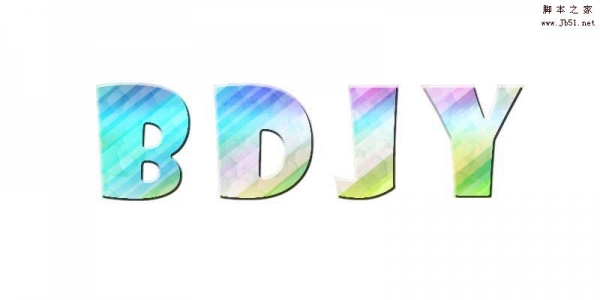
PS怎么设计立体可爱的彩色艺术字体效果?
2022-09-30 12
-
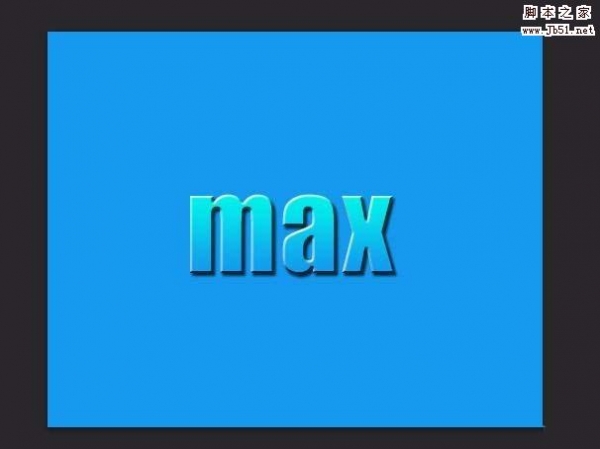
PS怎么设计一款简单的渐变亮色字体?
2022-09-30 7
-

PS怎么制作空心字? PS镂空文字的设计方法
2022-09-30 12
-

PS怎么设计简单立体的折叠文字效果?
2022-09-30 12
-

PS怎么设计玻璃碎块的文字效果?
2022-09-30 15
-

PS怎么设计俏皮的卡通字体? PS卡通字体设计教程
2022-09-30 77
-
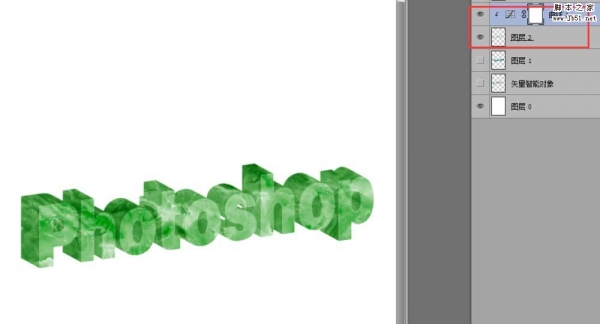
PS+AI设计3d立体玉石文字效果的教程
2022-09-30 30
-

PS怎么制作动感效果的文字?
2022-09-30 11
-

PS怎样制作金光闪闪的鎏金字 PS设计制作鎏金字教程
2022-09-30 38
-
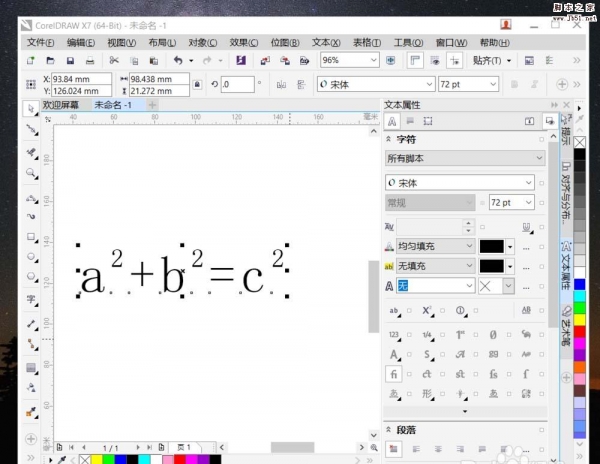
PS文字怎么填充岩石颗粒效果?
2022-09-30 7
-
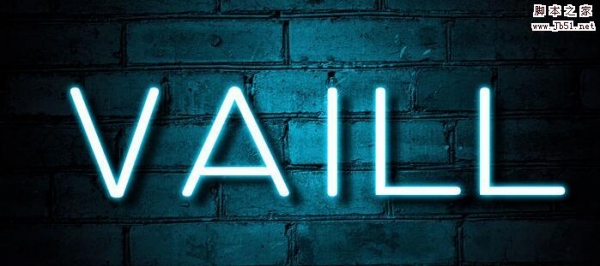
PS怎样制作漂亮的霓虹字体 PS设计制作霓虹字的效果教程
2022-09-30 22
-
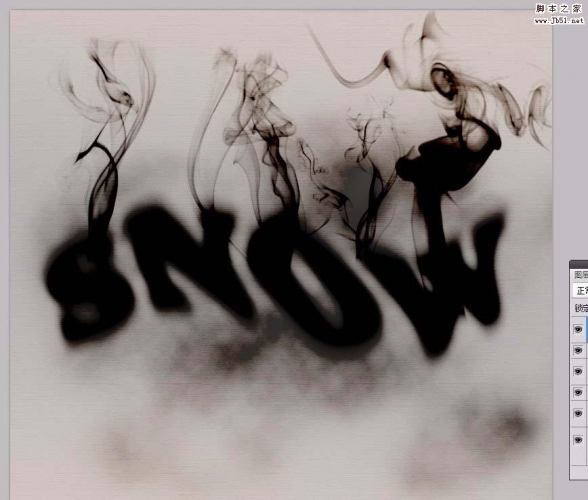
PS怎么制作烟雾效果的文字? PS烟雾字体的制作方法
2022-09-30 18
-

PS怎么设计一款美味的曲奇饼干效果的文字?
2022-09-30 23
-
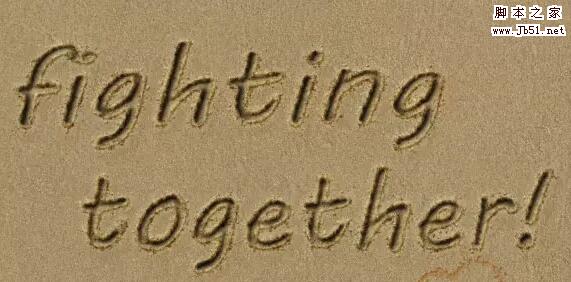
PS怎样制作沙滩字 PS设计制作超逼真的沙滩嵌入字体教程
2022-09-30 89
-

PS怎么制作彩色荧光效果的文字?
2022-09-30 24
-

PS制作文字组成的心形图案教程
2022-09-30 4
-

PS cc中怎么快速创建3d立体文字效果?
2022-09-30 15